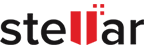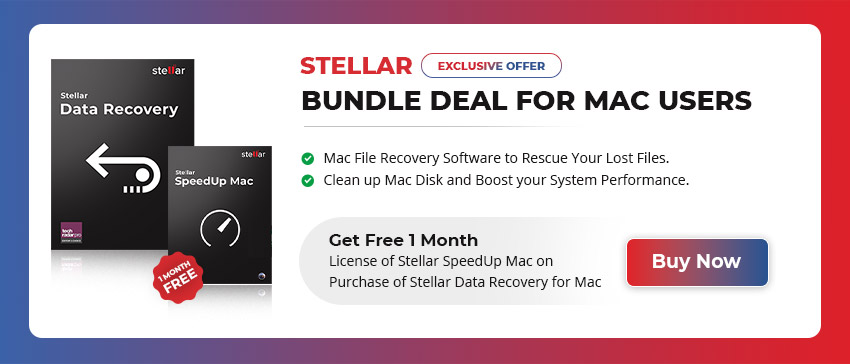Complete Guide to Fix Apple Mac Error Code 1407
| Summary: You may get the Apple Mac error code 1407 while deleting the files or transferring them to an external storage device. This blog lists all the possible reasons and some effective solutions to fix the error. |
|---|
Sometimes, while moving files to Trash or any external storage device, like USB flash drive, SD card, HDD, or SSD, you encounter the Apple Mac error code 1407. The following error message appears on your screen:
“The operation can’t be completed because an unexpected error occurred. (Error Code -1407).”
इस पोस्ट को हिंदी में पढ़ने के लिए यहां क्लिक करें
| User Query “I am trying to get rid of some applications on my Mac that I never use. But when I try to move them to Trash, I get a message with error code -1407. Any ideas?” |
|---|
This blog lists the reasons behind the error code 1407 and some effective solutions to resolve it.
Reasons behind Apple Error Code 1407
Below we have mentioned some common reasons that may result in the error code 1407 on Mac:
- Hard disk fails to execute read/write permissions
- Unsupported drive volume formats
- The file is locked
- The file is being used by another program
Also Read: Why is Safari not Working after Update?
Methods to Fix Mac Error Code 1407
To fix the error code 1407, follow the below-given methods:
Method 1: Force Quit the Finder
If Finder is using the files, force quitting the Finder will help you fix the error 1407. Follow these steps:
- Simultaneously press the Option + Command + Esc keys to open the Force Quit window.
- Select Finder from the available options and then click on Force Quit, followed by Relaunch.
- Lastly, try to delete or move your file.
Method 2: Unlock the File
You can try unlocking the file that you aren’t able to delete or move to an external storage drive. Follow the below-given steps for doing so:
- Select the file you want to delete or move. Then, go to File menu and select Get Info.
- Make sure to unmark the locked checkbox to unlock the file.
Follow the below-given steps to unlock the file using Terminal:
- Go to Applications, followed by Utilities and Terminal to launch the Terminal option.
- Type sudo chflags – R nouchg P# in the Terminal window and then click on Return.
Here, you have to replace P# with the path of the file or folder you want to unlock.
- When prompted, enter the password. It will unlock the locked file or folder.
Method 3: Use Disk Utility
You can try repairing your storage drive using the Disk Utility to fix the error code 1407. For doing so, follow the below-given steps:
- Start or restart your Mac that throws the error code 1407.
- Then, press and hold the Command + R keys until Apple logo appears. This boots your Mac into macOS Recovery Mode.
- Further, select Disk Utility from the macOS Utilities window and then click on Continue to launch Disk Utility.
- Then, select the startup disk from the sidebar and then click on First Aid.
- Click on Run to begin the Mac startup disk repair process and wait until the repair process completes.
Method 4: Reinstall macOS
Try to reinstall macOS if the Disk Utility repair method fails. Here’re the steps to reinstall macOS:
Note: Make sure to back up your startup disk using Time Machine or save your files to an external hard drive before reinstalling macOS as it erases your Mac storage drive.
- Start or restart your Mac.
- Then press and hold the Command + R keys and release them when the Apple logo appears.
- Mac boots into macOS Recovery Mode.
- Select Reinstall macOS from the macOS Utilities window and then click Continue.
- When prompted, erase the Mac storage drive and follow the on-screen instructions.
- Once you have reinstalled macOS, restore the backed-up files to your Mac storage drive.
Also Read: How to Recover Data after macOS update?
Use Free Mac File Recovery Software
If you end up losing your crucial data while resolving the error 1407, use a Mac data recovery software, such as Stellar Data Recovery for Mac to recover your lost or deleted data. It is a DIY software that effectively recovers data after emptying Trash, crashed Mac, drive corruption, and macOS upgrade. It allows recovery of deleted documents, photos, and audio files with ease. The software helps regain data lost due to any logical data loss situation and is 100% accurate and efficient in recovering data. The software is compatible with macOS Ventura 13.0 and lower versions.
Also Read: Top 10 Data Recovery Software for Mac [2022]
Note: Stellar also provide free Mac data recovery software. It offers free scan, free preview, and up to 1 GB of free data recovery to help you determine its effectiveness. However, to recover unlimited data, you can upgrade to the Standard, Professional, Premium, or Technician edition of the software. Also, all the editions of Stellar Data Recovery for Mac software come with a 30-day money-back guarantee.
Summing It Up
Following the methods mentioned in this blog, you would surely be able to fix the Apple Mac error code 1407. If you experience any unexpected data loss while resolving the error code, then choose a Mac data recovery software to recover lost data on your macOS Ventura 13.0 or earlier versions.