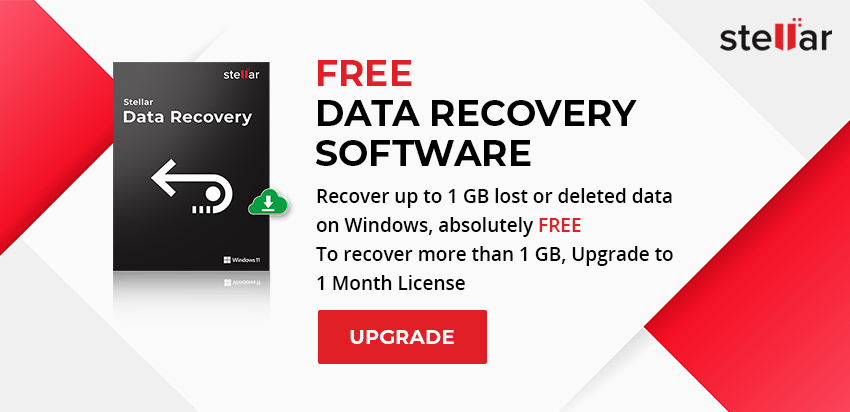बड़े अटैचमेंट या वीडियो के नियमित डाउनलोड, टेम्पररी फाइलों, कैशे या कुकीज डेटा और कई अन्य कारणों से आपके विंडोज पीसी पर स्टोरेज स्पेस भर जाता है। हालाँकि, यदि आपके विंडोज 11 पीसी पर स्टोरेज स्पेस कम हो रहा है, तो आपको परफॉरमेंस की समस्या का सामना करना पड़ सकता है और आप महत्वपूर्ण अपडेट इंस्टॉल नहीं कर पाएंगे। इस प्रकार, आपको स्पेस खाली करना चाहिए ताकि आपका पीसी सुचारू रूप से चले।
विंडोज 11 पीसी पर स्पेस कैसे खाली करें, यह जानने के लिए, इस ब्लॉग में बताए गए तरीकों का पालन करें।
Click here to read this post in English
विंडोज 11 पीसी पर जगह खाली करने के तरीके
विंडोज 11 पीसी पर जगह खाली करने के लिए नीचे बताये गए तरीकों का पालन करें:
विधि 1: स्टोरेज सेंस का उपयोग करें
स्टोरेज सेंस विंडोज़ में एक ऐसी सुविधा है जो आपको अनवान्टेड फ़ाइलों से छुटकारा पाने की अनुमति देती है, जैसे टेम्पररी फ़ाइलें और आपके रीसायकल बिन में आइटम। स्टोरेज सेंस फीचर को एनेबल, कॉन्फ़िगर और उपयोग करने के लिए, नीचे दिए गए चरणों का पालन करें:
- सेटिंग्स> सिस्टम> स्टोरेज खोलें।
- स्टोरेज मैनेजमेंट सेक्शन के तहत स्टोरेज सेंस टॉगल स्विच ऑन करें।
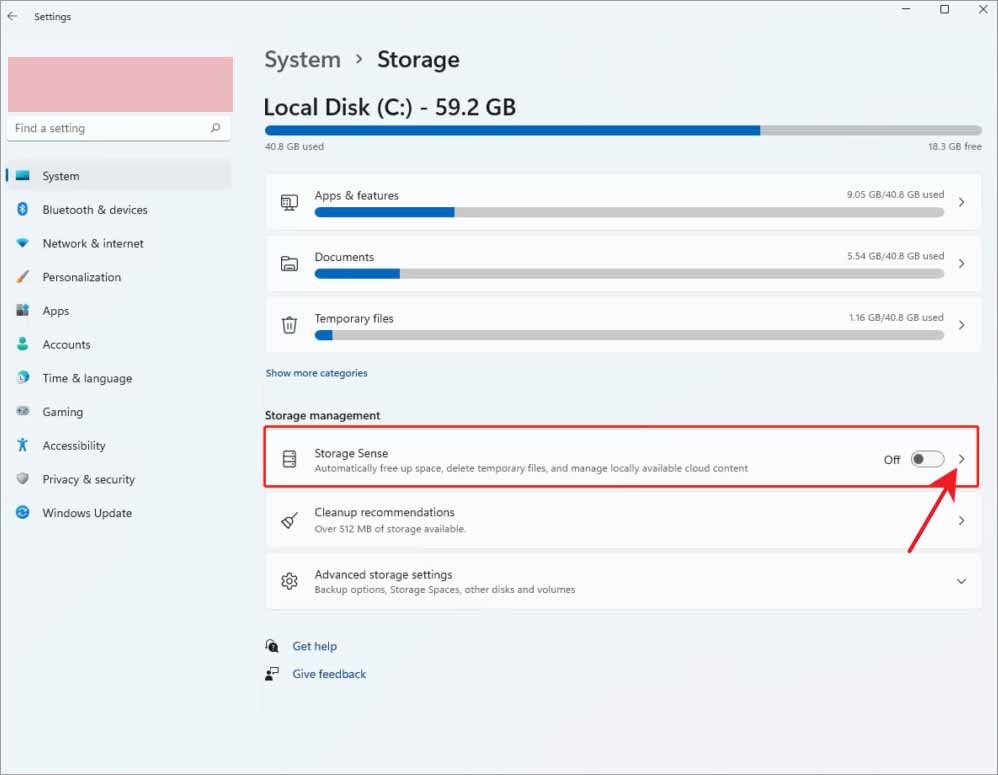
- Cleanup of temporary files के तहत ‘Keep Windows running smoothly by automatically cleaning up temporary system and app files’ चेकबॉक्स को सेलेक्ट करें। यह विकल्प आपके सिस्टम को आवश्यक जंक फ़ाइलों को हटाने की अनुमति देता है।
- इसके अलावा, Automatic User content cleanup टॉगल स्विच चालू करें।
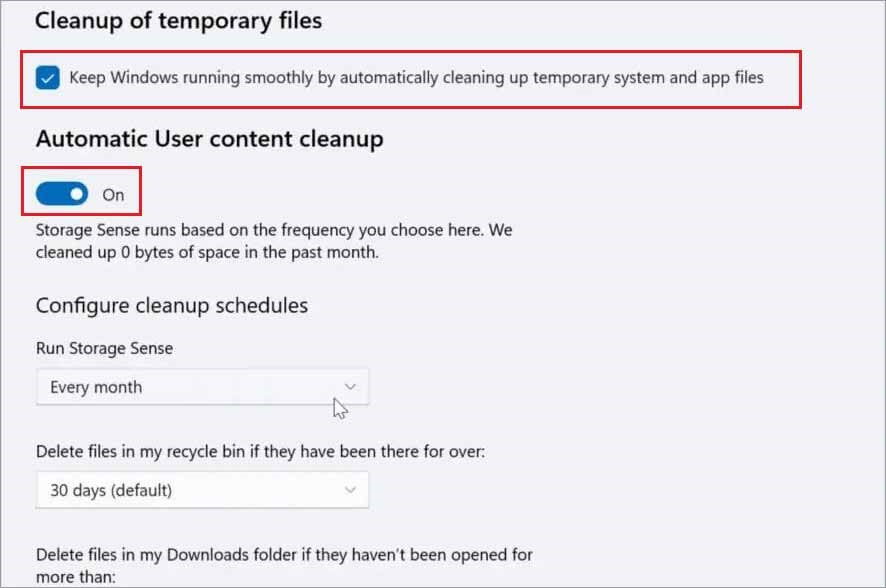
- क्लीनअप शेड्यूल अनुभाग के अंतर्गत रन स्टोरेज सेंस ड्रॉपडाउन मेनू पर क्लिक करें और डिसायरड विकल्पों का चयन करें।
- फिर, रीसायकल बिन और डाउनलोड फ़ोल्डर में फ़ाइल हटाने की अवधि निर्दिष्ट करें।
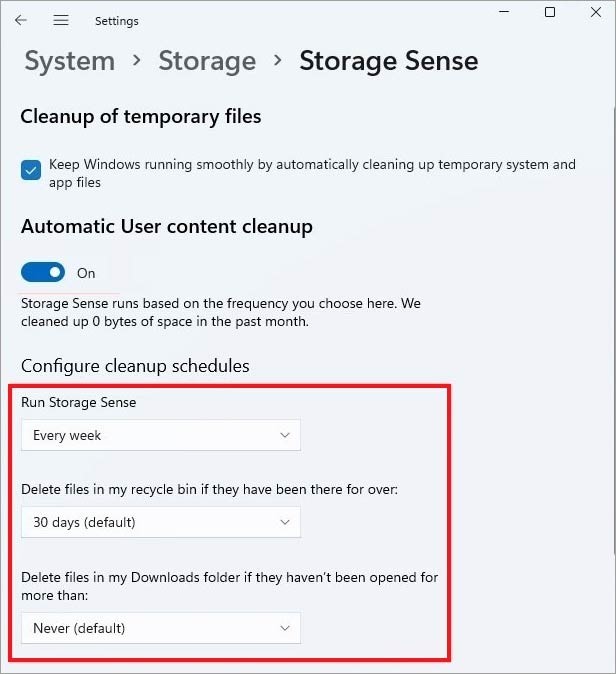
नोट: यदि आप विंडोज 11 पीसी पर तुरंत डिस्क स्थान खाली करना चाहते हैं, तो स्टोरेज सेंस विंडो के नीचे रन स्टोरेज सेंस नाउ विकल्प पर क्लिक करें।
यह भी पढ़ें: विंडोज 11 बनाम विंडोज 10 – नए OS में क्या फीचर है?
Method 2: Use Cleanup Recommendations Feature
क्लीनअप रिकमेन्डेशन एक नई सुविधा है जो आपको अपने डेस्कटॉप या लैपटॉप पर डिस्क स्थान खाली करने के लिए हटाने योग्य कंटेंट के बारे में बताती है। यह बड़ी और इनैक्सेसिबल फ़ाइलों, इनएक्टिव एप्लीकेशन और OneDrive से सिंक फ़ाइलों की पहचान करता है।
स्थान खाली करने के लिए विंडोज 11 पर क्लीनअप रिकमेन्डेशन सुविधा का उपयोग करने के लिए नीचे दिए गए चरणों का पालन करें:
- सेटिंग्स> सिस्टम> स्टोरेज खोलें।
- स्टोरेज मैनेजमेंट सेक्शन के अंतर्गत क्लीनअप रिकमेन्डेशन सेटिंग का चयन करें।
- टेम्पररी फाइल पर क्लिक करें और उन फ़ाइलों का चयन करें जिन्हें आप हटाना चाहते हैं। फिर, क्लीन अप बटन पर क्लिक करें।
- लार्ज या अनयूज्ड फाइल्स ऑप्शन पर क्लिक करें, फाइल्स को सेलेक्ट करें और क्लीन अप पर क्लिक करें।
- अब, Files synced to the Cloud विकल्प पर क्लिक करें, फ़ाइलों का चयन करें और क्लीन अप पर क्लिक करें।
नोट: हटाई गई सिंक फ़ाइलें अब भी आपके OneDrive एकाउंट पर उपलब्ध रहेंगी।
- अनयूज्ड ऐप्स पर क्लिक करें, इनेक्टिव ऐप्स की जांच करें और क्लीन अप पर क्लिक करें।
विधि 3: टेम्पररी फ़ाइलें डिलीट करें
सीमित उद्देश्य के लिए विंडोज 11 ओएस विभिन्न टेम्पररी फाइलें बनाता है। आप अपने पीसी पर जगह खाली करने के लिए इन फ़ाइलों को मैन्युअल रूप से हटा सकते हैं। ऐसा करने के लिए, नीचे दिए गए चरणों का पालन करें:
- सेटिंग्स> सिस्टम> स्टोरेज खोलें।
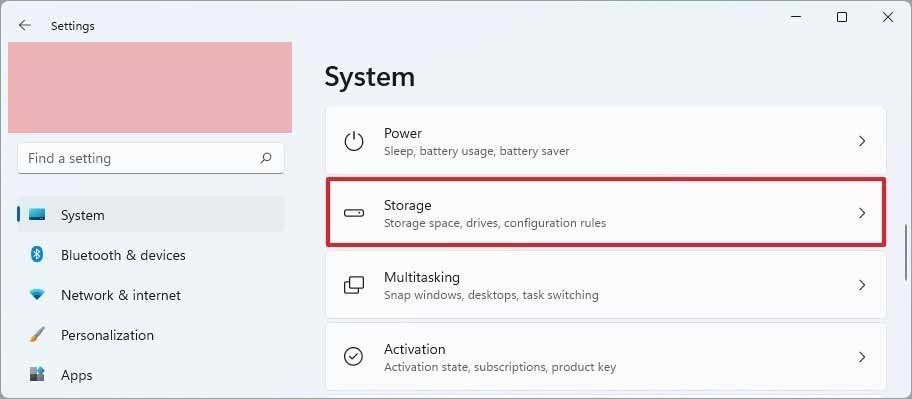
- दाएँ साइड से, टेम्पररी फ़ाइलें खोलें और टेम्पररी फ़ाइलों की श्रेणी चुनें (डाउनलोड, थंबनेल, टेम्पररी इंटरनेट फ़ाइलें, विंडोज अपडेट क्लीनअप आदि) जिन्हें आप हटाना चाहते हैं।
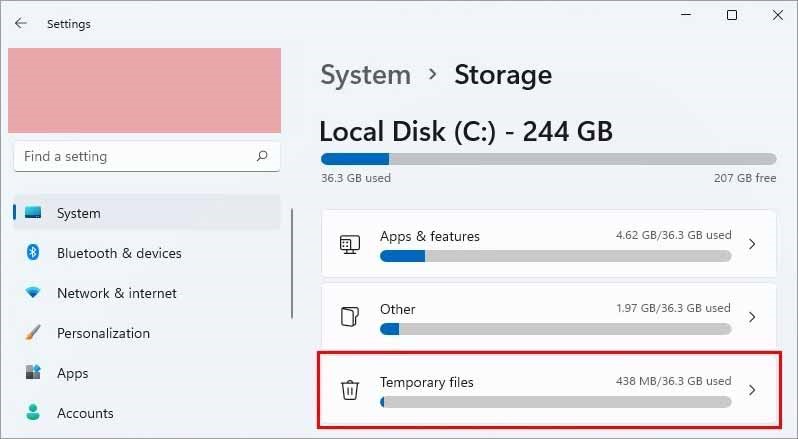
- फिर, रिमूव फाइल पर क्लिक करें।
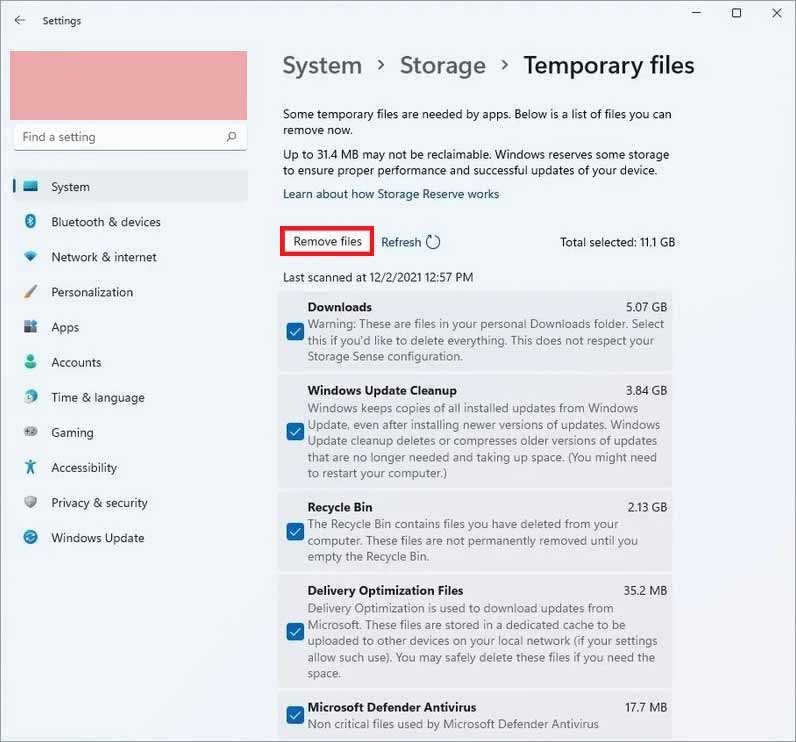
यह भी पढ़ें: विंडोज 11 में वीडियो प्लेबैक समस्या को कैस ठीक करें?
विधि 4: डिस्क क्लीनअप का उपयोग करें
अपने विंडोज 11 पीसी पर जगह खाली करने के लिए डिस्क क्लीनअप टूल का भी इस्तेमाल कर सकते हैं ।
- टास्कबार पर सर्च बॉक्स में डिस्क क्लीनअप टाइप करें।
- डिस्क क्लीनअप विंडो में, उन फ़ाइलों का चयन करें जिन्हें आप हटाना चाहते हैं (नीचे दी गई इमेज देखें)।
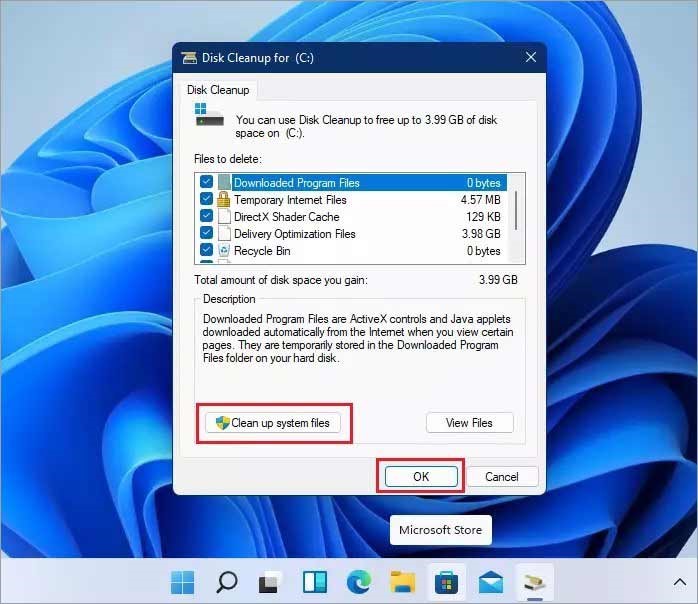
- अधिक स्थान खाली करने के लिए, क्लीन अप सिस्टम फाइल्स विकल्प पर क्लिक करें और फिर ओके पर क्लिक करें।
- कन्फर्मेशन डॉयलॉग बॉक्स आता है। डिलीट फाइल पर क्लिक करें।
यह भी पढ़ें: विंडोज 11 के लिए डेटा रिकवरी सॉफ्टवेयर
विधि 5: वनड्राइव फ़ाइल ऑन-डिमांड सुविधा का उपयोग करें
आप वनड्राइव फ़ाइल ऑन-डिमांड सुविधा चालू करके स्थान बचा सकते हैं। यह आपके कंप्यूटर की हार्ड ड्राइव पर हाई वॉल्यूम फ़ाइलों के स्थान पर एक छोटी प्लेसहोल्डर फ़ाइल स्टोर करता है। वनड्राइव फ़ाइल ऑन-डिमांड आपको वनड्राइव पर स्टोर फ़ाइलों को डाउनलोड किए बिना और अपने पीसी पर स्टोर स्थान का उपयोग किए बिना एक्सेस करने की अनुमति देती हैं। वनड्राइव फ़ाइलें ऑन-डिमांड सुविधा का उपयोग करने के लिए नीचे दिए गए चरणों का पालन करें:
- वनड्राइव खोलें और हेल्प और सेटिंग्स पर क्लिक करें > सेटिंग्स पर क्लिक करें।
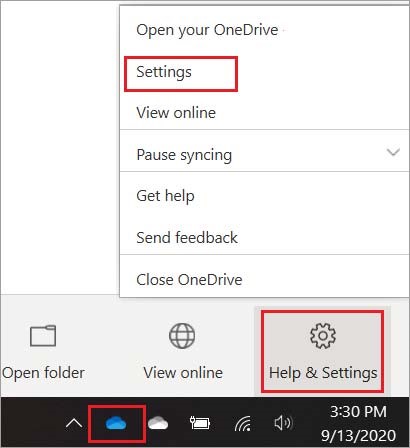
- सेटिंग्स टैब के अंतर्गत, Save space and download files as you use them को सेल्स्क्ट करें और ओके पर क्लिक करें।
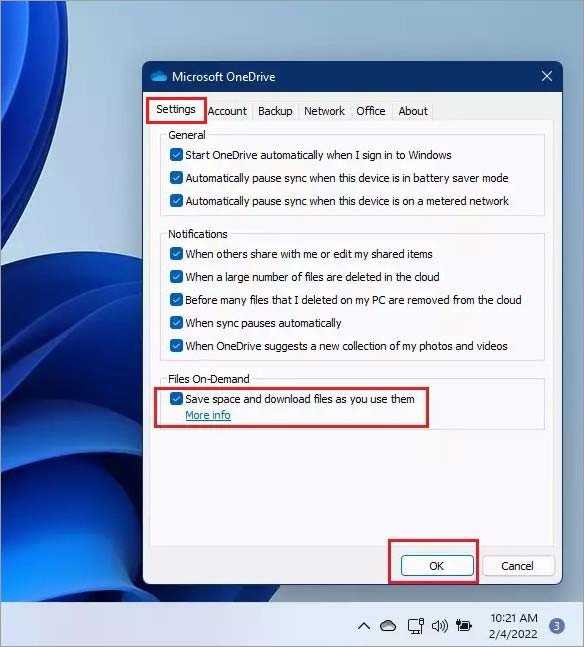
विधि 6: फ़ाइलों को एक्सटर्नल स्टोरेज मीडिया में मूव करें
आप अपने पीसी पर जगह खाली करने के लिए कुछ फाइलों या फ़ोल्डरों को किसी एक्सटर्नल स्टोरेज डिवाइस, जैसे यूएसबी ड्राइव या एसडी कार्ड में मूव कर सकते हैं। डेटा ट्रांसफर करने के लिए, एक्सटर्नल स्टोरेज ड्राइव को अपने पीसी से कनेक्ट करें और नीचे दिए गए चरणों के साथ आगे बढ़ें:
- फ़ाइल एक्सप्लोरर खोलें और अधिकतम स्थान लेने वाले फ़ोल्डर में जाएं।
- उन फ़ाइलों का चयन करें जिन्हें आप ट्रांसफर करना चाहते हैं, राइट-क्लिक करें और कट का चयन करें।
- अपने एक्सटर्नल स्टोरेज ड्राइव पर एक स्थान/फ़ोल्डर का चयन करें और राइट-क्लिक करें, पेस्ट का चयन करें।
विधि 7: NTFS कम्प्रेशन एनेबल करें
विंडोज 11 एक कम्प्रेशन सुविधा के साथ आता है जिसे न्यू टेक्नोलॉजी फाइल सिस्टम (NTFS) कहा जाता है। यह डेटा और यहां तक कि पूरी ड्राइव को कंप्रेस करता है। अपने विंडोज सिस्टम पर किसी फोल्डर के लिए कंप्रेशन को इनेबल करने के लिए नीचे दिए गए स्टेप्स को फॉलो करें:
नोट: यह विधि पीसी के प्रदर्शन को प्रभावित कर सकती है। इस प्रकार, इसका उपयोग तभी करें जब कोई अन्य तरीका काम न करे।
- फ़ाइल एक्सप्लोरर खोलें और उस फ़ोल्डर को खोजें जिसे आप कंप्रेस करना चाहते हैं।
- फ़ोल्डर पर राइट-क्लिक करें और प्रॉपर्टी पर क्लिक करें।
- एडवांस्ड टैब पर क्लिक करें।
- एडवांस्ड प्रॉपर्टी विंडो के अंतर्गत Compress contents to save the disk space चेकबॉक्स को सेलेक्ट करें और ओके > अप्लाई पर क्लिक करें।
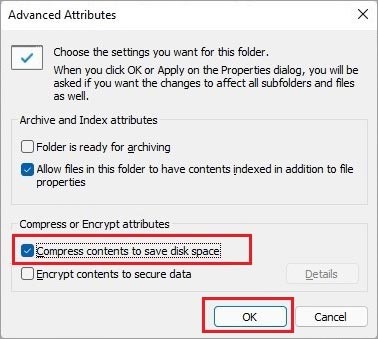
- इसके अलावा, Apply changes to this folder, subfolders, and files विकल्प चुनें और ओके पर क्लिक करें।
नोट: कम्प्रेशन समय चयनित फ़ोल्डर में मौजूद फ़ाइलों और उप-फ़ोल्डरों के आकार और संख्या पर निर्भर करता है।
विधि 8: हाइबरनेशन डिसेबल करें
जब आप पीसी को एक निश्चित अवधि के लिए निष्क्रिय छोड़ देते हैं तो विंडोज़ आपके पीसी को हाइबरनेशन में डाल देता है। आपके सेव नहीं किये गए कार्य को डिलीट होने से रोकने के लिए, विंडोज़ सेव नहीं किये गए कार्य की एक टेम्पररी कॉपी सेव होती है जो अतिरिक्त स्थान को कंज्यूम करती है। स्थान सेव करने के लिए, आप नीचे दिए गए चरणों का पालन करके हाइबरनेशन सुविधा को डिसेबल कर सकते हैं:
- cmd टाइप करें और Run as एडमिनिस्ट्रेटर चुनें।
- कमांड प्रॉम्प्ट विंडो में, कमांड टाइप करें powercfg / hibernate off और एंटर बटन दबाएं।
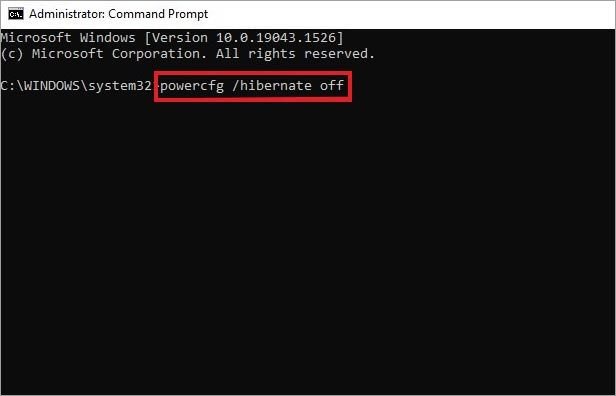
उपरोक्त चरण हाइबरनेशन को बंद कर देंगे और विंडोज़ कुछ स्थान खाली करने के लिए hiberfil.sys फ़ाइल को हटा देगा।
नोट: यदि आप हाइबरनेशन सुविधा को एनेबल करना चाहते हैं, तो उपरोक्त कमांड को powercfg / hibernate on से बदलें।
विधि 9: नई फ़ाइलों को किसी अन्य ड्राइव में सेव करें
अपने पीसी की डिफॉल्ट हार्ड ड्राइव पर स्टोरेज स्पेस बचाने के लिए, आप नई फाइलों को दूसरी ड्राइव में सेव कर सकते हैं। ऐसा करने के लिए, नीचे दिए गए चरणों का पालन करें:
- विंडोज आइकन पर क्लिक करें और सेटिंग्स> सिस्टम> स्टोरेज पर जाएं।
- मोर स्टोरेज सेटिंग्स से Change where new content is saved विकल्प का चयन करें।
- प्रत्येक कंटेंट प्रकार के लिए, ड्रॉपडाउन मेनू से एक ड्राइव चुनें। यदि, जिस ड्राइव का आप उपयोग करना चाहते हैं, वह वहां लिस्टेड नहीं है, तो सुनिश्चित करें कि यह आपके पीसी से कनेक्टेड है
विधि 10: एंटीवायरस सॉफ़्टवेयर चलाएँ
कभी-कभी, कोई मैलवेयर या वायरस आपकी सिस्टम फ़ाइलों को कर्रप्ट करके महत्वपूर्ण हार्ड ड्राइव स्थान को कंज्यूम कर सकता है। यदि आपको संदेह है कि आपका पीसी वायरस या मैलवेयर से संक्रमित है, तो विंडोज डिफेंडर जैसे एंटीवायरस प्रोग्राम का उपयोग करें और वायरस स्कैन चलाएं।
यह भी पढ़ें: हार्ड ड्राइव फेलियर के संकेत जो आपको पता होने चाहिए।
निष्कर्ष
आप अपने पीसी पर स्टोरेज स्पेस की कमी के कारण विभिन्न विंडोज अपडेट इंस्टॉल करने में फेल हो सकते हैं। यह आपके पीसी के प्रदर्शन को भी प्रभावित कर सकता है। ऐसी समस्याओं से बचने के लिए, हमेशा डिस्क स्थान की जांच करते रहें और अनवान्टेड फ़ाइलों को नियमित रूप से हटा दें। विंडोज 11 पीसी पर जगह खाली करने के लिए आप इस ब्लॉग में बताए गए तरीकों का पालन कर सकते हैं।