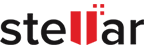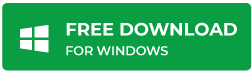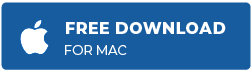लैपटॉप से डिलीट फोटो को कैसे रिकवर करें?
|
सारांश: यह पोस्ट लैपटॉप या पीसी से डिलीट की गई फोटो को रिकवर करने के सबसे प्रभावी तरीके शेयर करती है। चाहे आपके पास मैक हो या विंडोज लैपटॉप, आप इन तरीकों का उपयोग करके अपनी खोई हुई तस्वीरों को आसानी से वापस पा सकते हैं। |
|---|
सिनेरियो 1: मैंने गलती से फोटो का एक फ़ोल्डर (JPEG फॉर्मेट) डिलीट कर दिया। क्या आप कृपया सुझाव दे सकते हैं कि मैं उन फोटो को कैसे रिकवर कर सकता हूं?
Click here to read this post in English
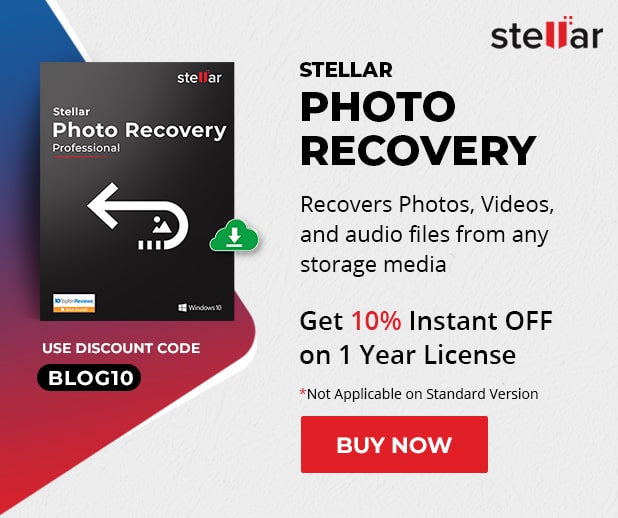
सिनेरियो 2: मेरे लैपटॉप की मेमोरी लगभग भर चुकी है। अवांछित डेटा को डिलीट करते समय मैंने गलती से अपने महत्वपूर्ण फोटो डिलीट कर दिए हैं। क्या आप कृपया मेरी तस्वीरों को वापस पाने का कोई तरीका बता सकते हैं?
सिनेरियो 3: मैंने गलती से अपनी फोटो डिलीट कर दी हैं। जब उन्हें परमानेंटली डिलीट करने के लिए संदेश आया था, तो मैंने “हां” पर क्लिक कर दिया था। वे रीसायकल बिन में जाने के लिए बहुत बड़े थे। इसलिए, वे मेरे लैपटॉप से परमानेंटली डिलीट हो गए हैं। क्या आप फोटो रिकवर करने में मेरी सहायता कर सकते हैं?
सिनेरियो 4: मैं ड्राइव E से ड्राइव F में फ़ोटो कॉपी कर रहा था और बैटरी न होने के कारण मेरा लैपटॉप स्विच ऑफ हो गया। जब मैंने लैपटॉप चालू किया, तो कोई फोटो नहीं थी। कृपया सुझाव दें कि लैपटॉप से डिलीट किये गए फोटो को कैसे रिकवर करें?
सिनेरियो 5: मुझे अपने लैपटॉप की D ड्राइव में स्टोर तस्वीरें नहीं मिल रही हैं। वे रीसायकल बिन में नहीं हैं। ऐसा लगता है कि मेरी HDD कर्रप्ट है। मेरी तस्वीरें कहाँ हैं? क्या वे मेरे लैपटॉप से परमानेंटली डिलीट हो गए हैं? मैं उन्हें कैसे वापस पा सकता हूँ?
सिनेरियो 6: मैंने अपने लैपटॉप पर सिस्टम क्लीनर ऐप चलाया है। अब, मुझे अपनी कुछ तस्वीरें नहीं मिल रही हैं। मैं उन तस्वीरों को वापस कैसे ला सकता हूं?
लैपटॉप से फोटो लॉस के ये कुछ मामले हैं जिनका लोग सामना करते हैं। दुर्भाग्य से, ऐसे मामलों में, फ़ोटो को रिकवर करना मुश्किल होता है। सौभाग्य से, नीचे दिए गए तरीके आपको किसी भी लॉजिकल कारण से खोई हुई तस्वीरों को रिकवर करने में मदद करेंगे।
1) विंडोज़ में “Previous Versions” या मैक में “Recently Deleted Photos” पर जाएं
यदि आपके पास विंडोज पीसी है, तो आप “Restore Previous Versions” सुविधा का उपयोग करके डिलीट किये गए फोटो को रिकवर कर सकते हैं। नीचे दिए गए चरणों का पालन करें:
- उस फोल्डर पर राइट क्लिक करें जिससे आपने फोटोज डिलीट की हैं।
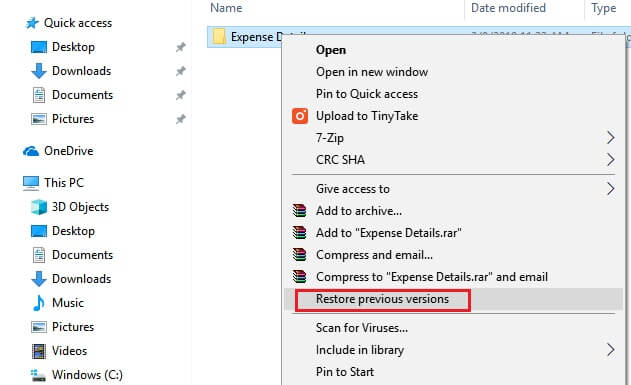
- “Restore Previous Versions” पर क्लिक करें।
- खुलने वाले डायलॉग बॉक्स में, “Previous Versions” टैब पर क्लिक करें। फिर, उस वर्जन का चयन करें जब आपकी तस्वीरें उस फोल्डर में थीं।
- पिछला वर्जन चुनें और “ओपन” पर क्लिक करके यह सुनिश्चित करें कि यही वह वर्जन है जिसमें आपकी डिलीट की गई तस्वीरें शामिल थीं।
- उसके बाद, “रिस्टोर पर क्लिक करें।
मैक पर डिलीट किये गए फोटो को रिकवर करने के लिए, आप Recently Deleted Photos विकल्प का उपयोग कर सकते हैं। मैक पर फोटो ऐप में एक ऐसी सुविधा है जो यूजर को 30-दिन की समयावधि के भीतर डिलीट किये गए फोटो को रिकवर करने की अनुमति देती है। नीचे दिए गए चरणों का पालन करें:
- फोटो ऐप लॉन्च करें।
- एल्बम से “Recently Deleted” विकल्प खोजें और उस पर डबल-क्लिक करें।
- डिलीट किये गए फोटो का प्रीव्यू देखें।
- फिर, “रिकवर” पर क्लिक करें।
2) बैकअप से रिस्टोर करें
विंडोज़ में एक इन-बिल्ट “बैकअप और रिस्टोर” फीचर होता है, जबकि मैक में “टाइम मशीन”। यदि आपने अपने विंडोज लैपटॉप पर बैकअप फीचर पहले ही चालू कर दिया है, तो डिलीट किये गए फोटो को रिकवर करने के लिए नीचे दिए गए चरणों का पालन करें।
- “कंट्रोल पैनल” पर जाएं।
- System and Security > Backup and Restore > Restore my files पर क्लिक करें।
- फिर, अपने डिलीट किये गए फोटो को उस स्थान के अलावा किसी नए स्थान पर सेव करें, जहां से आपने उन्हें खोया है।
मैक पर, आप डिलीट किये गए फोटो को रिकवर करने के लिए टाइम मशीन फीचर का उपयोग कर सकते हैं। सबसे पहले, सुनिश्चित करें कि यह पहले से ही सक्रिय है। फिर, निम्नलिखित चरणों से गुजरें:
- फाइंडर का उपयोग करके उस फोल्डर को खोलें जहां से आपने तस्वीरें डिलीट की थी।
- मेनू बार से टाइम मशीन के आइकन पर क्लिक करें।
- “Enter Time Machine” चुनें।
- समय में वापस जाने के लिए स्क्रीन के दाईं ओर तीर के चिह्नों का उपयोग करें, जहां आप अपने डिलीट किये गए फ़ोटो देख सकते हैं।
- Finally, click on “Restore”.
3) फोटो रिकवरी सॉफ़्टवेयर का उपयोग करके लैपटॉप से डिलीट किये गए फोटो रिकवर करें
यदि आपके पास कोई बैकअप नहीं है, तो आप लैपटॉप से डिलीट किये गए फोटो को रिकवर करने के लिए फोटो रिकवरी सॉफ़्टवेयर का उपयोग कर सकते हैं। बाजार में कई फोटो रिकवरी सॉफ्टवेयर उपलब्ध हैं। उनमें से एक स्टेलर फोटो रिकवरी सॉफ्टवेयर है जो विंडोज और मैक OS दोनों को सपोर्ट करता है। यह कुछ ही क्लिक में डिलीट किये गए या खोए हुए फोटो, वीडियो और संगीत फ़ाइलों को रिकवर करने में आपकी सहायता करता है।
स्टेलर फोटो रिकवरी का उपयोग करके लैपटॉप से डिलीट किये गए फ़ोटो को रिकवर करने के चरण
चरण 1: अपने लैपटॉप पर स्टेलर फोटो रिकवरी सॉफ्टवेयर डाउनलोड, इंस्टॉल और लॉन्च करें।
चरण 2: उस स्थान का चयन करें जहाँ से आपने फ़ोटो डिलीट की हैं। फिर, “स्कैन” पर क्लिक करें।
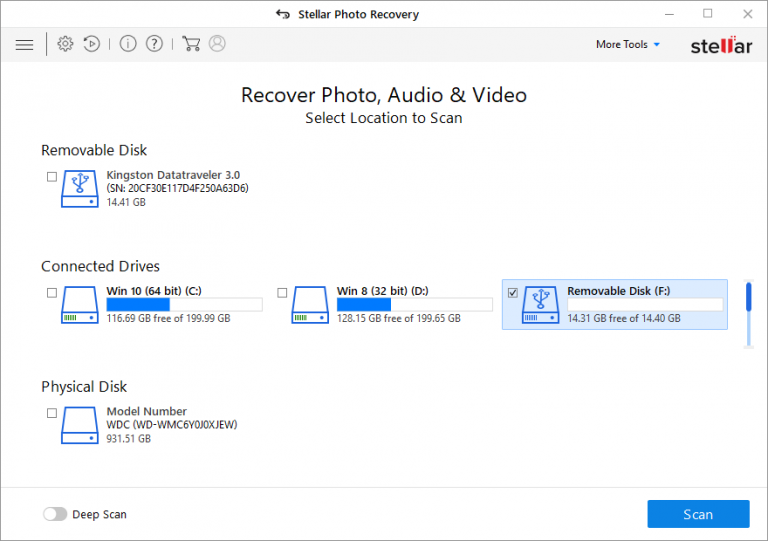
चरण 3: स्कैन समाप्त होने के बाद, रिकवर होने वाले फ़ोटो का प्रीव्यू देखें।
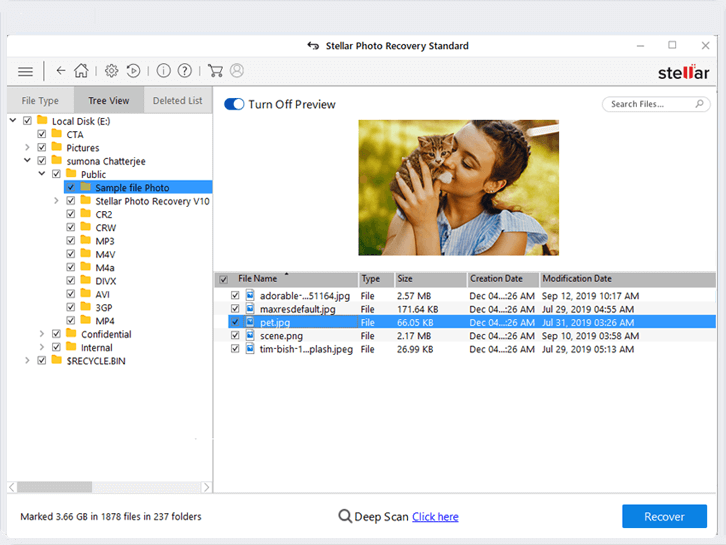 नोट: यदि आप क्विक स्कैन के बाद अपने डिलीट किये गए फ़ोटो नहीं ढूंढ पा रहे हैं, तो पूरी तरह से खोज के लिए स्क्रीन के नीचे “डीप स्कैन” पर क्लिक करें।
नोट: यदि आप क्विक स्कैन के बाद अपने डिलीट किये गए फ़ोटो नहीं ढूंढ पा रहे हैं, तो पूरी तरह से खोज के लिए स्क्रीन के नीचे “डीप स्कैन” पर क्लिक करें।
चरण 4: डिलीट किये गए फ़ोटो मिलने के बाद, “रिकवर” पर क्लिक करें।
चरण 5: ब्राउज़ पर क्लिक करके रिकवर की गयी फोटो को सेव करने के लिए अपनी पसंद का स्थान चुने।
रिमाइंडर अलर्ट! रिकवर हो चुकी फोटो को उसी स्थान पर न सेव करें, जहां से उन्हें डिलीट कर दिया गया है। इसके बजाय, रिकवर हो चुकी फोटो को सेव करने के लिए कोई दूसरी ड्राइव चुनें।
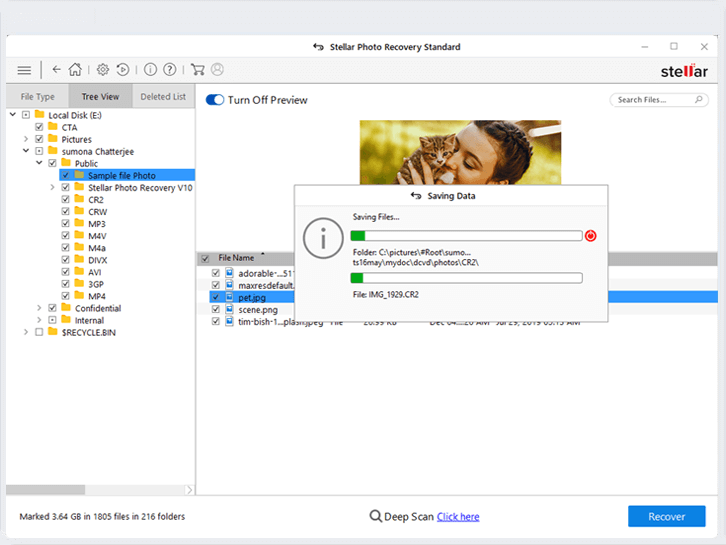
स्टेलर फोटो रिकवरी क्यों चुनें?
- यह मूल दिनांक टाइमस्टैम्प के साथ फोटो रिकवर करता है।
- यह फोटो की मूल गुणवत्ता को प्रभावित किए बिना फोटो को रिकवर करता है।
- यह फोटो के असीमित फॉर्मेट को सपोर्ट करता है।
- इसमें “save scan and resume recovery later” सुविधा है।
- यह कैनन, निकॉन, सोनी, आदि जैसे कई प्रसिद्ध DSLR ब्रांडों के रॉ फ़ाइल फॉर्मेट को रिकवर करता है।
- यह फोटो रिकवर करते समय आपको पूर्ण डेटा सुरक्षा का आश्वासन देता है।
- यह 100% सुरक्षित और विश्वसनीय फोटो रिकवरी सॉफ्टवेयर है।
नोट: आप रिकवर होने वाली फोटो को स्कैन करने और प्रीव्यू देखने के लिए स्टेलर फोटो रिकवरी सॉफ़्टवेयर का फ्री डेमो वर्जन डाउनलोड कर सकते हैं। यदि आप फोटो की गुणवत्ता से संतुष्ट हैं, तो आप सॉफ़्टवेयर की एक्टिवेशन key खरीद सकते हैं और रिकवर हो चुके फोटो को सहजता से सेव कर सकते हैं।
फोटो रिकवरी की संभावना बढ़ाने के लिए टिप्स
- एक बार जब आपको पता चले कि तस्वीरें डिलीट हो गई हैं, तो ड्राइव पार्टीशन का उपयोग तुरंत बंद कर दें।
- इसमें नई फोटो या अन्य फाइलें न जोड़ें।
- कोई भी रैंडम सॉफ्टवेयर न चुनें। यह आपको फोटो खोने से भी अधिक नुकसान पहुंचा सकता है।
- जितनी जल्दी हो सके अपनी फोटो को रिकवर करें।
निष्कर्ष
उपर्युक्त फोटो रिकवरी विधियों का उपयोग करके, आप कुछ ही समय में खोई हुई या डिलीट की गई फोटो को रिकवर कर सकते हैं। यदि आपके पास अपनी फोटो का बैकअप नहीं है, तो डिलीट किये गए फोटो को रिकवर करने का एकमात्र तरीका स्टेलर फोटो रिकवरी सॉफ़्टवेयर का उपयोग करना है। यह आपके लैपटॉप के कर्रप्ट, फोर्मेटेड या इनैक्सेसिबल ड्राइव से भी फोटो रिकवर कर सकता है।