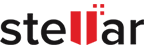How to Install MacOS After Wiping the Hard Drive with BitRaser?
Once you have wiped your hard drive with the help of BitRaser Drive Eraser software, it is time to install macOS after wiping. We know how much of a hassle the entire process can be. This is why we have created this guide. It will cover:
- 3 stages of wiping Mac drive
- What you need to install macOS
- Complete instructions on how to install macOS
- Answers to 5 FAQs
3 Stages to Erase Mac Hard Drive
To start the process you need:
- A blank USB (minimum 32 GB)
- Internet connectivity: Ethernet or Wi-Fi
- Your Mac device
Stage 1: Get a secure drive eraser software.
Download the BitRaser Drive Eraser ISO image file from BitRaser Cloud.
Note: You’ll receive your login credentials once you purchase your BitRaser Drive Erasure license.
Learn more about BitRaser Drive Erasure
Stage 2: Download BitRaser USB Creator for Mac from the Support section of the BitRaser Cloud Console
With the help of the BitRaser USB Creator for Mac, you can create a bootable USB for erasing Mac computers with Intel, T2, M1, M1 Max, or M2 Chips.
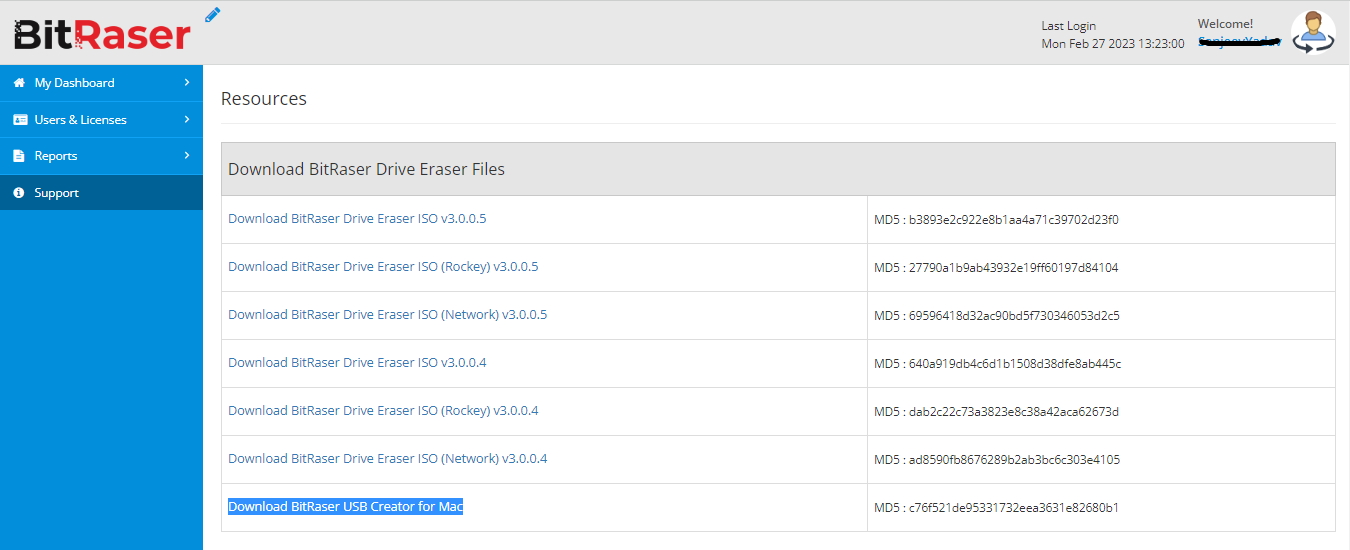
After starting the application, choose the Mac Chip that corresponds to the device that needs to be wiped, then click “Next.”
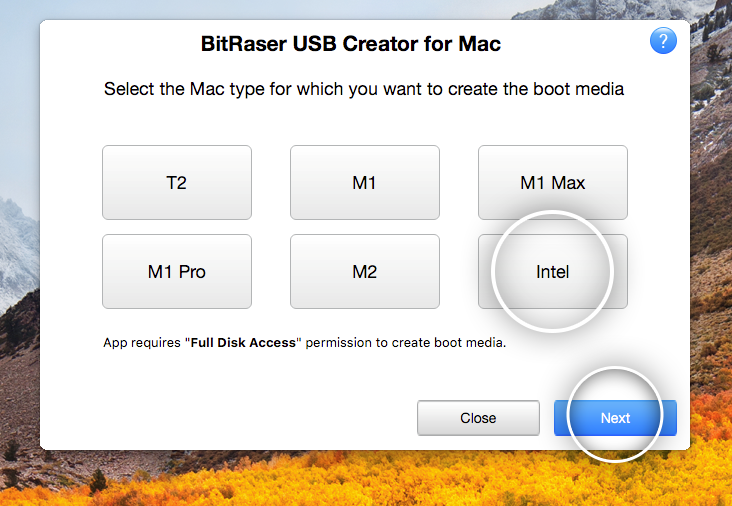
Stage 3: Wipe your Mac hard drive
Wipe your MacBook or other Mac devices along with the connected storage drives.
Note: Wiping a hard drive with BitRaser will erase all data permanently on the drive and make it impossible to recover. Be sure to have a backup of important data before proceeding with the wipe.
What you need, to install macOS
Before you start the actual process to install macOS after wiping, here is a checklist to install macOS after emptying the hard drive.
- Backup crucial data
- Check for software updates
- Check for compatibility
- Gather necessary materials (macOS installation disk or bootable USB drive)
- Disable FileVault
- Have your Apple ID and password ready
- Keep your device and software updated
Install macOS in 6 steps
Now that you are done with your checklist, you are only 6 simple steps away from installing macOS.
1. Prepare your Mac
To reinstall Mac, you have to prepare your device. Make sure that
- Your device is connected to the internet.
- You are plugged into a power source.
- Your device is turned off.
- If you are using a wireless keyboard, plug it into your Mac. Alternatively, you can use a wired or the in-built keyboard.
2. Choose a keyboard combination
- Choose one of the keyboard combinations to install macOS after wiping.
| Key Combination | Result |
|---|---|
| Command + R | Reinstall the latest version of macOS installed on your Mac |
| Option + Command + R | Update the macOS to the latest version compatible with your device |
| Shift + Option + Command + R | Reinstall the version of macOS that came with your Mac or the closest version still available |
For these key combinations to work, you must have an internet connection.
Once you have chosen the combination:
- Turn on your Mac.
- Immediately press and hold the keyboard combination.
- Once you see an Apple logo, you can release the keys. Depending on the combination you chose, you may see another startup screen like a spinning globe.
3. Enter your password and reinstall MacOS
Now, you can reinstall macOS. Follow the steps given below:
- Enter your firmware password or administrator password.
- The Utilities window will popup. This indicates that you have successfully started up from macOS recovery.
- Choose ‘Reinstall macOS’ and ‘continue’.
- Follow the on-screen instructions to complete the installation process.
4. Select the disk on which you want to reinstall macOS
- Select the disk you want to install macOS on. You can also use a bootable USB drive to install macOS.
- You may be asked to unlock your disk. Enter the password you use to login to your Mac to unlock the disk.
5. Let the installation complete
The installation process might take a while. Be patient and wait for it to complete.
Don’t:
- Put your Mac to sleep
- Turn it off
- Close the lid
It’s perfectly normal:
- For your Mac to restart and show a progress bar several times during the process.
- For the screen might be empty for minutes at a time.
When it’s done, you’ll see a login window. Just enter your password and follow the prompts.
If you have run into any unanticipated errors, you can contact Apple Support. However, if you have followed all the above-mentioned steps carefully, you should not run into such problems.
For additional queries, check our FAQs section.
FAQs
1. Can I install macOS without losing my data?
Yes, as long as you don’t erase the main drive.
Follow these steps:
- Restart Mac and enter Recovery mode (hold the power button or Command+R)
- Select “Reinstall macOS” from the utility menu
- Choose the main drive as the location for the reinstall
- Wait for the process to finish (may take some time and require multiple restarts)
- (Optional) Restore data from a Time Machine backup or create a backup before proceeding.
2. Can I reinstall macOS without Recovery Mode?
Yes, if you use internet recovery. Follow these steps:
- Restart Mac and enter Internet Recovery mode (hold Command+Option+R)
- Wait for the process to complete
- Select the volume to reinstall macOS on and choose to erase the drive (Optional)
- Select “Reinstall macOS” and enter Apple ID (if prompted)
- Wait for the reinstall process to finish
- Configure the new Mac or quit the setup wizard (if giving away the Mac)
3. Can I use these key combinations on any Mac or only on certain models?
The above-mentioned key combinations can be used on any Mac that is compatible with the version of macOS you are trying to reinstall. Be sure to check if your device is compatible before proceeding.
4. Can I use these key combinations to downgrade my macOS version?
The Shift + Option + Command + R key combination will reinstall the version of macOS that came with your Mac or the closest version still available. You can use that key combination to downgrade your macOS version if the version that came with your Mac is lower than the current version.
5. If I install macOS after wiping the hard drive, will it resolve the issue of software bugs infection?
Reinstalling macOS with the key combinations will erase all the data on the hard drive, so it will help to remove any malware or software bugs. But it’s important to understand that reinstalling macOS won’t prevent future infections or bugs, so it’s important to keep your software and firmware up to date and use anti-virus and malware protection tools.