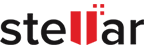How To Wipe MacBook Data After Resetting MacOS?
| Summary: Deleting data does not ensure that said data is destroyed. If you truly want it to be inaccessible, use purpose-built software designed by professionals; such as BitRaser Drive Eraser to wipe MacBook Data. |
|---|
You may or may not know this, but simply moving an item to the trash, and then emptying the trash does not get rid of that item.
Think of it like actually throwing out physical trash: once you empty the trash and the city collects it, it isn’t actually gone — it is just harder to get back.
It is the exact same situation with data: Emptying the trash just makes it harder to access the deleted data.
You need to wipe a MacBook to make your data absolutely inaccessible.
Table Of Contents
Through the course of this article, we will learn the following:
- How Can Data Be Recovered From A MacBook After A Factory Reset?
- How To (Properly) Factory Reset A MacBook?
- How To Permanently Wipe MacBook Data?
- Things To Remember
- Frequently Asked Questions
And with that, let us get right into the article, by understanding:
Why And How Can Data Be Recovered From A MacBook After A Factory Reset?
What happens to the data when you factory reset your Macbook?
- The factory reset erases the data on the hard drive by deleting the file directory.
- The files are no longer visible or accessible through normal means.
- However, the data is not completely erased from the hard drive.
- Anyone can recover the deleted files using data recovery software or by taking the hard drive to a professional data recovery service.
How To Factory Reset A MacBook?
Apple has made it extremely easy to Factory Reset A MacBook.
Here are the steps:
For MacOS Ventura (13)
- Navigate to the Apple icon in the top left of the navigation bar.
- Select “System Settings”
- Click “Transfer Or Reset”
- Select “Erase All Content And Settings”.
For MacOS Monterey (12)
- Navigate to the Apple icon in the top left of the navigation bar.
- Click on “System Preferences”.
- Select “Erase All Content And Settings”.
However, the “Erase All Content And Settings” is available only on Apple Silicon MacBooks. On older versions of Mac, you will need to use Disk Utility to wipe your MacBook.
This article by Official Apple Support will tell you how to go about it. Once you delete data on any digital device, the data is never actually gone — it is just extremely well hidden.
It is still easily accessible through widely available aftermarket tools. That is why it is important to actually wipe your data and not just reset your device.
How To Permanently Wipe MacBook Data?
And now we come to the million-dollar question: How can you permanently erase your MacBook Data?
The answer: you will have to wipe your MacBook.
Wiping is essentially a process wherein the drive is cleared, and then the drive is overwritten by fresh data
Now, you can do this yourself by filling up the empty space on your drive with data— if you had about two months of free time, preferably more.
The best (most efficient) way to wipe a MacBook and permanently erase your MacBook Data is to use a drive eraser tool, such as BitRaser Drive Eraser to wipe your MacBook.
Tools like BitRaser Drive Eraser have been purpose-built and are specially designed by professionals to comply with governmental standards of drive wiping and data erasure.
To be specific, BitRaser complies with no less than twenty-four international standards of data wiping and drive erasure compliance, including the industry favourites, the NIST 800-88 purge and the DOD 3/7 Pass wipe.
Here’s how you can deploy BitRaser on Mac, to securely wipe a drive.
This deployment guide simplifies the process of using BitRaser Drive Eraser to thoroughly wipe Mac devices (Intel, M1, M2, T1, T2 Chip based) and any attached drives. The instructions are divided into two main stages for clarity and effectiveness.
Stage 1: Creating BitRaser Bootable USB
1. Login to BitRaser Cloud Console
After purchasing BitRaser, log in to your cloud account (credentials sent to your email).
2. Download BitRaser USB Creator
From the ‘Support’ section, download the ‘BitRaser USB Creator for Mac’ dmg file.
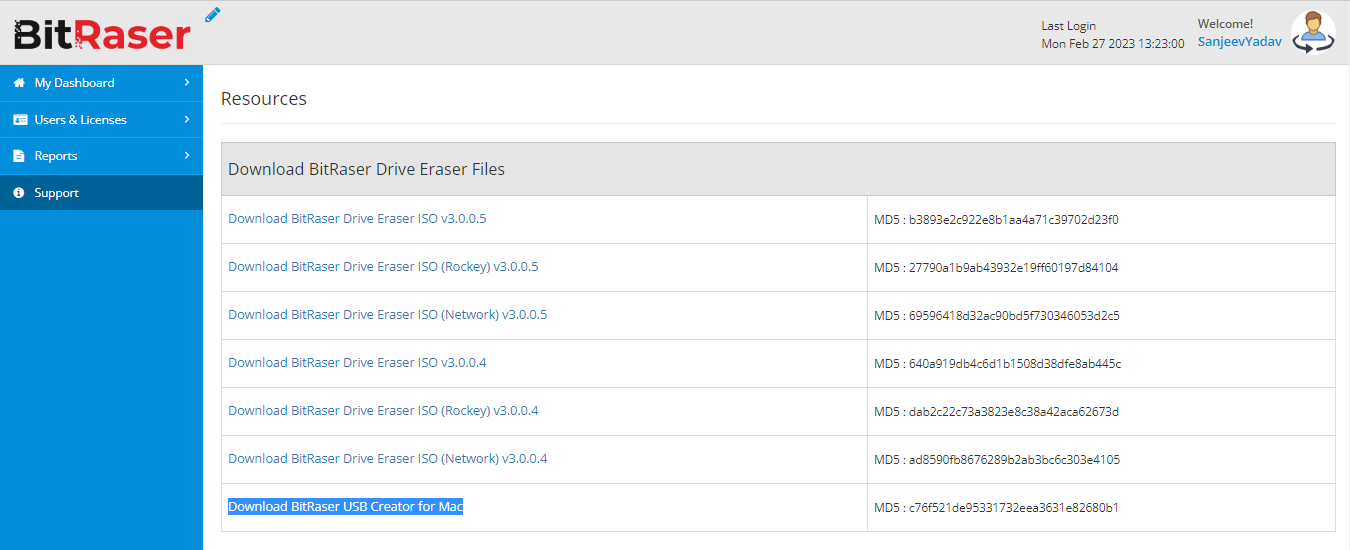
3. Install BitRaser USB Creator
Once downloaded, drag and drop the file into applications to install on your Mac.
4. Launch BitRaser USB Creator
Connect a USB drive (minimum of 32 GB) to your Mac device.
Scroll to ‘Applications’. Double-click on the ‘BitRaser USB Creator for Mac’ program.
5. Select Mac Chip and USB Device
Choose the Mac Chip that matches your device and click ‘Next’.
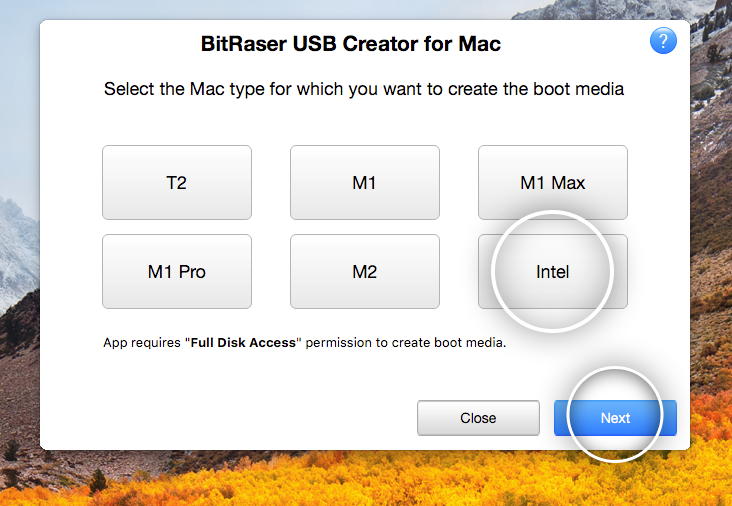
From the dropdown, select the connected USB device to create a bootable USB, then click ‘Create’.
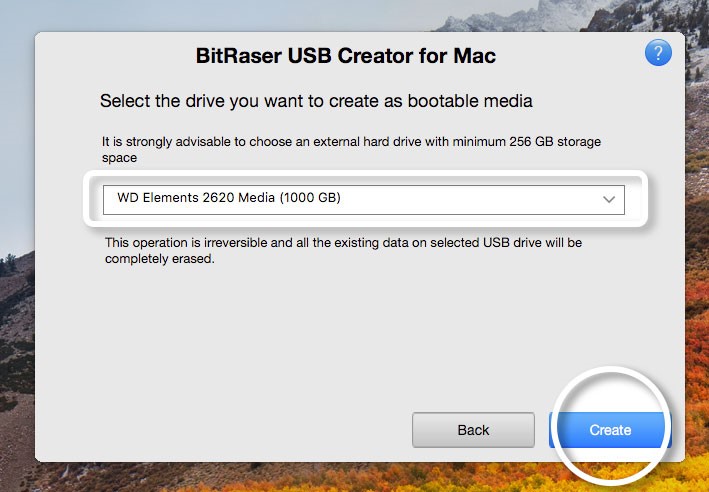
6. Confirm and Create a Bootable USB
Continue past the warning.
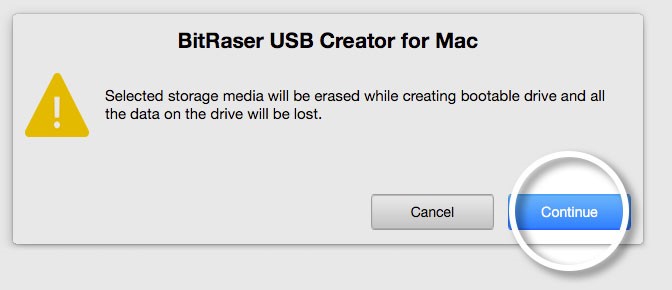
Let the process complete.
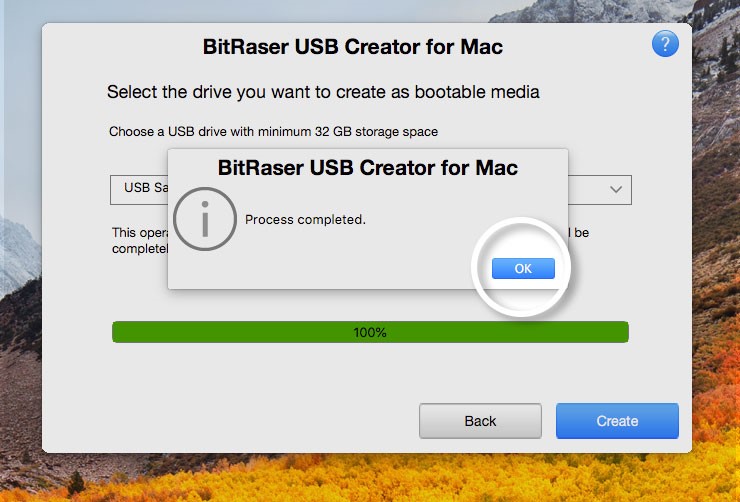
Stage 2: Erasing Mac Device with BitRaser Drive Eraser USB
1. Connect and Boot from USB
- Connect the bootable USB to your Mac.
- Power ON the Mac and press the Option key to enter Boot Menu.
- Select the BitRaser USB option and press Enter.
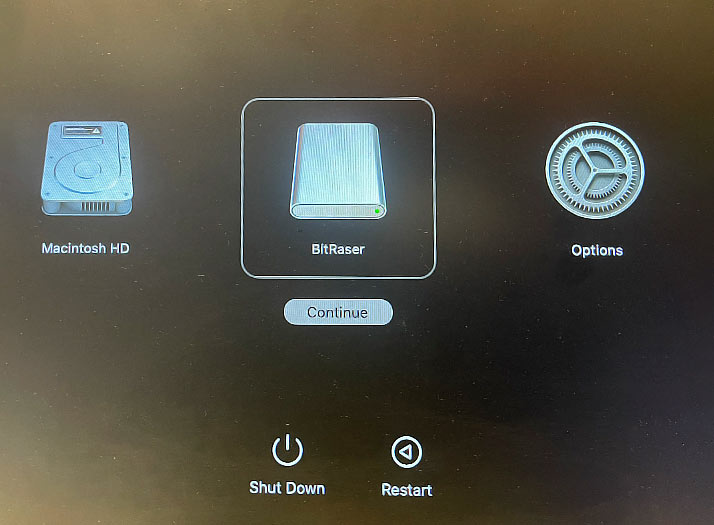
2. Launch BitRaser Application
- After the bootup, open the BitRaser application.
- Enter the default password: 1234, then click ‘OK’.
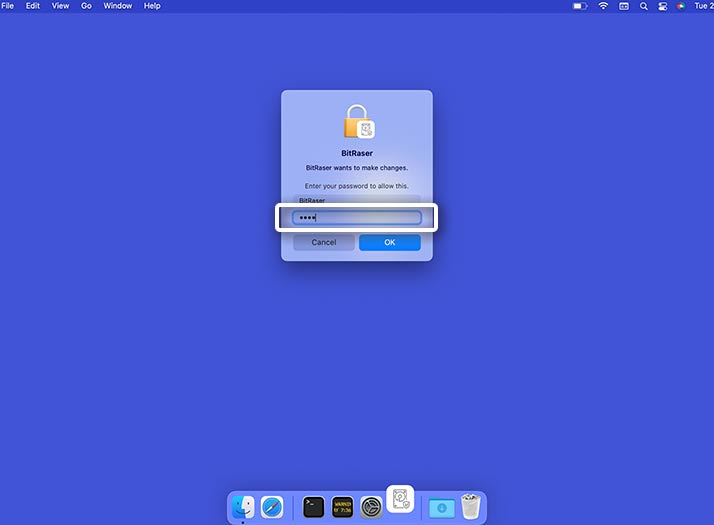
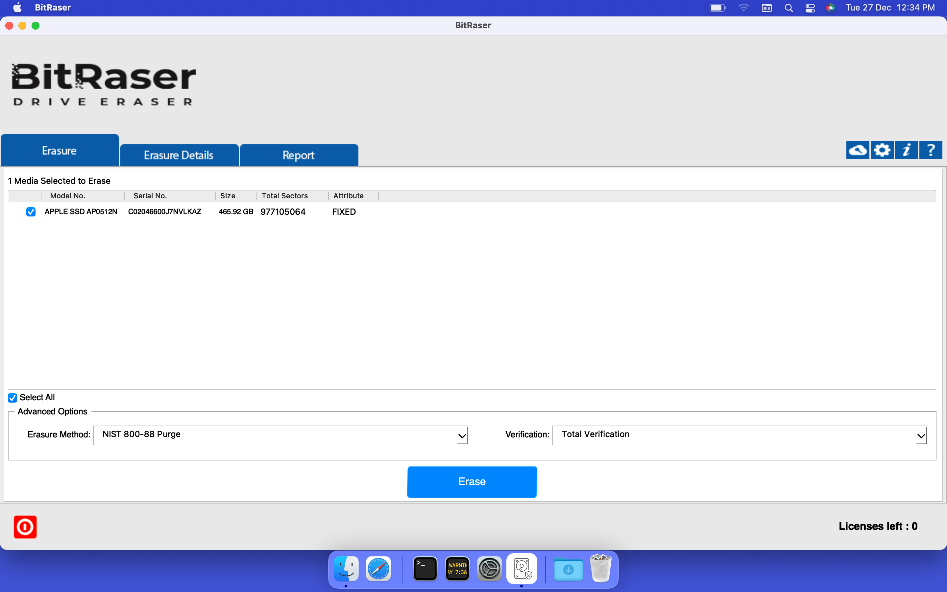
3. Login to BitRaser Cloud
- Click on the Settings icon on the top right corner of the screen.
- Enter your BitRaser Cloud credentials to download erasure licenses, then click ‘Login’.
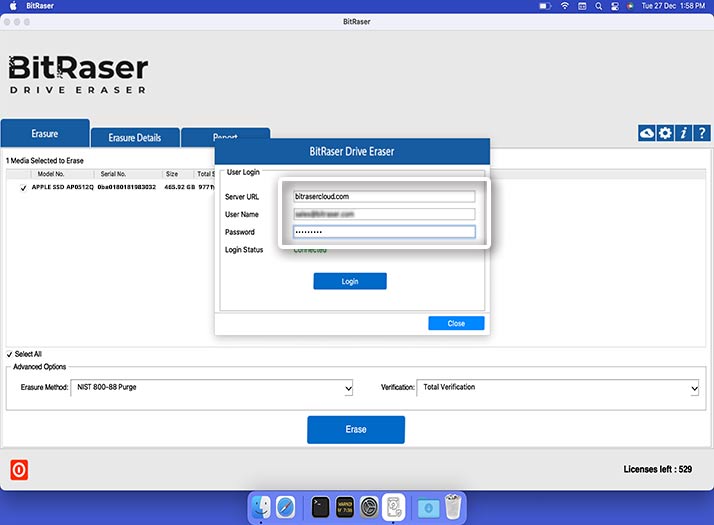
4. Select Erasure Settings and Start
- Choose the Erasure method, the drive to be wiped, and the verification type.
- Click on ‘Erase’ to begin the process.
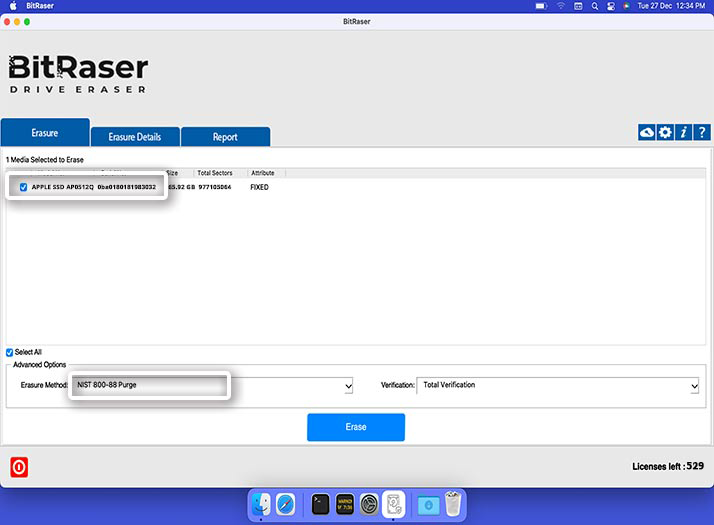
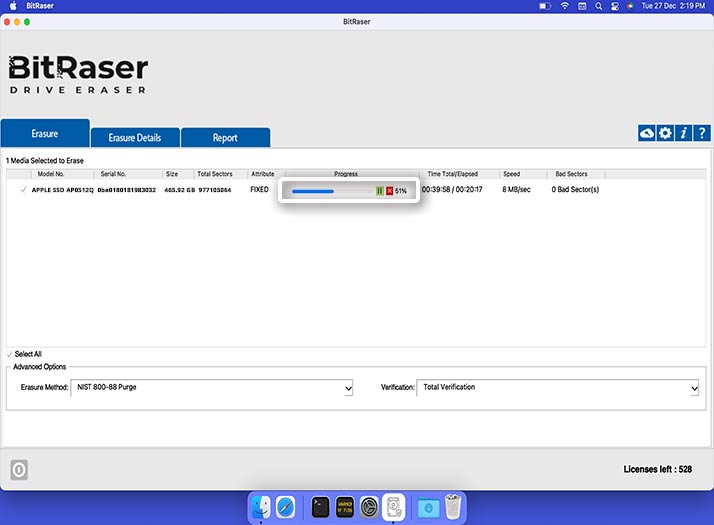
Your Mac machine with an Intel chip is now successfully wiped. Find reports and certificates of erasure on your BitRaser cloud account. You can also download and view the Erasure report and certificates on your Mac.
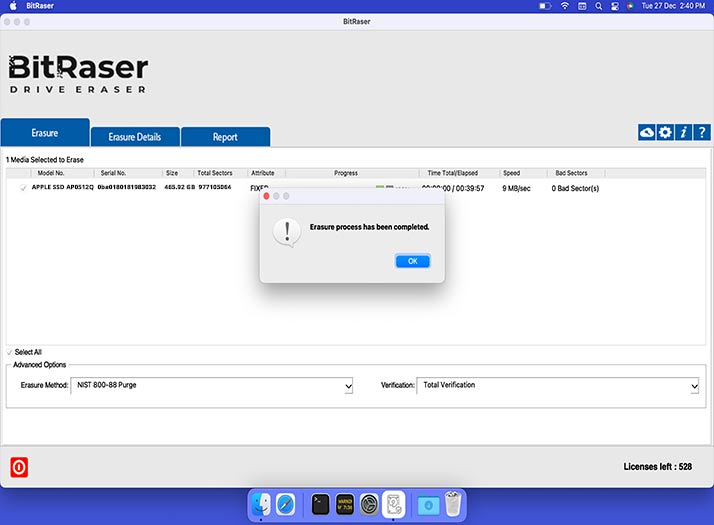
Note: The steps for booting Mac machines with M1 & T2 Chips vary from Intel Chip-based Mac devices due to Apple® security features.
Reach out to us for detailed steps for Mac machines with M1 and T2 Chips.
Things To Remember
That’s it — in just a few short minutes, you have managed to wipe your MacBook and permanently erase your MacBook data by using BitRaser’s intuitive 10-step wiping process.
The software will even give you a customized machine-generated certificate that validates and verifies the drive erasure.
Frequently Asked Questions
- How Can I Recover MacBook Data After A Factory Reset?
Well, unlike with data/ drive erasure, this is something that you cannot do, no matter how much time you have.
For this, you will need specialized recovery tools; and the good news is that these are steadily becoming more readily available to consumers in the market.
A prime example is Stellar Data Recovery, available for both Windows and Mac devices.
- Can I Undo A Factory Reset On A MacBook?
No, there is no way to “undo” a factory reset on a MacBook.
However, if you had a cloud backup or an Apple Time Machine backup, you can restore your computer to earlier data.
- Do I Need To Buy Multiple Licenses For Multiple Uses of BitRaser?
One license will give you one complete wipe of a drive of any size, complete with a certificate.
So yes, multiple licenses would be needed to wipe multiple devices.