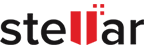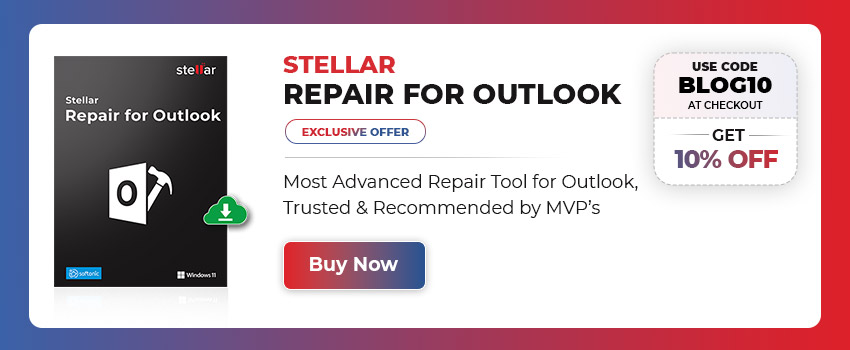How to Recover Deleted Emails In Outlook?
| Case 1: “I am using MS Outlook 2010. I deleted some of the emails yesterday from the Outlook Inbox folder. But later I realized that I had also accidentally deleted some important emails. I have no clue where those emails have gone. Please tell me How to Recover Deleted Emails In Outlook ”.
Case 2: “Hi, Please help. I have recently started using the Outlook email application. I need to recover an email that contained an attachment. Is there a way I can get that email back? An additional input—I selected the email, and then pressed the Delete key”. Case 3: “I recently deleted my emails from Outlook by emptying the Deleted Items folder, and used Shift + Delete key to delete some of the items from different folders. I don’t see these emails in the Deleted Items folder. Can I recover permanently deleted emails from Microsoft Outlook?” |
|---|
These are some of the instances of email deletion in Outlook that are found on various community forums. There are different ways you can delete your emails from Outlook 2010 or any other version of Outlook. Depending upon how you delete them, Outlook provides ways to recover the deleted emails. By default, a deleted email moves from the current folder to the Deleted Items/Trash folder or Recover Deleted Items folder, based on the deletion method. If you’ve already searched for the deleted emails in both of these folders but couldn’t find them, your emails are permanently deleted. In case the emails are permanently deleted, jump directly to Method 3.
Methods Restore Deleted Email Messages in Outlook
Method 1: Recover Emails from Deleted Items/Trash Folder
When you delete emails from Outlook 2010, 2013,2016 using Delete key, or by right-click >> Delete, the emails are moved to Deleted Items folder or Trash folder, depending upon the type of email account—POP3, IMAP, Exchange, etc. To recover deleted emails from Deleted Items or Trash folder, follow the steps given below:
- Click Deleted Items/Trash folder on Microsoft Outlook
- Search for deleted emails
- Select the deleted emails that you want to undelete
- Right-click the selection
- Go to Move option >> select a folder where you want to move the selected emails
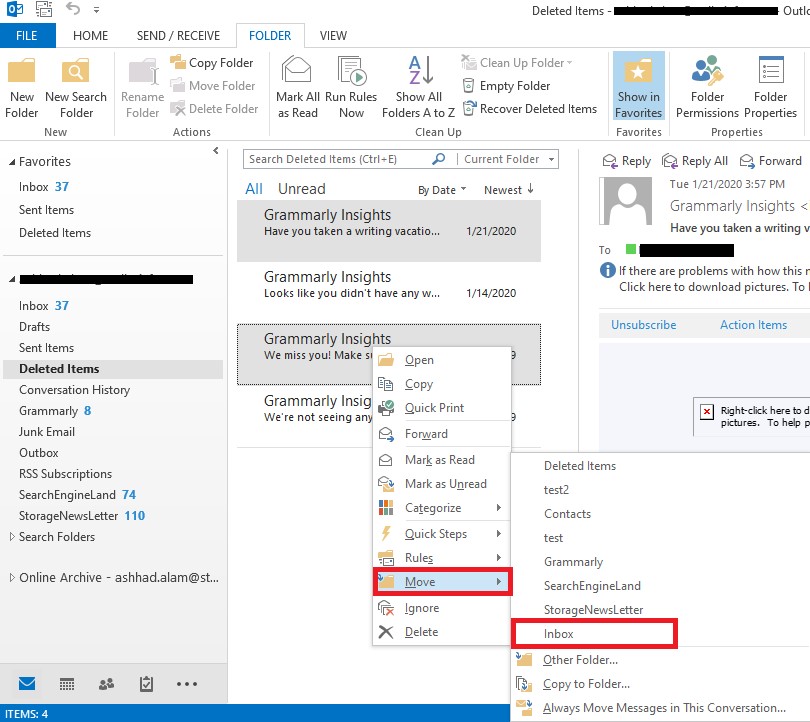
If you’re unable to find the emails in the Deleted Items folder, follow the next method.
Method 2: Restore Deleted Emails from Recover Deleted Items
If you delete emails by emptying the Deleted Items folder, deleting emails from the Deleted Items folder, using Shift + Delete keys, the emails move to Recover Deleted Items folder:
Steps to Restore Deleted Emails from Recover Deleted Items
- Click the Folder tab on Outlook, and then click Recover Deleted Items
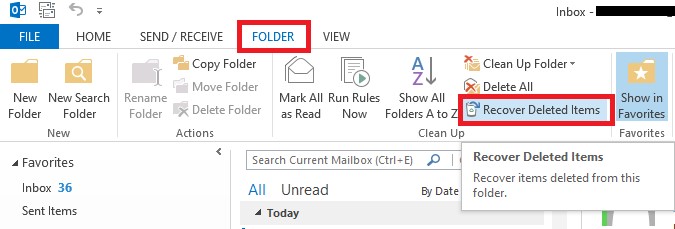
- On the window that opens, find and select the emails that you want to restore
- Click Restore Selected Items radio-button, and then click OK
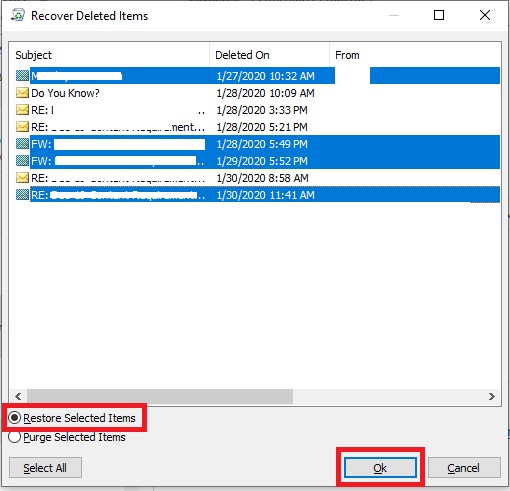
[CAUTION]: Be cautious while selecting the radio buttons. If by any chance you selected Purge Selected Items and clicked OK thereafter, all the selected items will be permanently deleted.
You’ll find the deleted emails in their original folder from where they were deleted. For instance, the items deleted from Deleted Items folder would be restored to the ‘Deleted Items’ folder. Likewise, an item deleted from Inbox would move to the Inbox folder.
If you don’t find your emails even in the Recover Deleted Items folder, or if the emails are permanently deleted, you can use Stellar’s Outlook repair software as described in the next method.
Also Read: How To Recover Deleted Outlook Emails on Windows 10/11?
Method 3: Recover Permanently Deleted Emails by using Stellar’s Outlook Repair Software
To recover permanently deleted emails from Outlook 2010, or any other Outlook version, use Stellar Repair for Outlook. It’s a DIY tool that effectively recovers deleted items from Outlook, and can even recover missing Deleted Items or any other folder.
Here are the steps:
Download and install Stellar Repair for Outlook

Launch the tool, and select the PST file by clicking Browse
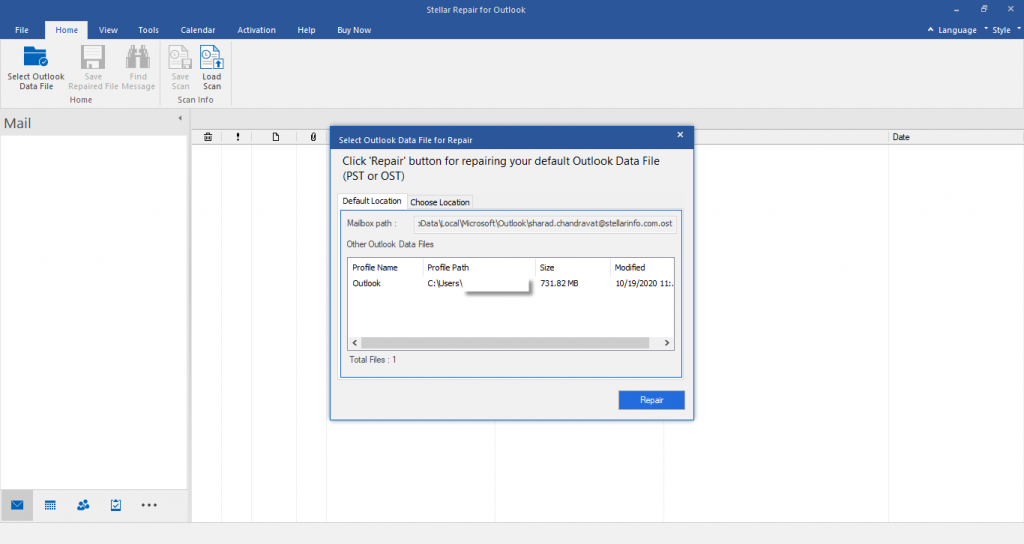
Typically, the default location of ‘.PST’ file is: C:\Users\<username>\AppData\Local\Microsoft\Outlook
Click Repair
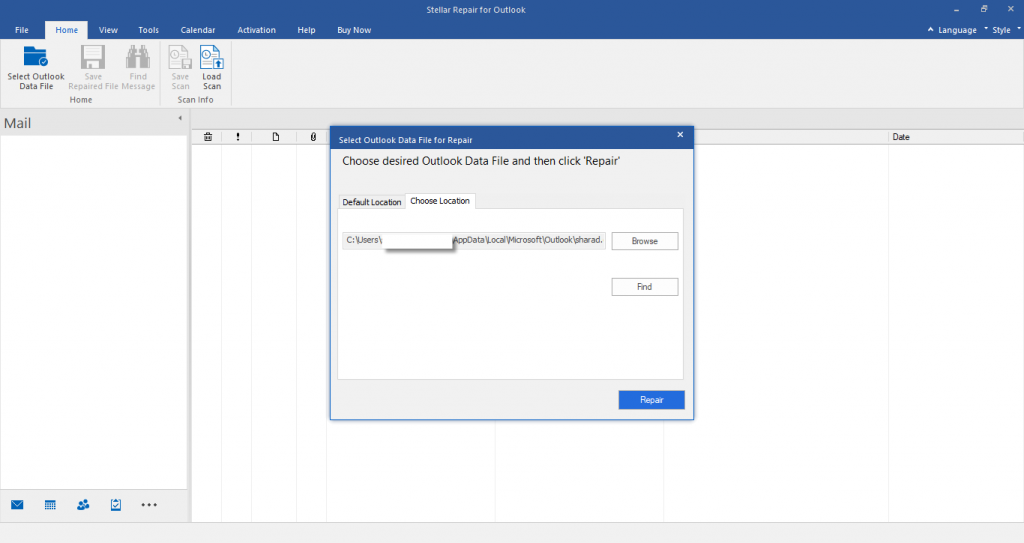
Click Save Repaired File at the top-left corner of the window
Import the repaired.PST to Outlook
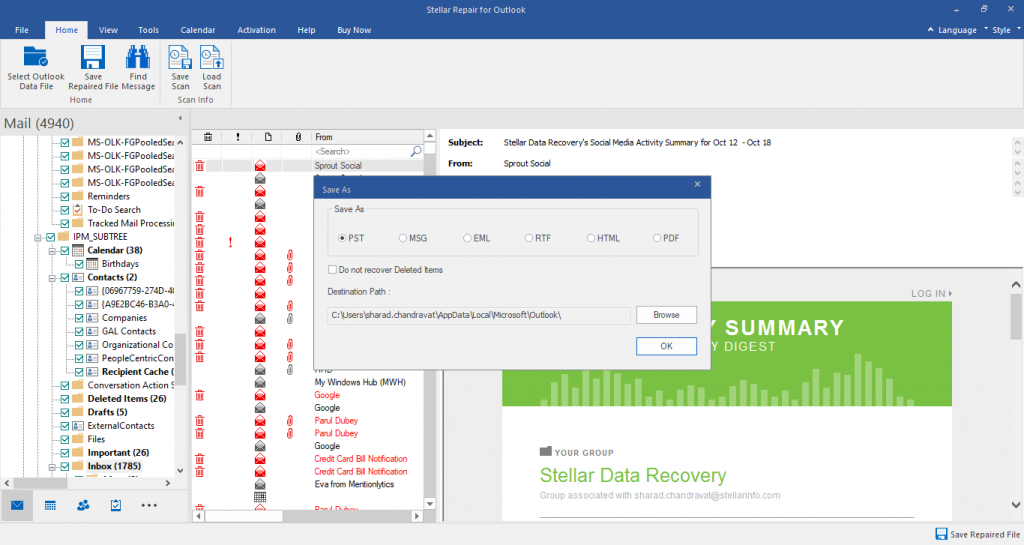
Learn more about how to Import email, contacts, and calendar from an Outlook .pst file. You should now be able to see the deleted emails in Outlook including attachments (if any).
Conclusion
Outlook has a “Deleted Items” folder and a “Recover Deleted Items” folder that retains the deleted items. The deleted emails in Outlook automatically move to one of these folders depending upon how you’ve deleted them.
This blog outlines the steps to how to recover emails in Outlook. But if the emails are permanently deleted, or any folder in Outlook is missing, you’d need to use professional email recovery software such as Stellar Repair for Outlook. Accidental mail deletion, the software can help recover emails from your Outlook mailbox.
FAQ 1. Are deleted Outlook emails gone forever?
Deleted Outlook emails are not gone forever immediately. They are typically moved to the Deleted Items folder first. Even after permanent deletion from this folder, there is a retention period during which emails can be recovered from the hidden “Recoverable Items” folder. Once this period expires, or if items are permanently deleted from the Recoverable Items folder, they may become irretrievable. However, the possibility of recovery may depend on email server settings, policies, or backup configurations.
Read, How to Recover Deleted Folders from Outlook?
2. How do I undo a delete in Outlook?
To undo a delete in Outlook, you can typically recover deleted items from the “Deleted Items” folder or the “Recoverable Items” folder within a certain retention period. Simply navigate to the appropriate folder, select the email you want to recover, and move it back to your desired location in Outlook. If the retention period has expired or if the item has been permanently deleted, recovery may not be possible without backups or other recovery measures.
3. How do I retrieve emails from Outlook outbox?
To retrieve emails from the Outlook Outbox, locate the message in the Outbox folder, open it, and make any necessary edits. Once edited, you can either resend the email or move it to the Drafts folder for further modifications. Ensure that your email account settings are correct, and try sending the email again. If the email remains stuck, check your internet connection and resend.
Also Read: How to Fix Outlook Not Accepting Password?