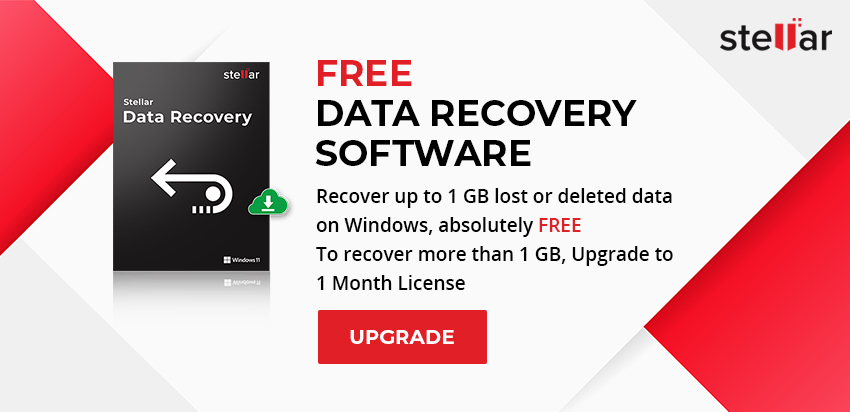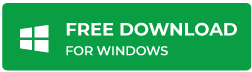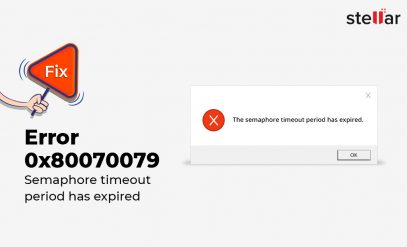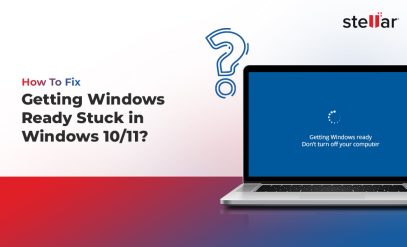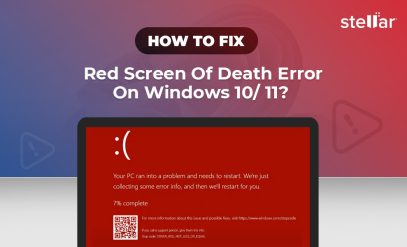|
Summary: Many Windows users have reported encountering the error code 0xc0000001 on various platforms. This BSOD error indicates that you can’t boot the system normally. It mainly occurs due to corrupt or missing system files, damaged boot sectors, etc. To resolve this error, go through the methods listed in this blog. |
|---|
The error 0xc0000001 is a Windows boot error that causes Windows to shut down or restart unexpectedly. Due to this Blue Screen error, the system won’t boot and you can’t access the system data. Nevertheless, to fix the 0xc0000001 BSOD error, you can try out the methods mentioned ahead in this blog. But before that, let’s take a look at the reasons that may lead to this error.
इस पोस्ट को हिंदी में पढ़ने के लिए यहां क्लिक करें
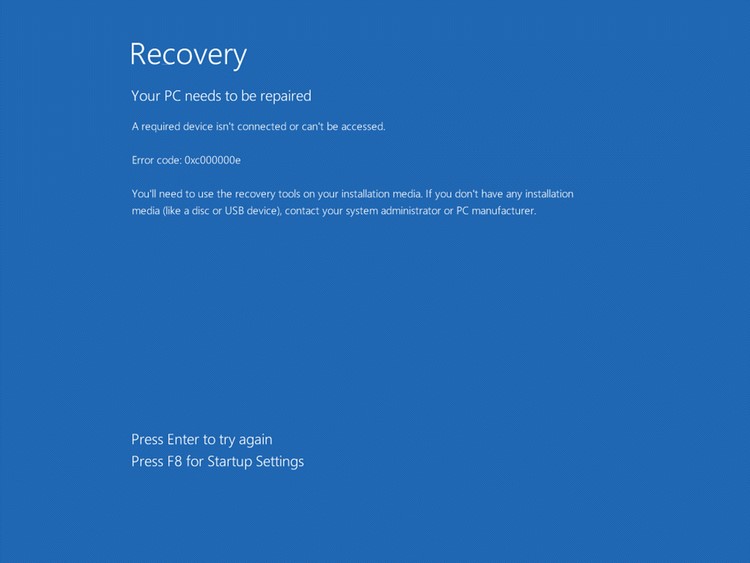
Causes behind Error Code 0xc0000001
There are numerous reasons that may lead to the error code 0xc0000001. Of these, the most common one is system file corruption. However, the error can also occur due to the below-listed reasons:
- Damaged SAM file
- Damaged system files
- File system integrity is compromised
- RAM is damaged
How to Resolve Error Code 0xc0000001?
Follow the below-listed methods to resolve the error code 0xc0000001 in Windows. Before you proceed, unplug all external devices, except the keyboard and mouse, then try to boot the computer.
Note: Performing some of the below methods may result in data loss. Thus, make sure to backup your data before you begin to implement any of these solutions. In case of data loss, you can rely on a professional Windows data recovery tool, such as Stellar Data Recovery Professional. This DIY software can recover files, photos, and more. It also has a ‘Create Recovery Drive’ option, which helps you recover data from an unbootable or crashed Windows PC.
Method 1: Run Startup Repair
Since you’re unable to boot the PC, you can try performing a Startup Repair and then check, if you’re able to boot it. Here are the steps:
- Create a bootable media and then, boot the PC using the media.
- On the Install Windows screen, click on Next followed by Repair your computer.
- From the System Recovery Options screen, click Troubleshoot > Advanced options > Startup Repair.
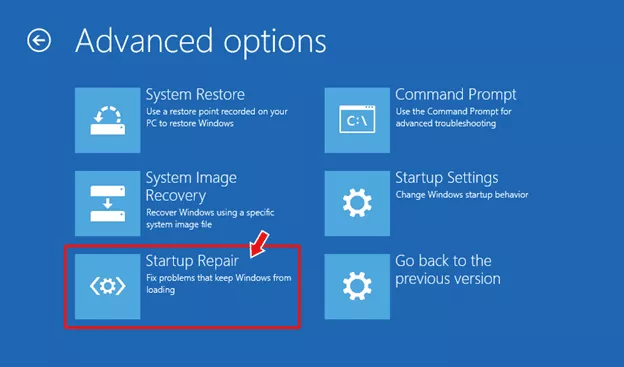
- Now, restart the PC.
Method 2: Use Command Prompt Utility
If automatic repair didn’t work, you can try repairing it using the commands under Advanced Options. Follow the below-given steps:
- Create a bootable media and then, boot the PC using the media.
- On the Install Windows screen, select Next followed by Repair your computer.
- Now, select Troubleshoot > Advanced options > Command Prompt from the System Recovery Options screen.
- Type in the following commands and press the Enter key:
- BOOTREC /FIXMBR
- BOOTREC /FIXBOOT
- BOOTREC /scanos
- BOOTREC /rebuildbcd
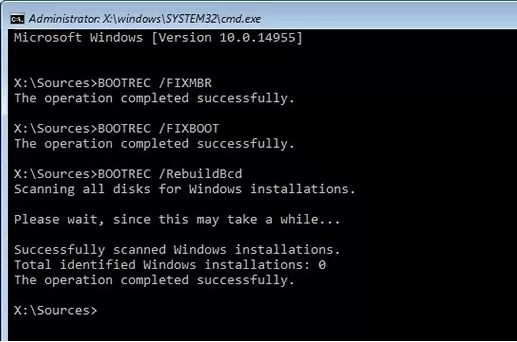
- Lastly, restart the PC and check if the error persists.
Method 3: Run System Restore
You may also try performing the System Restore to fix the error code 0xc0000001.
Note: You may end up losing your system data by following this method. Thus, make sure to create a backup of your data.
Proceed with the below-given steps to perform System Restore:
- Start by booting your computer with the USB installation media.
- From the main screen, click on the Repair your computer option.
- Then, go to Troubleshoot > Advanced Options > System Restore.
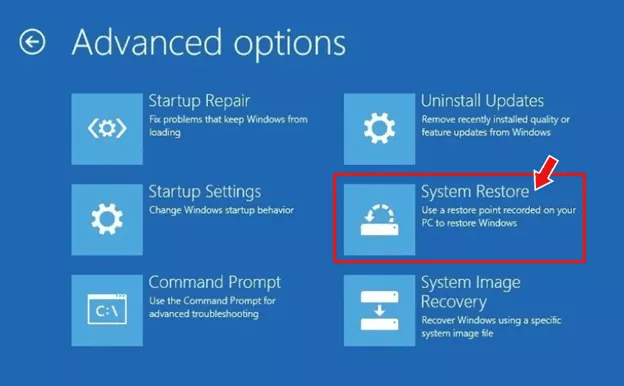
- Now, click Next and choose a restore point.
- Click on ‘Scan for affected programs’ options, followed by Next > Finish.
Method 4: Run SFC
You can use the System File Checker tool to scan Windows and restore files if some of the Windows functions aren’t working or when Windows crashes. Here are the steps:
- Simultaneously press the Windows and X keys and select Command Prompt.
- Click Yes on the User Account Control (UAC) prompt that appears on your screen.
- Type SFC /scannow when the blinking cursor appears and press the Enter key.
- SFC checks the integrity of Windows system files.
Method 5: Repair Damaged SAM File
To repair damaged SAM file, follow the below steps:
- Boot the computer.
- Then, go to Troubleshoot followed by Advanced options.
- Click on the Command Prompt and enter the following command:
C:\\Windows\\Repair\\Sam C:\\Windows\\System32\\Config
- Press the Enter key and click on Yes when required.
Conclusion
As mentioned, the error code 0xc0000001 is a blue screen error that may occur due to faulty software/programs, corrupt system files, etc. To fix this error, you can try out the methods mentioned in this blog. However, methods like System Restore can wipe out the data from the system. Thus, you’re advised to first recover your data with a secure data recovery tool, like Stellar Windows Data Recovery, and then proceed with fixing the error.