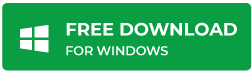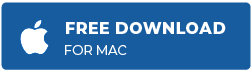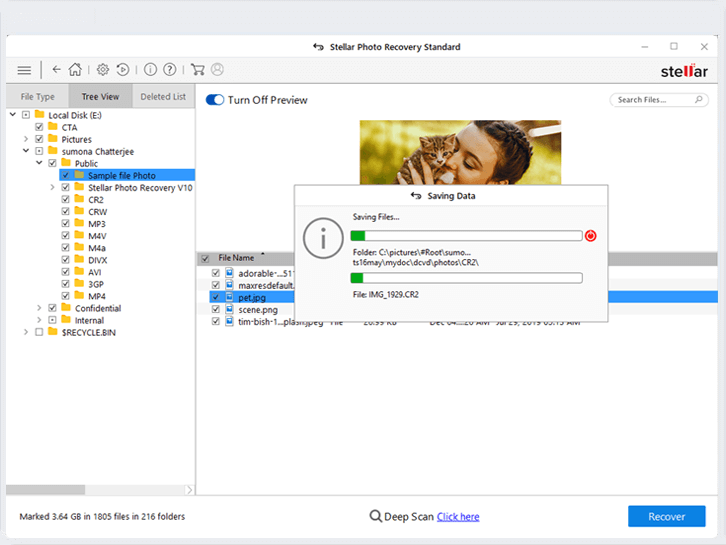| सारांश: एक स्टोरेज मीडिया से दूसरे स्टोरेज मीडिया में फोटो ट्रांसफर करते समय किसी रुकावट या अन्य कारण से आप उन्हें खो सकते हैं। यह ब्लॉग ट्रांसफर के दौरान लॉस्ट फोटो को रिकवर करने के समाधानों पर चर्चा करता है। इसमें एक फोटो रिकवरी सॉफ़्टवेयर का भी उल्लेख किया गया है जो उन फ़ोटो को रिकवर करने में मदद कर सकता है जो डिलीशन, ड्राइव फॉर्मेटिंग आदि के कारण खो गए हैं। |
|---|
SD कार्ड/मेमोरी कार्ड से PC या PC से एक्सटर्नल ड्राइव में, एक स्टोरेज डिवाइस से दूसरे स्टोरेज डिवाइस में फोटो ट्रांसफर करना एक आसान काम है। फोटो ट्रांसफर करने के बाद, उदाहरण के लिए, SD कार्ड से अपने PC में, जब आपने उस फ़ोल्डर को चेक किया जहां आपने फोटो ट्रांसफर की हैं, तो आपने पाया कि फोटो वहां नहीं हैं। इसके अलावा, अगर यह ‘कट एंड पेस्ट’ ट्रांसफर है, तो यह आपके लिए एक बड़ा झटका हो सकता है। लेकिन, चिंता न करें, विभिन्न समस्या निवारण विधियां उपलब्ध हैं जो ट्रांसफर करते समय खोई हुई फोटो को रिकवर करने में आपकी सहायता कर सकती हैं। इस पोस्ट में, हम इसका उल्लेख करेंगे। इस पोस्ट में, हम ट्रांसफर के दौरान खोई हुई फोटो को वापस पाने के कुछ प्रभावी तरीकों का उल्लेख करेंगे।
Click here to read this post in English
ऐसे उदाहरण जिनके कारण ट्रांसफर के दौरान फ़ोटो लॉस्ट हो सकती हैं
ऐसे कई उदाहरण हैं जो ट्रांसफर के दौरान फ़ोटो हानि का कारण बन सकते हैं। हमने नीचे कुछ सामान्य उदाहरण का उल्लेख किया है:
- स्टोरेज की कमी: यदि आपके कंप्यूटर या एक्सटर्नल ड्राइव में मेमोरी कार्ड से ट्रांसफर की गई फोटो को स्टोर करने के लिए कम स्टोरेज है, तो आप फ़ोटो खो सकते हैं।
- एंटीवायरस सॉफ़्टवेयर द्वारा फ़ोटो डिलीट होना: यदि आपकी फ़ोटो वायरस से प्रभावित हुई है, तो एंटीवायरस सॉफ़्टवेयर उसे स्कैन करके हटा सकता है।
- रुकावटें: सिस्टम के अचानक बंद होने या मेमोरी कार्ड को अनुचित तरीके से हटाने से ट्रांसफर प्रक्रिया बाधित हो सकती है, जिसके परिणामस्वरूप फोटो की हानि हो सकती है।
- गलत कमांड: मेमोरी कार्ड से कंप्यूटर में फोटो ट्रांसफर करने के लिए “कट एंड पेस्ट” कमांड का उपयोग करने से किसी भी कारण से प्रक्रिया बाधित होने पर फोटोज लॉस्ट हो सकती हैं।
ट्रांसफर के दौरान लॉस्ट फोटो को रिकवर करने के तरीके
यहां, हमने कुछ सामान्य समस्या निवारण समाधानों का उल्लेख किया है जो ट्रांसफर के दौरान खोई हुई तस्वीरों को रिकवर करने में आपकी सहायता कर सकते हैं।
विधि 1: चेक करें कि क्या फोटोज छिपी हुई हैं
कभी-कभी, फ़ाइलें वास्तव में खो नहीं जाती हैं, लेकिन बस आपसे छिपी रहती हैं। विंडोज सिस्टम पर छिपी हुई फाइलों को देखने के लिए, नीचे दिए गए चरणों के साथ आगे बढ़ें:
- विंडोज आइकन पर क्लिक करें, फिर कंट्रोल पैनल पर जाएं।
- वहां से, Appearance and Personalization विकल्प चुनें, उसके बाद वैकल्पिक रूप से फ़ोल्डर, आप Show Hidden Files and Folders विकल्प पर क्लिक कर सकते हैं।
- फिर, View पर क्लिक करें और Show hidden files, folders, and drive को चेक करें।
Method 2: Recover Lost Photos using System Restore Tool
खोई हुई फोटो और अन्य फाइलों को रिकवर करने के लिए आप सिस्टम रिस्टोर टूल का उपयोग कर सकते हैं। यह सिस्टम फ़ाइलों और सेटिंग्स को पहले के समय में वापस करने के लिए रिस्टोर पॉइंट का उपयोग करता है। यह आपके सिस्टम को उस समय तक रिस्टोर करता है जब फ़ाइलें मौजूद थीं। यहां टूल का उपयोग करने के चरण दिए गए हैं:
नोट: यदि फ़ाइलें एक्सटर्नल हार्ड ड्राइव से कॉपी की गई थीं तो यह विधि काम नहीं कर सकती है। इसके अलावा, यह आपके डेटा को खतरे में डाल सकता है। इससे बचने के लिए आप इस तरीके को छोड़ सकते हैं और सीधे फोटो रिकवरी सॉफ्टवेयर को चुन सकते हैं।
चरण 1: सिस्टम रिस्टोर टूल को एनेबल करें
- विंडोज आइकन > कंट्रोल पैनल पर क्लिक करें।
- रिकवरी > सिस्टम रिस्टोर को कॉन्फ़िगर करें पर क्लिक करें।
- अब, सिस्टम C ड्राइव का चयन करें और कॉन्फ़िगर विकल्प पर क्लिक करें।
- टर्न ऑन सिस्टम प्रोटेक्शन चेकबॉक्स को चिह्नित करें और अप्लाई पर क्लिक करें।
चरण 2: एक सिस्टम रिस्टोर पॉइंट बनाएँ
- स्टार्ट > कंट्रोल पैनल पर जाएं।
- वहां से, निम्नलिखित विकल्पों का चयन करें: System and Security > System > System Protection > drive C > Create.
- रिस्टोर पॉइन्ट को नाम देना या उसका विवरण देना सुनिश्चित करें, ताकि आप इसे बाद में पहचान सकें।
- इसके अलावा, Create पर क्लिक करें और “The restore point was created successfully” संदेश प्रदर्शित होने तक प्रतीक्षा करें।
चरण 3: अपने विंडोज को पहले की तारीख में रिस्टोर करें
- विंडोज आइकन > कंट्रोल पैनल पर क्लिक करें।
- वहां से, सिस्टम और सुरक्षा विकल्प चुनें, उसके बाद सिस्टम > सिस्टम सुरक्षा > सिस्टम रिस्टोर चुनें।
- अब, नेक्स्ट पर क्लिक करें और ऊपर बनाए गए रिस्टोर पॉइंट को चुनें।
- फिर से, प्रक्रिया जारी रखने के लिए नेक्स्ट पर क्लिक करें।
- सिस्टम फाइल्स और सेटिंग्स को पिछली तारीख पर लाने के लिए, फिनिश पर क्लिक करें।
- अंत में, प्रक्रिया को पूरा करने के लिए ऑन-स्क्रीन निर्देशों के साथ आगे बढ़ें।
विधि 3: बेस्ट फ़ोटो रिकवरी सॉफ़्टवेयर का उपयोग करें
यदि आपके पास बैकअप नहीं है, तो किसी तृतीय-पक्ष फ़ोटो रिकवरी टूल की सहायता लें। आप स्टेलर फोटो रिकवरी जैसे भरोसेमंद सॉफ्टवेयर का उपयोग कर सकते हैं जो किसी भी डिवाइस से खोई हुई तस्वीरों को आसानी से रिकवर कर सकता है। यह DIY सॉफ़्टवेयर करप्शन, डिलीशन, ड्राइव के एक्सीडेंटल फॉर्मेटिंग आदि के कारण खोई हुई सभी प्रकार की मीडिया फ़ाइलों को रिकवर करता है।
संबंधित ब्लॉग पोस्ट: लैपटॉप से डिलीट किये गए फ़ोटो को कैसे रिकवर करें?
स्टेलर फोटो रिकवरी के साथ खोई हुई फोटो को रिकवर करने के चरण:
चरण 1: स्थान चुनें
- उस ड्राइव, वॉल्यूम या एक्सटर्नल मीडिया का चयन करें जिससे आप खोई हुई फोटो को रिकवर करना चाहते हैं। स्कैन पर क्लिक करें।
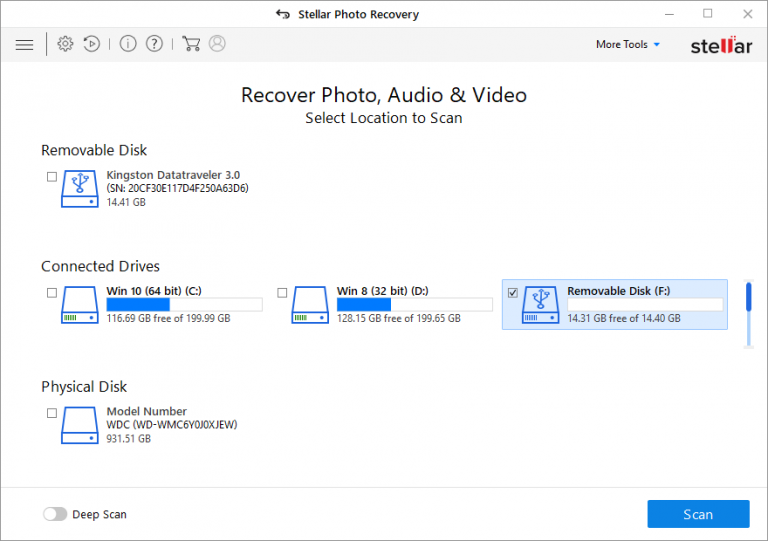
चरण 2: प्रीव्यू
- स्कैन प्रक्रिया समाप्त होने के बाद सभी रिकवर करने योग्य फ़ोटो का प्रीव्यू करें।
चरण 3: रिकवर करें
- आवश्यक फ़ोटो का चयन करें और उन्हें अपनी पसंद की लोकेशन पर सेव करने के लिए रिकवर पर क्लिक करें।
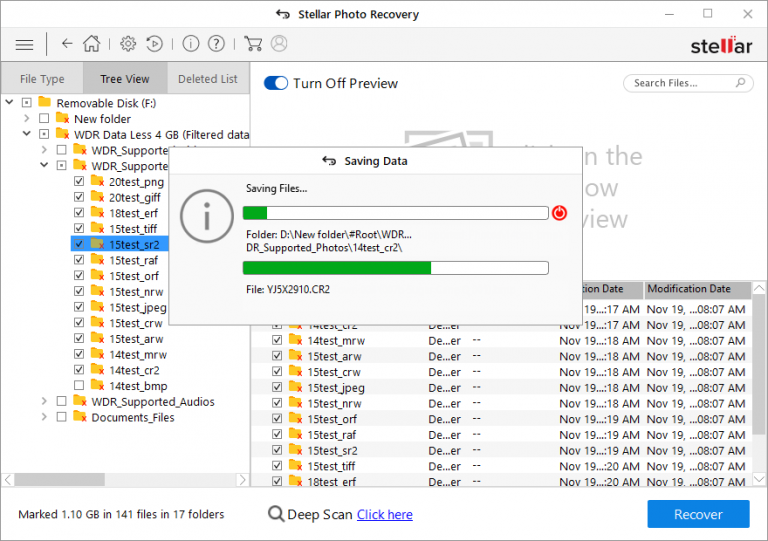
निष्कर्ष
यह ब्लॉग उन विभिन्न तरीकों का उल्लेख करता है जो ट्रांसफर के दौरान लॉस्ट फोटो को रिकवर करने में आपकी सहायता कर सकते हैं। हालांकि, खोई हुई फोटो रिकवर करने का सबसे तेज़ और आसान तरीका भरोसेमंद फोटो रिकवरी सॉफ़्टवेयर का उपयोग करना है, जैसे स्टेलर फोटो रिकवरी सॉफ्टवेयर। यह सबसे अच्छे DIY फोटो रिकवरी सॉफ़्टवेयर में से एक है, जो JPEG, PNG, GIF, RAW, आदि सहित किसी भी फ़ाइल फॉर्मेट के डिलीटेड, खोए हुए या इनैक्सेसिबल फ़ोटो को रिकवर कर सकता है।
संबंधित ब्लॉग पोस्ट: विंडोज 10 पर Can’t View Photos को कैसे ठीक करें?