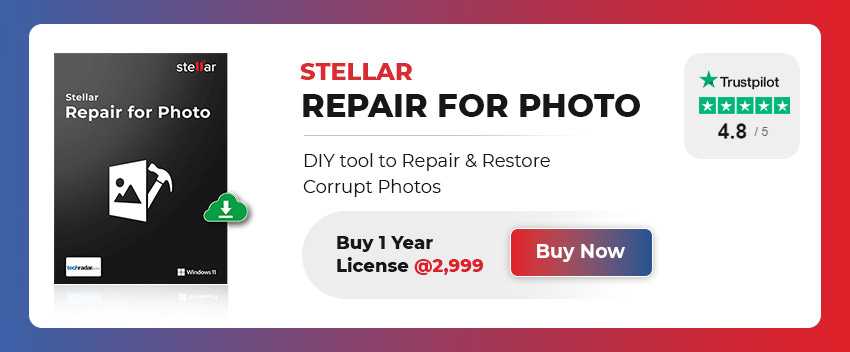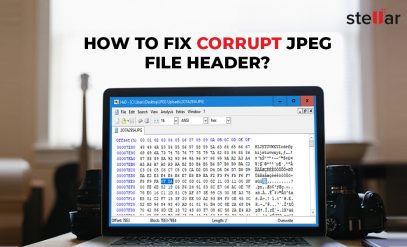Windows Photo Viewer (WPV) is an in-built photo app in Windows 7 and 8 to view photos on your system. Windows 10 has a “Photos,” app to view the images.
Sometimes, users face an error “Windows Photo Viewer can’t open this picture because either Photo Viewer doesn’t support this file format, or you don’t have the latest updates to Photo Viewer”.
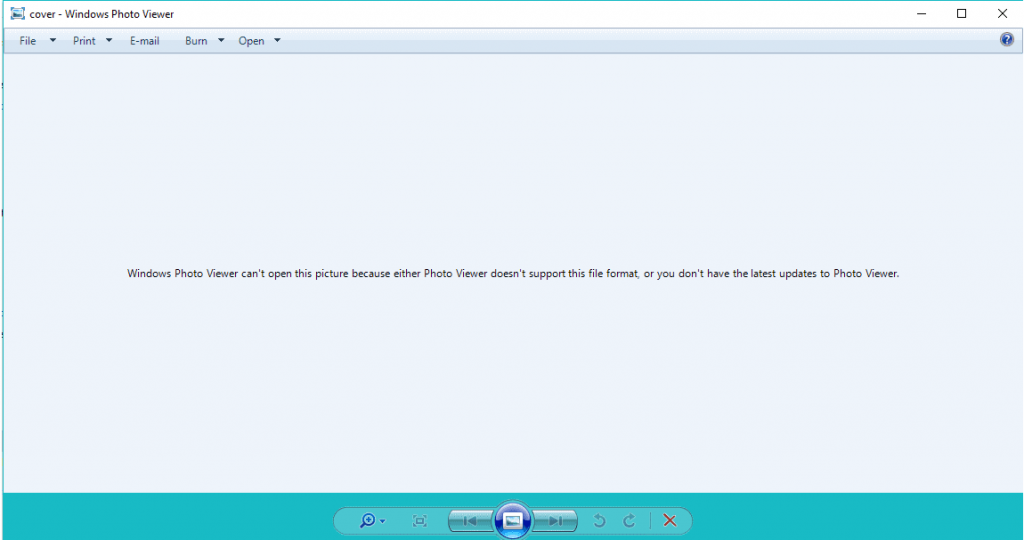
This error may occur due to various reasons. Let’s discuss the causes of this error, along with the solutions.
Causes of ‘Can’t View Photos on Windows 10’ Error and the Solutions thereof
Quick Navigation
Cause 1: Windows Photo Viewer is not Updated
Cause 2: Image Format is not Supported
Cause 3: Corrupt Photos
Cause 4: Encrypted Photos
Cause 5: Corrupt System Files
Cause 1: Windows Photo Viewer is not Updated
It might be possible that the Windows Photo Viewer version you are using is outdated, leading to the ‘can’t view photos’ error.
Solution: Update Photo Viewer App
You need to update the Photo Viewer version. This can help remove bugs and other technical glitches.
Follow the below steps to update the Windows Photo Viewer on your Windows 10 system.
- Type “Settings” in the search bar and hit Enter.
- Navigate to “Update & Security” > “Windows Update”.
- Click on “Check for Updates”.
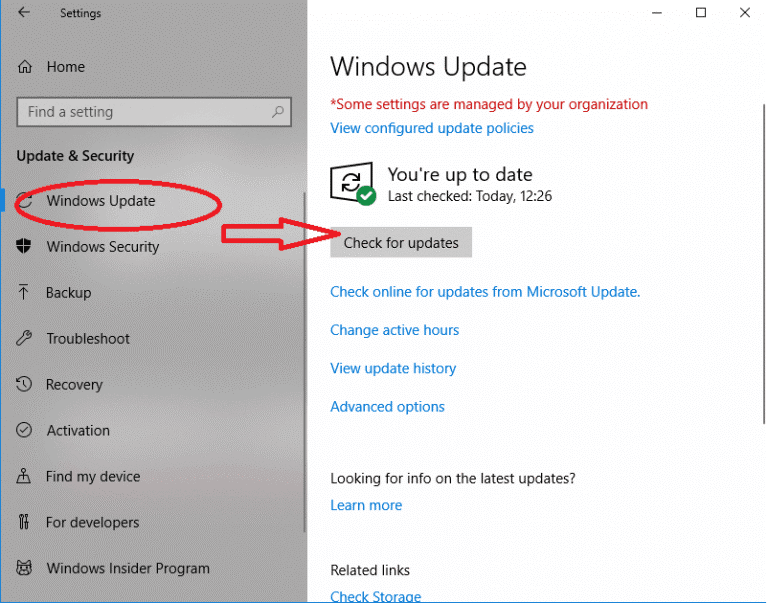
- Check the “Photo Viewer” checkbox.
- Next, click on “Install Updates”.
- Once the updates get installed, reboot your system.
Cause 2: Image Format is not Supported
At times, the image you try to open using Windows Photo Viewer is not supported by the application. Although JPEG/JPG, GIF, PNG, and BMP image formats are common, formats like WebP, HEIC, JPEG XR, etc. can result in the issue.
Solution: Open Photos in Different Application
You can attempt to open the photos in other supporting photos viewer applications, like Adobe Photoshop, Raw Image Viewer, Photo Retouch, etc.
Follow the below steps to open the photo in another application.
- Right-click on the respective image.
- Select “Open with”.
- You will see various options to open the photo. You can also select “Choose another app” to view the photo.
Convert the Image Format
You can also convert the photo format to JPG, PNG, or TIFF formats, supported by Windows Photo Viewer. This way, you can resolve the ‘can’t view photos’ error. But the conversion will compress the large high-resolution images.
Cause 3: Corrupt Photos
If the above methods do not work, it indicates that the photo file is broken or corrupt.
Solution: Use Photo Repair Software to Repair Corrupt Photos
You can use advanced photo repair software, such as Stellar Repair for Photo to repair corrupt photos. The software can repair all popular photo formats, like JPEG/JPG, ERF, HEIC, CRW, DNG, MRW, ARW, CR2, NEF, NRW, ORF, SRF, etc. The software has an “Advance Repair” feature that can help repair severely corrupt photos. It can even repair multiple photos in one go. It only requires an easy 3-step process to repair the photos.
- Click to add the corrupt photos.
- Choose “Repair” to initiate the photo repairing process.
- Preview the repaired photos and save them at your chosen location.
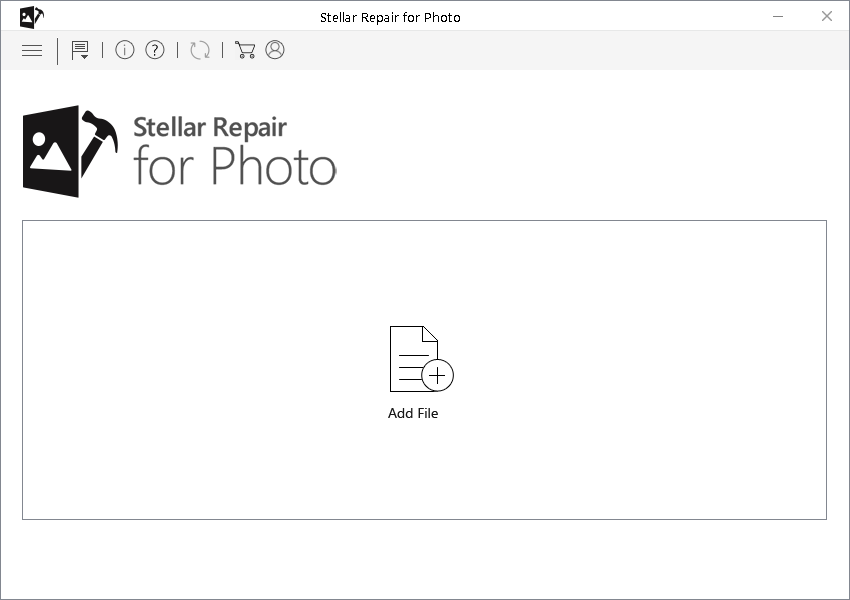
Cause 4: Encrypted Photos
At times, when you try to open the images fetched manually from a different OS (Android, iOS, Linux, etc.), they can’t open. The reason is the encryption settings of Android, iOS, or Linux. The encryption feature restricts you from viewing the photos on Windows Photo Viewer.
Solution: Disable Encryption in the Image File
You can turn off the encryption feature and then try to open the image in the WPV application.
Follow the below steps to turn off the encryption feature.
- Right-click on the selected photo and go to “Properties”.
- Go to the “General” tab and click on the “Advanced” icon.
- Uncheck the “Encrypt contents to secure data” checkbox.
- Finally, click on “OK”.
Cause 5: Corrupt System Files
If the system files get corrupted, they can create issues with various applications of the Windows OS. For example, you are not able to view the photos on the Windows Photo Viewer app.
Solution: Run the System File Checker
To check and fix problems with the system files, you can perform the system file checker scan. Follow the below steps:
- Type “cmd” on the Windows search bar.
- Right-click on “Command Prompt” and select “Run as administrator”.
- Type “sfc /scannow” in the Command Prompt window and hit “Enter”.
- It will scan all the system files and repair the corrupt system files if any.
How to Prevent Can’t View Photos on Windows 10 Error?
Here are some helpful tips that will help you avoid such a situation.
- Do not add file extensions manually while renaming an image file.
- Keep your Windows Photo Viewer tool up-to-date.
- Make sure to unhide the image file extensions from the properties section.
- Avoid converting the photos into improper formats. It will damage the photos.
Bottom Line
You may encounter the “Windows Photo Viewer can’t open this picture” error due to various reasons. In this post, we have mentioned some effective solutions to resolve this error. You can convert the image format, use another photos application to view the photos, turn off the encryption feature, and fix the system files corruption, to fix the issue.
If none of these approaches works, it means that the image file is corrupt. In such a scenario, you can use a professional photo repair tool with advanced features and easy-to-use functionality to repair corrupt photos. Stellar Repair for Photo is one such tool that repairs corrupt photos of almost all photo formats.