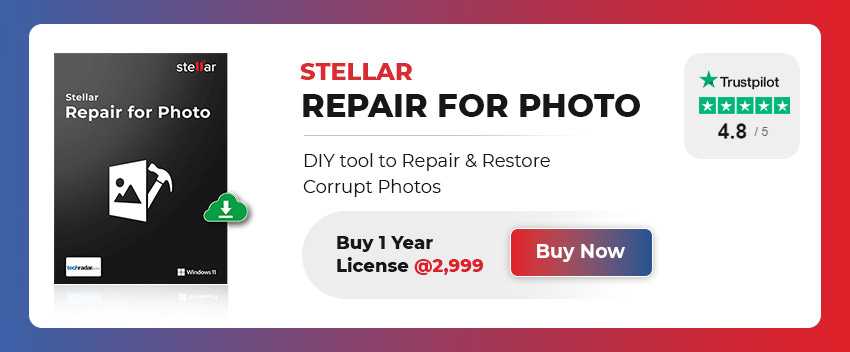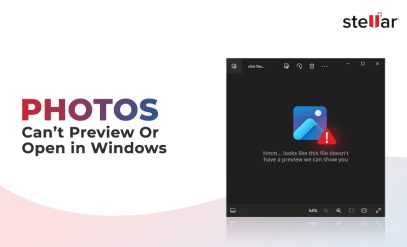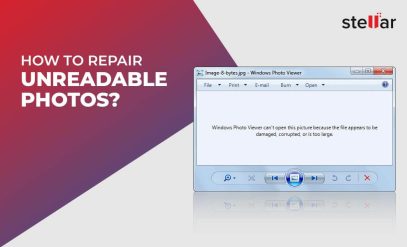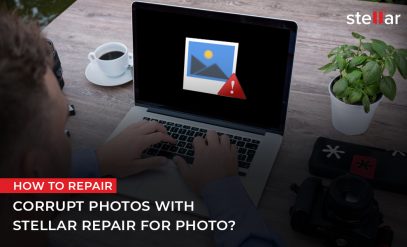| Summary: Are you unable to open your JPEG file or facing any other issues due to its header corruption? In this post, we’ve mentioned various fixes to resolve the issue of how to repair a corrupt jpeg header. Also, we’ve mentioned a JPEG file repair tool that can easily repair all types of corruption in JPEG files in a few simple steps.
|
|---|
JPEG, which stands for Joint Photographic Experts Group, is a commonly used image file format. This file format is popular among users because it takes less storage space as compared to other formats, such as Bitmap. Due to the smaller size, JPEG file is most suitable for sharing over the internet or any other file-sharing platform.
When you save a photo as a JPEG file, some of the data of the original picture is removed, resulting in a reduced or compressed file size. Saving a picture as JPEG reduces its size by 90% with very little loss of perceptible quality.
Table of Content
- Quick Fixes to Solve JPEG File Issues
- Easy and Effective Method to Repair Corrupt JPEG Header
- Other Ways to Fix Corrupt JPEG File Header
Sometimes, JPEG files get corrupt due to various reasons. In such a case, you may encounter issues, such as:
- Cannot see thumbnail previews of the photo
- Photo editor or image viewer fails to open the file and throws an error, such as “Can’t open this picture because the file appears to be damaged, corrupted, or is too large”
- You get the error “It looks like we don’t support this file format” while trying to open the file
- Image may look hazy, pixilated, blurred, or distorted
Quick Fixes to Solve JPEG File Issues
Here are some quick fixes that can you can try to resolve issues with your JPEG files:
- Open the file on another device or PC/Mac: When you try to open a JPEG image on your system and it throws an error, there are chances that there might be a problem with your system. If this is the case, you can try opening the file on any other device and see if it opens without any error.
- Use an advanced photo editor: Image editing tools, such as Photoshop, Lightroom, IrfanView, etc., can help you fix the problem with your JPEG files. These tools support a wide range of file formats and may fix color-related issues in your JPEG photos.
- Use noise reduction plugins: Your JPEG images may look hazy and pixilated due to noise, which can be reduced by using a plugin. Some of the plugins for reducing noise in pictures are Noise Reducer Pro, Neat Image, Photo Ninja, Noise Ninja, etc.
Check here for how to fix blurry photos?
Easy and Effective Method to Repair Corrupt JPEG Header
If the JPEG file header is severely corrupt and couldn’t be fixed by using the above fixes, you need to repair its header information. The easiest and most effective way to repair corrupt JPEG images is by using a reliable JPEG file repair software, such as Stellar Repair for Photo.
This powerful photo repair software can fix all types of corruption in JPEG files, including file header corruption. It can fix header corruption caused due to virus infection, photo editing, mishandling during photo transfer, media issues, or any other reason. The powerful scan engine of the software reads every bit of data in the corrupt JPEG file and repairs the file with precision and integrity. This easy-to-use photo repair tool can easily repair corrupt photos of any type, and can even repair error throwing, pixilated, greyed-out, and un-openable JPEG files.
Repairing the corrupt JPEG file header by using Stellar Repair for Photo is a simple process. Here are the steps:
- Download Stellar Repair for Photo software on your PC or Mac system and launch it.
- Click Add File to add the affected JPEG file.
You can use Add button at the bottom-left corner to add multiple corrupt files for repairing.
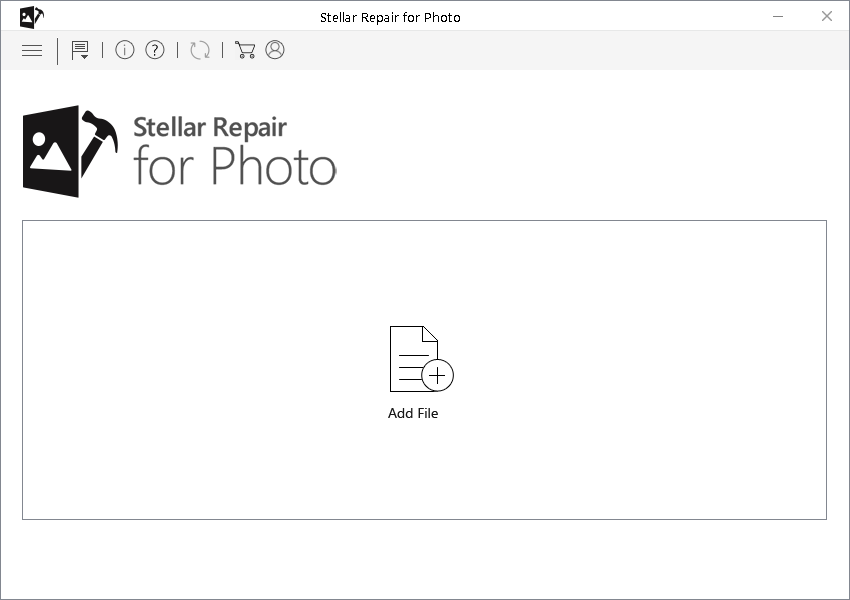
- Choose the files you want to repair and click The software starts repairing the files chosen for repair.
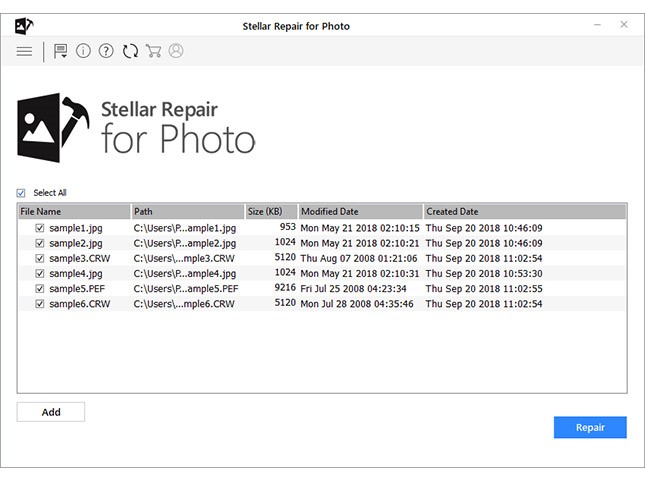
- Click Save Repaired Files to save the repaired file at the desired location.
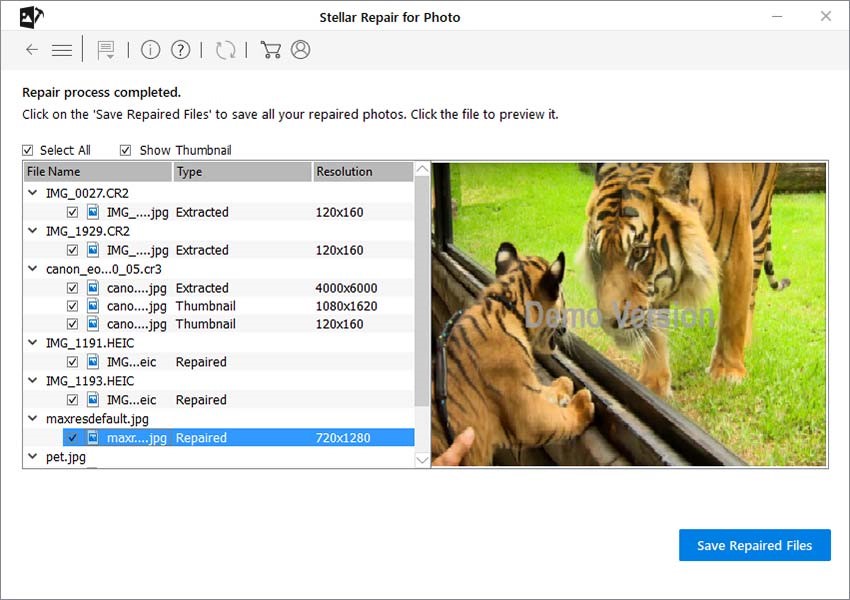
Other Ways to Fix Corrupt JPEG File Header
- If the JPEG file header gets corrupt, you can replace the corrupt header with a healthy one. For this, you need a sample JPEG photo captured from the same device that was used for capturing the image which has a corrupt header. Then, use a Hex editor to replace the corrupt header with the healthy one. Once you’ve replaced and corrected the header, try opening the JPEG file and see if it opens without any issues.
- For any reason, if you can’t create the sample file from the device used for creating the affected file, create the sample JPEG file by using the Windows Paint application. Then, you can use the Hex editor for repairing the JPEG file header.
Also, Check How to activate stellar repair for photo software?
Here are the steps to create a sample file by using the Paint application:
- The openPaint application on a Windows system.
- Draw anything, just to create a file.
- Navigate to the top-left corner and click File > Save As > JPEG picture.
- This opens a Save As dialog box.
- Choose a save location for saving the sample JPEG file you’ve created, type the filename, and click the Save
Now, run the Hex editor to repair the damaged header from the sample file.
Also, Check How to Repair a Corrupt RAW Photo File?
Conclusion
JPEG header corruption may prevent you from opening the affected photos, render the pictures hazy, discolored, & greyed-out, or result in any other problem.
You can try to repair the JPEG file header by using a Hex editor. However, the best way to fix any picture corruption-related issue is to use an advanced photo repair tool, such as Stellar Repair for Photo. The software can repair header, file structure, or any other type of corruption in JPEG files.
The software supports all versions of Windows OS – Windows 7 and higher, and Mac OS versions – 10.7 and higher, including the latest Big Monterey.