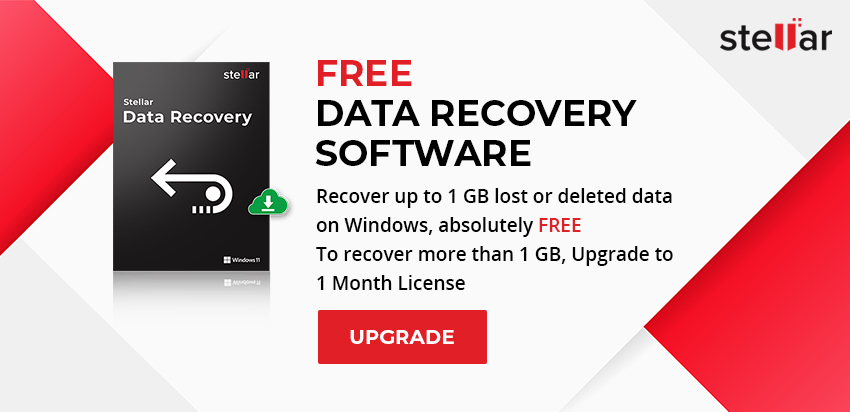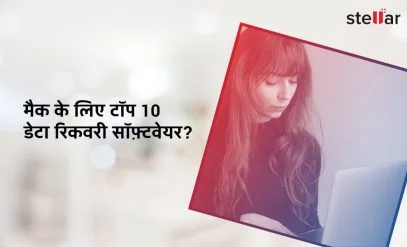| सारांश: इस पोस्ट में, हम विंडोज 10 से डिलीट फाइलों को फ्री में रिकवर करने के 3 तरीकों पर चर्चा करेंगे। हमने फ्री डेटा रिकवरी सॉफ्टवेयर से डेटा को रिकवर करने के तरीकों पर भी चर्चा की है। इसके अलावा, भविष्य में डेटा डिलीशन को रोकने के लिए कुछ आवश्यक सुझाव इस पोस्ट में दिए गए हैं। |
|---|
मैंने गलती से डेस्कटॉप से कुछ फाइलें डिलीट कर दी हैं। मैंने कुछ एप्लीकेशन से ट्राई किया, लेकिन उनमें से कोई भी मेरी फाइलों को रिकवर नहीं कर सका, कुछ फाइलों को छोड़कर, जिन्हें मैंने पहले डिलीट किया था।
आपकी फाइलें बहुत ही महत्वपूर्ण होती हैं, और आप उन्हें खोने का जोखिम नहीं उठा सकते। यहां तक कि अपनी आवश्यक फाइलों को खोने के बारे में सोचा भी आपको परेशान कर सकता है। हालांकि, अगर आपने गलती से अपनी फाइल डिलीट कर दी है, तो घबराने की जरूरत नहीं है। यहां, हम विंडोज 10 से डिलीट फाइलों को फ्री में रिकवर करने के 3 तरीकों को शेयर कर रहे हैं।
आप निम्न तरीकों से अपने महत्वपूर्ण डॉक्यूमेंट, वीडियो, ईमेल, फोटो और ऑडियो फाइल आदि को रिकवर कर सकते हैं।
डिलीट फाइलों को रिकवर करने के 3 सोल्युशन
सोल्युशन 1: रीसायकल बिन से अपनी फाइलों को रिकवर करें
- डेस्कटॉप पर जाएं और रीसायकल बिन खोलें।
- उन फाइलों या फोल्डरों को ढूंढें और चुनें जिन्हें आपने गलती से डिलीट कर दिया है।
- चुने हुए आइटम पर डबल-क्लिक करें और फिर अपनी महत्वपूर्ण फाइलों को वापस पाने के लिए रिस्टोर पर क्लिक करें (इमेज 1 देखें) ।
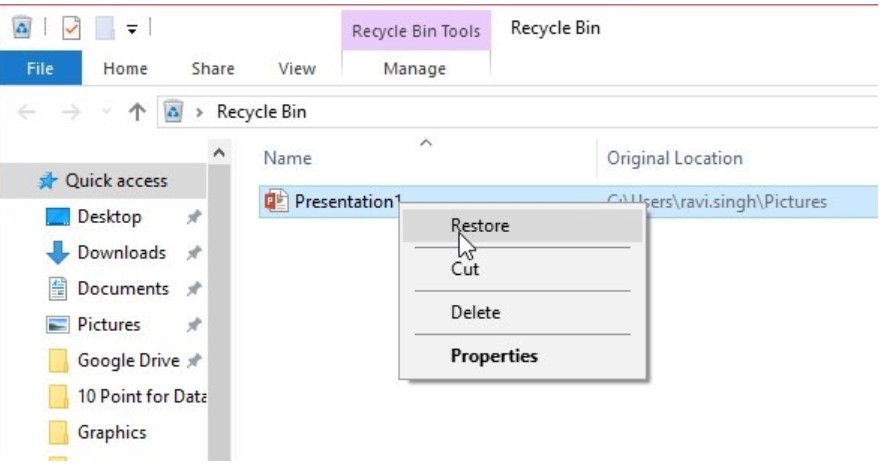
[इमेज 1: रीसायकल बिन रिकवरी]
फाइल्स या फोल्डर्स अपनी ओरिजिनल लोकेशन पर रिस्टोर हो जाएँगे। इसके अलावा, आप चुनी हुई फाइलों को कट-पेस्ट कर सकते हैं और उन्हें किसी भी लोकेशन पर सेव कर सकते हैं।
हालाँकि, यदि आपने गलती से Shift + Delete का उपयोग करके फाइलों को डिलीट कर दिया है या रीसायकल बिन को खाली कर दिया है, तो फाइलें सिस्टम से परमानेंटली डिलीट हो जाती हैं। इस स्थिति में, आप अपनी डिलीट हो चुकी फाइलों को ऑनलाइन उपलब्ध विंडोज के लिए सबसे अच्छे डाटा रिकवरी सॉफ्टवेयर से रिकवर कर सकते हैं।
सोल्युशन 2: फाइल हिस्ट्री से रिस्टोर करें
यदि आपने अपनी विंडोज़ 10 से गलती से फाइलें या फोल्डर डिलीट कर दिए हैं, लेकिन अपनी फाइलों का बैकअप बनाने के लिए इन-बिल्ट ‘फाइल हिस्ट्री’ विकल्प को ऑन रखा है, तो आप आसानी से दिए गए चरणों का पालन करके उन्हें रिकवर कर सकते हैं।
- कन्ट्रोल पैनल पर जाएं, और फाइल हिस्ट्री खोलें (इमेज 2 देखें) ।
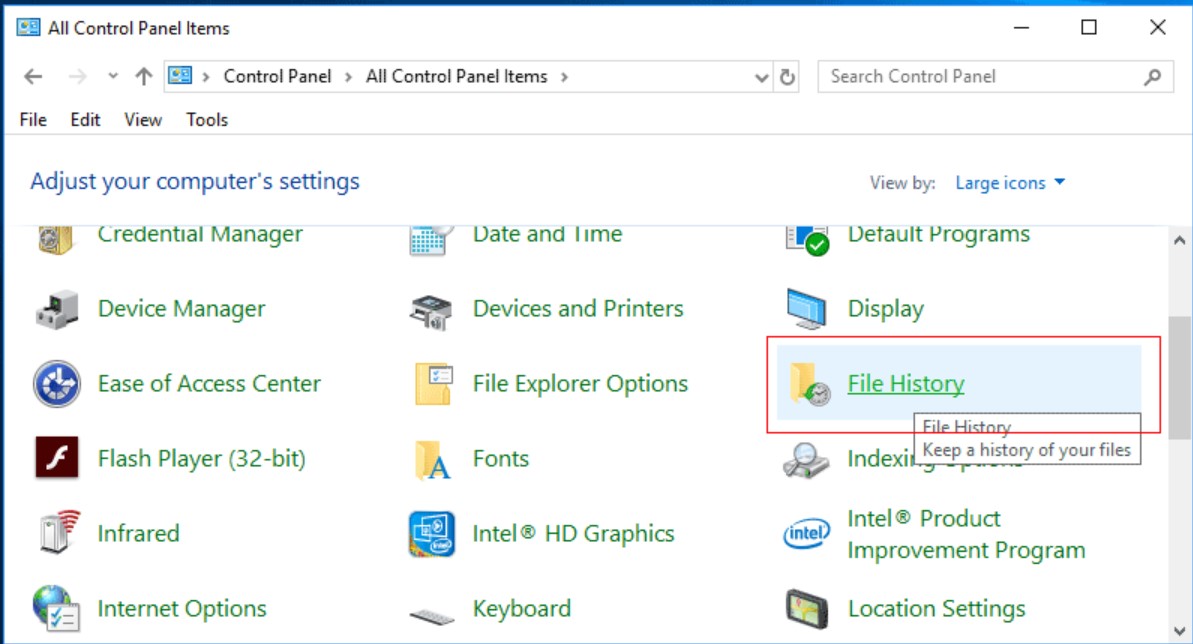
[इमेज 2: कन्ट्रोल पैनल स्क्रीन]
- रिस्टोर पर्सनल फाइल्स पर क्लिक करें। आप बैकअप समय के अनुसार फाइलें देख सकते हैं (इमेज 3 देखें)।
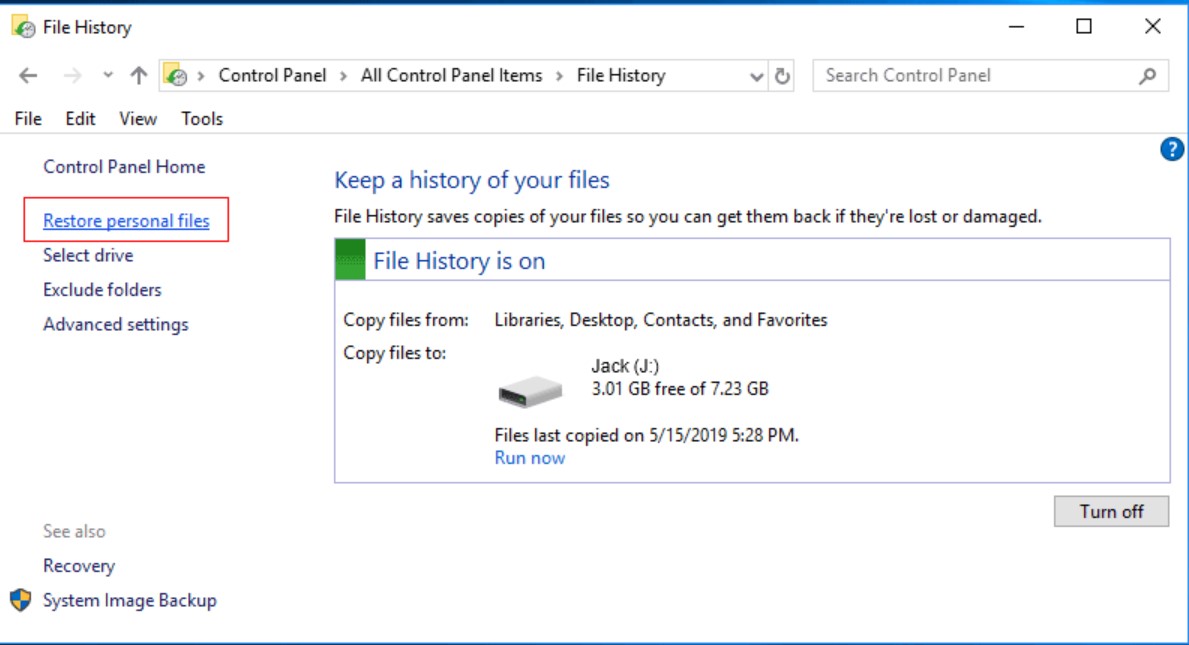
[इमेज 3: रिस्टोर पर्सनल फाइल्स स्क्रीन]
- उस फाइल को सलेक्ट करें जिसे आप रिकवर करना चाहते हैं।
- हरे बटन पर राइट-क्लिक करें और Restore to को सेलेक्ट करें (इमेज 4 देखें)।
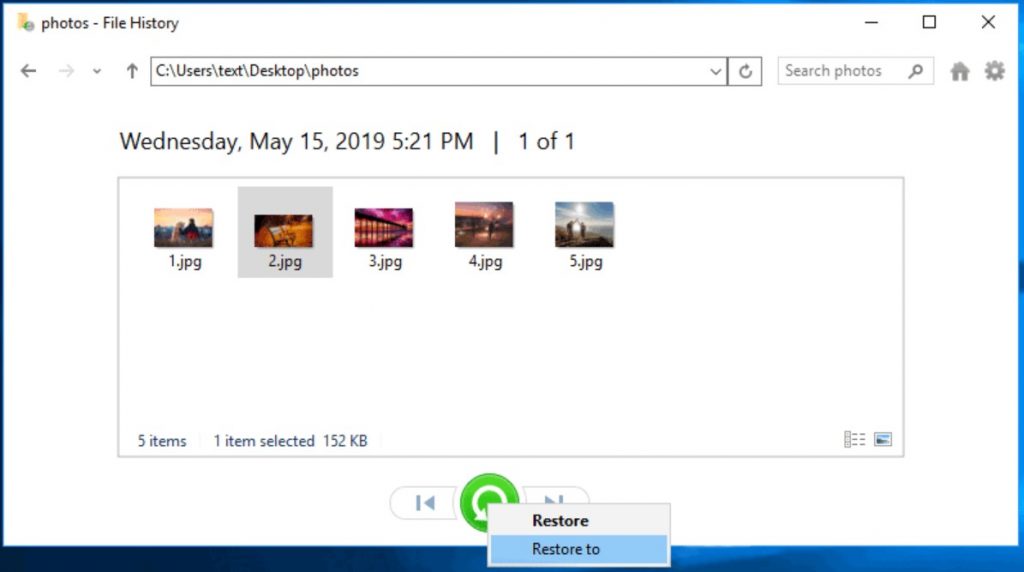
[इमेज 4: Restore to स्क्रीन]
- किसी भी स्थान पर रिकवर की हुई फाइलों को सेव करें।
| [चेतावनी]: डेटा ओवरराइटिंग को रोकने के लिए रिकवर की हुई फाइलों को सेव करने के लिए एक्सटर्नल ड्राइव का उपयोग करें। |
|---|
सोल्युशन 3: फ्री डेटा रिकवरी सॉफ्टवेयर से डिलीट फाइलों को रिकवर करें
यदि उपरोक्त दोनों सोल्युशन आपकी डिलीट फाइलों को रिकवर करने में विफल हो जाते हैं, तो आप फ्री डेटा रिकवरी सॉफ्टवेयर जैसे कि स्टेलर डेटा रिकवरी का उपयोग कर सकते हैं। सॉफ्टवेयर से आप एक्सीडेंटल डिलीशन, वायरस के हमले, आदि के कारण खोए हुए डेटा को रिकवर कर सकते है। आप अपने विंडोज पीसी, लैपटॉप और एक्सटर्नल स्टोरेज मीडिया से डिलीट फोटो, वीडियो, डॉक्यूमेंट और भी बहुत कुछ रिकवर कर सकते हैं। यह फ्री डेटा रिकवरी सॉफ्टवेयर NTFS, FAT (FAT16 / FAT32) फाइल सिस्टम वाले स्टोरेज ड्राइव को सपोर्ट करता है।
यह डू-इट-योरसेल्फ (DIY) सॉफ्टवेयर कर्रप्ट और फोर्मेटेड डिवाइस से भी फाइलों और फोल्डरों को रिकवर कर सकता है। आप इस फ्री सॉफ्टवेयर को डाउनलोड कर सकते हैं, और दिए गए चरणों का पालन करके विंडोज से डिलीट हो चुकी सैकड़ों फाइलों को रिकवर कर सकते हैं।
- अपने पीसी में स्टेलर का फ्री डेटा रिकवरी सॉफ्टवेयर को डाउनलोड और इंस्टॉल करने के बाद चलाएं
- Select What to Recover विंडो से, desired फाइल टाइप को सलेक्ट करें, या everything को सलेक्ट करें, और नेक्स्ट पर क्लिक करें। (इमेज 5 देखें)
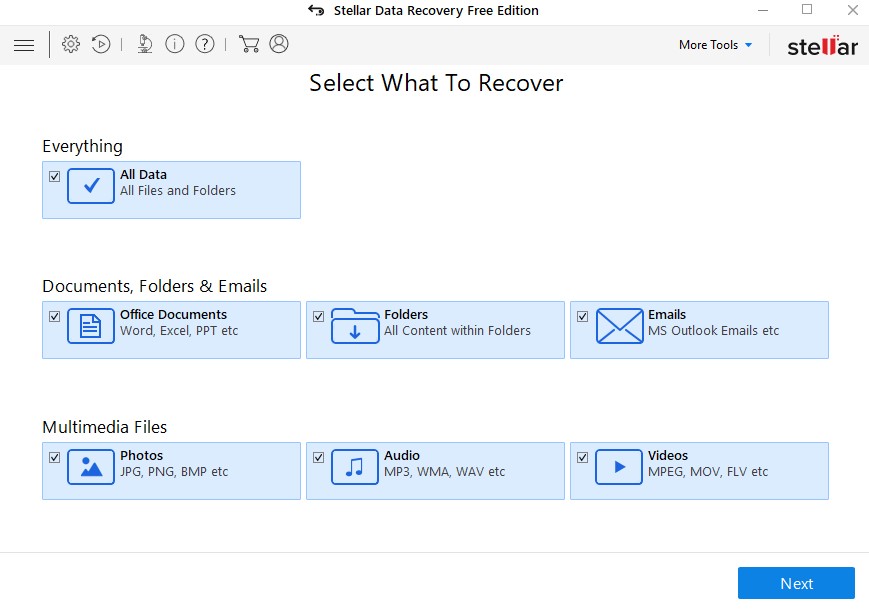
[इमेज 5: Select What to Recover स्क्रीन]
- Recover from विंडो से ड्राइव या लोकेशन का चयन करें, स्कैन पर क्लिक करें। (इमेज 6 देखें)।
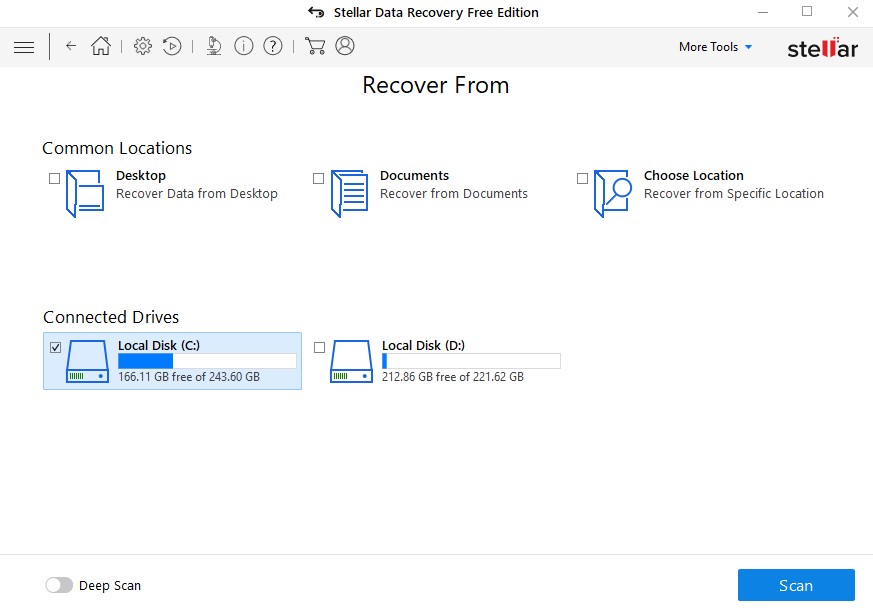
[इमेज 6: Recover from स्क्रीन]
- एक बार स्कैनिंग प्रक्रिया पूरी हो जाने के बाद, स्कैन किए गए परिणाम तीन pane में दिखाई देंगे यानि ट्री व्यू, फाइल टाइप और डिलीटेड लिस्ट। सेव करने से पहले स्कैन की गई फाइलों की जांच करने के लिए आप File Preview को चालू / बंद भी कर सकते हैं। (इमेज 7 देखें)।
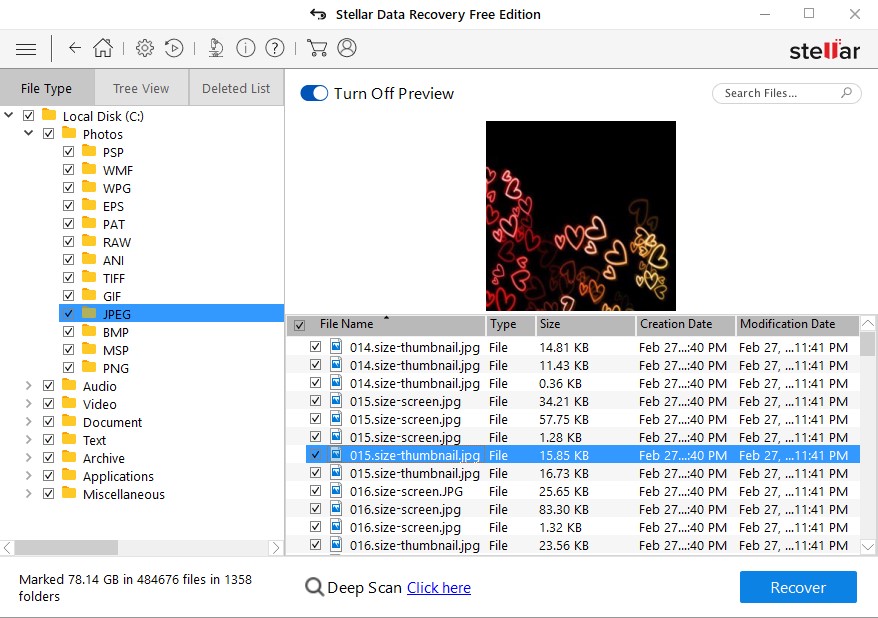
[इमेज 7: File Preview स्क्रीन]
- Recover पर क्लिक करें, और ड्रॉप-डाउन लिस्ट से एक अलग ड्राइव वॉल्यूम चुनें।
- रिस्टोर की गई फाइलों को स्टोर करने के लिए स्टार्ट सेविंग पर क्लिक करें। (इमेज 8 देखें)।
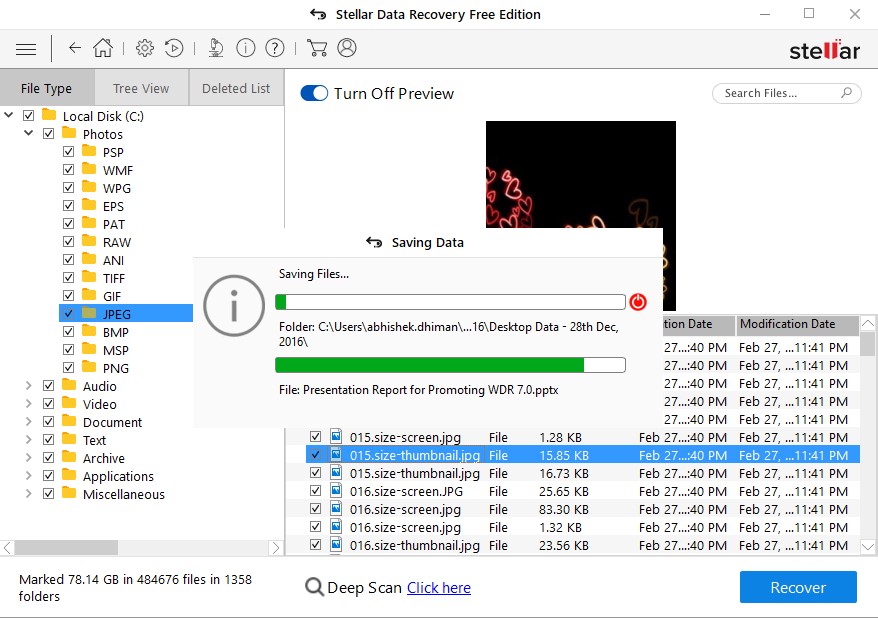
[इमेज 8: Recover Data स्क्रीन]
| [नोट]: सॉफ्टवेयर के दो वर्शन उपलब्ध हैं। अगर आप 1 जीबी तक लॉस्ट डाटा को रिकवर करना चाहते हैं तो आप हमारे Free Data Recovery software को ट्राई कर सकते हैं। यदि आप 1 जीबी से अधिक डेटा रिकवर करना चाहते हैं तो आप हमारे सॉफ्टवेयर का लाइसेंस वर्शन खरीद सकते है। |
|---|
डेटा लॉस को रोकने के लिए Quick टिप्स
- क्लाउड या लोकल स्टोरेज पर जरूरी फाइलों का बैकअप हमेशा रखें।
- डिस्कनेक्ट करने से पहले किसी भी एक्सटर्नल ड्राइव को सुरक्षित रूप से बाहर निकालें।
- नया विंडोज़ अपडेट इनस्टॉल करने से पहले, C: ड्राइव से डेटा का बैकअप बनाएं।
- डिलीटेड या फोर्मेटेड डेटा को रिकवर करने के लिए हमेशा एक प्रोफेशनल डेटा रिकवरी सॉफ्टवेयर अपने सिस्टम में इनस्टॉल कर के रखें।
निष्कर्ष:
यदि आपने फाइलों को गलती से डिलीट कर दिया है, तो आप उन्हें ऊपर शेयर किए गए तरीकों से रिकवर कर सकते हैं। ये 3 समाधान आपको विंडोज 10 से डिलीटेड फाइलों को रिकवर करने में मदद कर सकते हैं। या तो आप अपनी फाइलों को रीसायकल बिन से वापस प्राप्त कर सकते हैं (यदि फाइलें शिफ्ट + डिलीट के साथ परमानेंटली डिलीट नहीं हुई हैं) या आप फाइल हिस्ट्री जैसे विंडोज बिल्ट इन बैकअप विकल्प का उपयोग कर सकते हैं।
और, यदि ये विधियाँ विफल हो जाती हैं, तो फ्री डेटा रिकवरी सॉफ्टवेयर जैसे कि स्टेलर डेटा रिकवरी का उपयोग करना आपकी डिलीट हो चुकी फाइलों को रिकवर करने का सबसे अच्छा तरीका है। हालांकि, भविष्य में डेटा हानि को रोकने के लिए, आपको हमेशा अपनी फाइलों का बैकअप लोकल या क्लाउड स्टोरेज में रखना चाहिए।