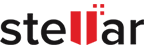How To Fix Toshiba External Hard Drive Not Showing On MAC?
| Summary: Toshiba external hard drive not showing up on Mac is a common issue. The blog outlines potential reasons for this problem and provides step-by-step solutions. Additionally, the blog suggests data recovery options, including software or professional services like Stellar Data Recovery for inaccessible drives. Further, it emphasizes the importance of acting promptly to prevent potential data loss and offers answers to common questions regarding troubleshooting and compatibility. |
|---|
Wondering, “Why is my Toshiba external hard drive not working?”
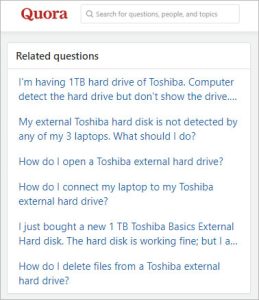
Source: quora.com
Not sure why your Toshiba external hard drive not showing up Mac?
You aren’t alone. People are even asking the same question on the official Apple forum.
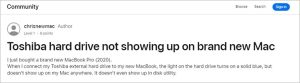
Source: discussions.apple.com
In this blog, we will walk you through
- Reasons Why Your Toshiba External Hard Drive Not Working On Mac.
- Steps To Fix The Issue Of Toshiba External Hard Drive Not Showing Up On Mac.
- Steps To Recover Data From A Toshiba Hard Drive Not Showing Up On Mac
- Case Study: Recovered Data From Toshiba External Hard Drive Not Showing Up On MAC
- FAQs
First things first, let’s answer
Why Is My Toshiba External Hard Drive Not Working On Mac?
It’s not uncommon to encounter the issue of your Toshiba external hard drive not appearing on your Mac.
While this can be frustrating, there’s usually no need to panic.
Step 1 to solving the issue is asking yourself, “Why is my Toshiba external hard drive not working”? Some of the reasons include:
- A loose or damaged cable connection
- Drive not being properly formatted for macOS
- Drive letter conflicts (If the drive letter assigned to your Toshiba drive conflicts with existing drives on your Mac)
- Outdated or incompatible drivers
- Insufficient power supply to the external drive
- A malfunctioning USB port
- If the drive itself is faulty.
Knowing possible reasons for the Toshiba external hard drive not working on Mac can help you find the right troubleshooting method from the options listed below.
Step To Fix Toshiba External Hard Drive Not Showing Up On Mac
Try the following methods to fix Toshiba external hard drive not showing up on Mac:
1. Check Physical Connections
Sometimes, the issue lies in the physical connections. Ensure that your cables are securely connected, both on the Mac and the Toshiba drive.
- Disconnect the Toshiba external hard drive.
- Check the USB or Thunderbolt cable for any visible damage.
- Reconnect the cable to both the drive and the Mac securely.
- Restart your Mac and see if the drive appears
2. Check Disk Utility
Disk Utility can help diagnose and potentially fix issues with the drive’s filesystem.
Here’s how you can use Disk Utility:
- Connect the Toshiba hard drive to your Mac.
- Go to “Applications” > “Utilities” > “Disk Utility.”
- In Disk Utility, locate your Toshiba drive in the left panel.
- Select the drive and click “First Aid” in the top toolbar.
- Follow the on-screen instructions to repair any filesystem errors.
3. Try on Another Computer
To determine whether the issue is with the drive or your Mac, try connecting the Toshiba drive to another computer:
If the drive is recognized on the other computer, the issue might be with your Mac.
You can also try connecting another drive on the Mac to see if the issue is with your Toshiba hard drive.
4. Reset NVRAM
NVRAM stores configuration settings, and resetting it can sometimes resolve hardware-related issues. Here’s how to reset NVRAM:
- Shut down your Mac.
- Turn on the Mac and immediately press and hold Option + Command + P + R.
- Keep holding the keys for about 20 seconds.
- Release the keys and allow your Mac to boot normally.
5. Update macOS
Updating macOS can address compatibility issues and bugs and fix the issue of your Toshiba external hard drive not working on Mac.
Here’s how you can update your MacOS:
- Click the Apple menu and select “System Preferences.”
- Choose “Software Update.”
- If an update is available, click “Update Now” and follow the prompts.
- After updating, restart your Mac and check if the Toshiba drive is recognized.
By following the aforementioned methods, you should be able to diagnose and potentially resolve the issue of your Toshiba external hard drive not showing up on Mac.
If the problem persists, you might need to consider professional help.
Steps To Recover Data From A Toshiba External Hard Drive Not Showing Up On Mac
Not being able to fix your Toshiba external hard drive not showing up on Mac can be distressing. More so when you have important data stored on it.
But don’t worry. Even if you can’t access the drive directly, there are methods to recover your valuable files from Toshiba external hard drive not showing up on Mac.
Here are two effective approaches:
1. Use Data Recovery Software
A data recovery software can be a lifesaver when facing data loss due to a Toshiba hard drive not being recognized by your Mac.
One such reliable option is Stellar Data Recovery.
The software is designed to help you retrieve your lost files from various storage devices, including external hard drives that are not showing up.
2. Professional Data Recovery Services
Not comfortable using data recovery software?
The situation seems more complex?
Consider professional data recovery services offered by experts like Stellar Data Recovery.
These services are particularly helpful when:
- Your Toshiba hard drive has physical damage.
- Software-based recovery methods fail.
- The data loss situation is critical and requires specialized expertise.
Professional data recovery services involve the following process:
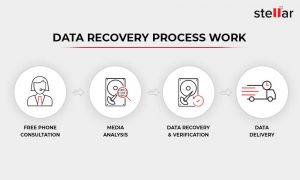
There, our trained technicians will employ advanced tools and techniques to recover your data safely. Here’s an example where we Stellar professionals recovered data from a Toshiba external hard drive not showing on MAC.
Case Study: Recovered Data From Toshiba External Hard Drive Not Showing Up On MAC
Client: Individual
Client Location: Kolkata
Goal: To recover data from RAID Hard Drive
Approach: Stellar Data Recovery successfully recovered data from the client’s RAID hard drive
Challenge Faced
- The client had a Toshiba 1 TB hard disk, which was not accessible in MAC
- The Toshiba 1TB external hard drive not showing up on Mac had important PSD & InDesign files
Stellar Data Recovery’s Process
- Initial analysis revealed that the reason Toshiba 1TB external hard drive not showing up was a corrupt partition table.
- Due to the Toshiba external hard drive not showing up on Mac the important data was not accessible.
- After deeper analysis we found that the hard disk had an HFX+ file System and was encrypted by FileVault.
- After decryption, the data was found structure-wise during the deep scan.
Client Feedback
The client was really happy with Stellar Data Recovery’s service. They were glad that their important PSD and InDesign files could be recovered successfully.
A Toshiba hard drive not showing up on your Mac doesn’t have to mean permanent data loss. By utilizing data recovery software like Stellar Data Recovery or seeking professional data recovery assistance from Stellar, you can increase your chances of recovering your precious files successfully.
Remember: Act promptly and avoid further usage of the affected drive to prevent potential data overwriting.
FAQs
1. Are there any precautions I should take before attempting to fix my Toshiba external hard drive issue to avoid data loss?
Precautions before fixing Toshiba external drive issue:
- Ensure you have a backup of important data before attempting any fixes.
- Handle the drive gently to avoid physical damage during troubleshooting.
- Don’t use untrusted software that might worsen the issue.
2. Is there a specific order in which I should connect my Toshiba external hard drive to my Mac to ensure it's recognized?
Here’s the right connecting order:
- Connect Drive First: Plug in the Toshiba drive to your Mac.
- Power On Drive: Turn on the drive after connecting.
- Allow Time: Wait a few moments for the drive to be recognized.
Additional Reading: Why Won’t My Toshiba Laptop Turn On
3. How can I verify if my Toshiba external hard drive's file system is compatible with macOS?
Check if your Toshiba drive uses macOS-compatible file systems like HFS+ or APFS. Use the ExFAT file system for compatibility between macOS and Windows.
4. Is there a way to check if my Toshiba external hard drive is password-protected and that's why it's not recognized on my Mac?
Refer to the drive’s manual to confirm if it’s password-protected. Then try connecting the drive and see if you’re prompted for a password.