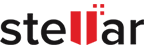How To Recover Deleted Downloaded Folders On Windows 10/11?
| Summary: Is the Download folder missing in Windows 10/11? There is no reason to worry if you have accidentally deleted the Downloads folder from Windows 10/11. We share the easy ways to recover deleted downloaded folders on Windows 10/11. |
|---|
Last week you downloaded a spreadsheet containing your company’s next month’s budget. Now you need to make quick notes before you attend the next meeting.
You navigate to “This PC”, click and open, but the Downloads folder is not there. Everything you had saved from the internet over the past few years is gone – innumerable work files, installers for antivirus and games, images from internet research.
Panic is the first reaction if the Download folder is missing in Windows 10/11. But we suggest, you sit back, take a deep breath and read this article from end to end. We might just have the answer to how to recover the deleted Downloaded folders on Windows 10/11 you are looking for so badly.
In this article, we shall cover:
- What Happens If You Accidentally Deleted Downloads Folder From Windows 10/11?
- How To Recover Deleted Downloaded Folders on Windows 10/11?
- How To Get Your Data Recovered Using Stellar Data Recovery Service?
- FAQs About Deleted Downloaded Folder Recovery On Windows 10/11
What Happens If You Accidentally Deleted Downloads Folder From Windows 10/11?
The “Downloads” folder is your computer’s designated storage space for files you download from the internet.
This includes things like installers for software, documents, pictures, and videos. By default, web browsers automatically save downloaded files to this folder.
Most users do not move files and software from this default option. Thus, if it is deleted by mistake you lose valuable data.
Additional Reading: Recover Files Deleted By Windows Defender
How To Recover Deleted Downloaded Folders On Windows 10/11?
We share how to utilize the available recovery options on Windows 10/11 to recover deleted Downloads folder.
1. Check the Recycle Bin to recover deleted downloaded folders on Windows 10/11
When you delete it, the folder will have been sent to the Recycle Bin. To recover a deleted Downloads folder from Windows 10/11, you can use the built-in features like Restore.
If you are not one of those users who clean browser cookies and Recycle Bin once daily without fail, it is most likely there.
- The Recycle Bin icon is located on your desktop.
- Select and click on the Recycle Bin icon to open it.
- Then in the Recycle Bin, you will see several deleted files and folders.
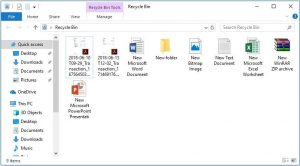
- Find the folder you want to restore.
- Right-click on the folder.
- Choose the “Restore” option from the context menu.
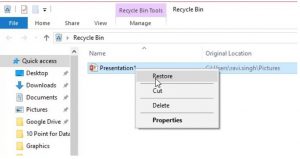
The restored folder will be placed back to its original location before deletion.
2. Restore Previous Versions
Windows 10/11 offers several options to recover a deleted Downloads folder.
Recovering the Downloads folder from a previous version can be done using the “Previous Versions” feature in Windows.
- Go to the location where your “Downloads” folder was originally located. Typically, this would be in your user profile directory.
- Then, right-click on the folder that used to contain your Downloads folder.
- From the context menu, select “Previous Versions.”
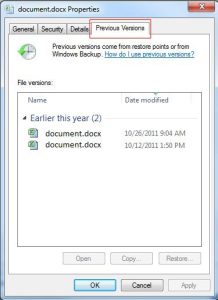
- In the “Previous Versions” tab, you will see a list of available versions of the folder at different points in time.
- Click the “Restore” button to restore the selected version.
Alternatively, you can copy the folder to a different location.
3. Restore the Deleted Downloads Folder from the File History
If you have File History enabled on your Windows system, you can use it to restore a deleted Downloads folder.
- Open the File History tool. You can do this by typing “File History” in the Windows search bar and selecting it.
- Select “Restore your files with File History”
- In the File History interface, navigate to the backup of your Downloads folder. This is usually found under This PC > [Your User Name] > Downloads.
- File History keeps multiple versions of files. Browse through the available versions of the Downloads folder to find the one you want to restore.
- Look for the date before the folder was deleted.
- Once you’ve found the correct version, you can restore it.
- Then, select the folder and use the “Restore” button to bring it back to its original location.
After restoration, check the Downloads folder to ensure it contains the files you expected.
4. Restore from Backup
Windows 10 and 11 have very robust backup methods.
Files are backed up locally and also on OneDrive
- Type Windows + I, and press Enter.
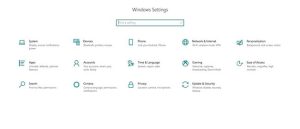
- Click on System and Security.
- Click on Backup and Restore (Windows 7) (do not worry about the Windows 7 label)
- Then, use the Browse for Files or Browse for Folders option to locate the Downloads folder in your backup
- Select the Downloads folder (or specific files within it) for restoration
You can choose to restore the folder to its original location or a new location.
5. Use Data Recovery Services
These are the in-built Windows tools. They may or may not work. After all, Windows is an operating system and not a recovery tool.
What happens if the Downloads folder or any copies have been deleted due to malware?
You would need the services of experts who are capable of restoring data without a file table.
Stellar Data Recovery Services is one of the best in the business. We have been offering our services for 30 years and we know all there is to know about hard drives, SSDs, and how to recover deleted files.
Stellar Data Recovery Services
If you accidentally deleted your Downloads folder in Windows 10/11, don’t worry.
At Stellar, we understand that data loss can be more than just an inconvenience—it can mean the loss of critical business documents.
Our state-of-the-art technology, combined with a team of seasoned experts, ensures the highest success rate in the industry. We’re equipped to handle complex recovery tasks with precision and care, ensuring that your data is in safe hands.
Why Choose Us to recover deleted files and downloaded folders on Windows 10/11?
- We are experts in recovering data from a wide range of storage devices. These include hard drives, solid-state drives (SSDs), USB drives, memory cards, RAID systems, and more.
- These services can handle various types of data recovery. They include:

- Recovering deleted files
- Formatted data
- Corrupted files
- Damaged partitions
- Data lost due to logical error
- Data lost due to physical failures
- We utilize advanced recovery tools and techniques. Our work happens in a Class 100 Clean Room to ensure complete safety. Cleanrooms are dust-free environments where technicians can disassemble and repair storage devices
- At Stellar we prioritize customer satisfaction, offering transparent processes. This includes free consultations and detailed media analysis.
- We operate on a “no recovery, no charge” policy. This means that clients only pay for the service if the data is successfully recovered.
- Our experts are present in 14 cities across India. You are never too far from the best professional help.
We offer a comprehensive suite of data recovery services that cater to a wide array of data loss scenarios. Our services are highly affordable. Call us now to know more. Our team is standing by 24×7 to help you.
Additional Reading: What happens when files are Accidentally deleted from SDD?
FAQs
1. How to backup my data to OneDrive?
Windows 10 and 11 come with OneDrive preinstalled, you must have noticed you need an Outlook.com ID when you start using Windows.
It also gives you 5 GB storage free.
- Open the OneDrive application and sign in with your Microsoft account.
- You’ll be prompted to choose the folders you want to sync with OneDrive.
- Then, select the folders you want to backup and click Ok
The OneDrive application will automatically sync the selected folders to the cloud.
Once synced, your files are accessible from any device with the OneDrive app.
2. Can Stellar recover data from a formatted drive?
Yes, we can. There are two types of formatting – Quick and Full.
Full formatting erases all data and it cannot be recovered, but Full format is rarely used because it takes hours.
A quick format only removes the file paths. We can reconstruct it and create a clone drive.
3. What should I do immediately after experiencing data loss?
- Stop using the affected device to avoid overwriting lost data.
- Do not install or uninstall software.
- Do not attempt DIY recovery if you’re not experienced.
- Contact a professional data recovery service.
Additional Reading: Recover Permanently Deleted Excel Files From Pen Drive