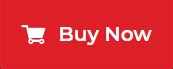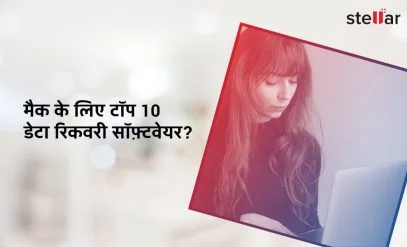| Summary: इस ब्लॉग में, हम पता लगाएंगे कि विंडोज सिस्टम पर C ड्राइव में क्या होता है और C ड्राइव को क्लीन करने के विभिन्न तरीके क्या है। सबसे सुरक्षित और प्रभावी तरीका यह है कि इसे एक प्रोफेशनल फ़ाइल इरेज़र सॉफ़्टवेयर जैसे कि BitRaser File Erasure से वाइप किया जाए। |
|---|
अन्य ड्राइव पार्टीशन की तरह, विंडोज़ 10 सिस्टम में C ड्राइव को क्लीन करना आसान नहीं है। क्यों कि C ड्राइव आपके पीसी के ऑपरेटिंग सिस्टम की स्टोरेज लोकेशन होती है। इसलिए C ड्राइव की क्लीनिंग ऑपरेटिंग सिस्टम या अन्य महत्वपूर्ण फ़ाइलों को समाप्त करने का जोखिम पैदा करती है जो अनावश्यक परेशानी पैदा कर सकती हैं।
Click here to read this post in English
|
स्टेलर की ओर से खास ऑफर डेटा इरेजर सॉफ्टवेयर और सर्विस पर विशेष ऑफर प्राप्त करने के लिए help@stellarinfo.com पर ईमेल करें। |
|---|
आइए पहले देखते हैं कि C ड्राइव में क्या स्टोर होता है।
सामान्य डेटा के अलावा, निम्नलिखित डेटा मुख्य रूप से C ड्राइव स्टोर में होता है:
- ऑपरेटिंग सिस्टम: C ड्राइव सभी ऑपरेटिंग सिस्टम फाइलों का घर होता है।
- ऐप डेटा: आपके द्वारा इंस्टॉल किए गए सभी ऐप्स की फाइलें C ड्राइव में रहती हैं।
- जंक: सभी डिलीटेड फाइल्स (रीसायकल बिन को भेजी गई फाइलें) C ड्राइव में स्टोर होती हैं।
- टेम्पोरेरी फाइलें: पीसी सभी प्रकार की टेम्पोरेरी फाइलें जेनरेट करता है, जैसे कैशै, लॉग फाइलें आदि। ये सभी C ड्राइव में स्टोर होती हैं।
- यूजर डेटा: यूजर फ़ाइलें जैसे डाउनलोड की गई फ़ाइलें, सिंक किए गए क्लाउड डेटा आदि C ड्राइव में स्टोर होते है।
- डेस्कटॉप फाइल: डेस्कटॉप C ड्राइव का एक हिस्सा होता है और सभी डेस्कटॉप फाइलें C ड्राइव का हिस्सा होती हैं।
आप बताये गए पाथ को फॉलो करके C ड्राइव में सभी स्टोर डेटा का पता लगा सकते हैं: Settings > System > Storage.
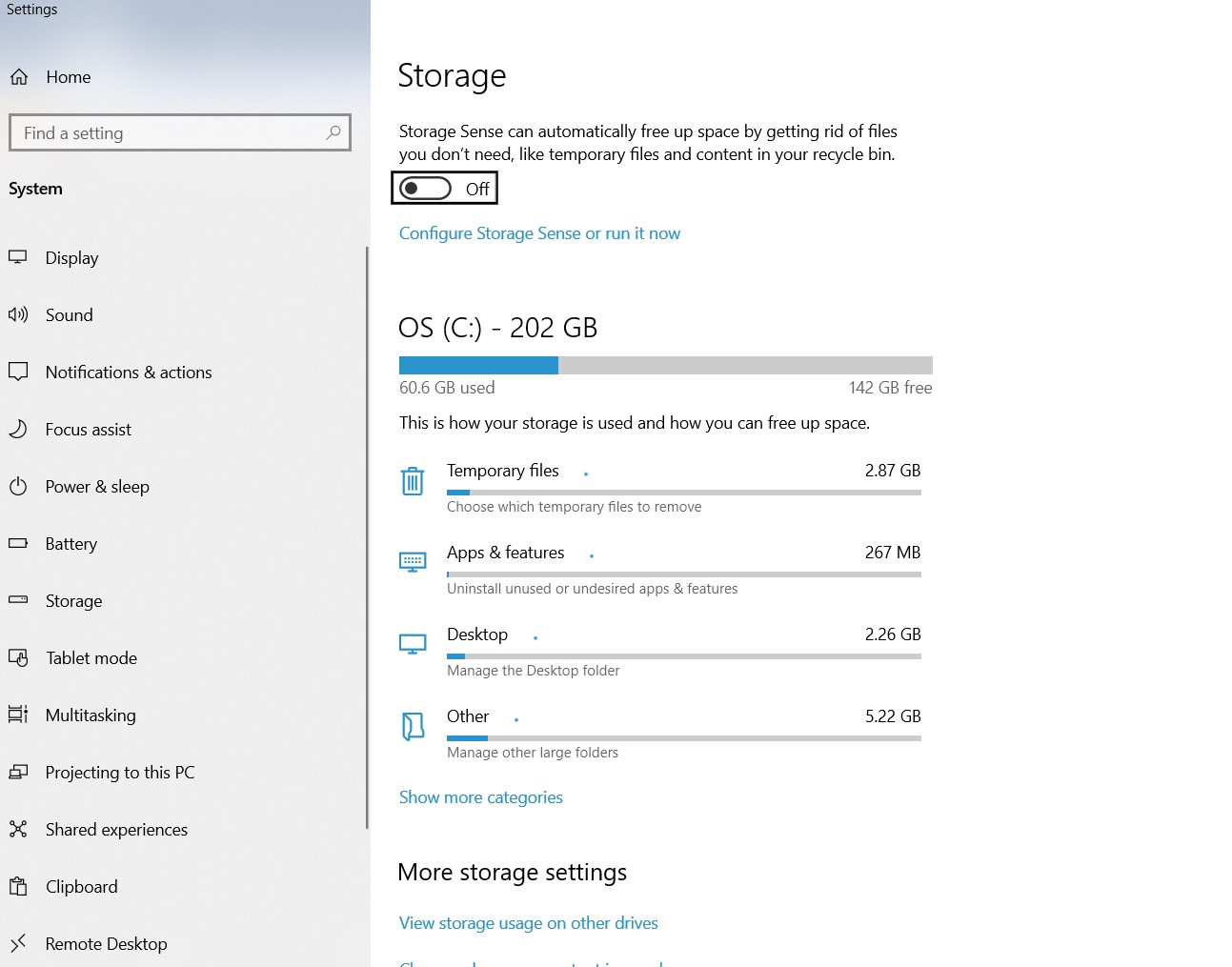
इमेज 1: C ड्राइव में स्टोर्ड डेटा
C ड्राइव को क्लीन कैसे करें?
यहां कुछ प्रभावी तरीके दिए गए हैं जो आपके विंडोज 10 सिस्टम में C ड्राइव को साफ करने और कुछ स्टोरेज स्पेस को खाली करने में आपकी मदद कर सकते हैं।
स्टोरेज सेंस का उपयोग करें
स्टोरेज सेंस एक बिल्ट-इन विंडोज ऐप है जो सी ड्राइव पर कुछ स्टोरेज स्पेस को खाली करने में आपकी मदद करता है। एप्लिकेशन ऑटोमेटिकली अनवांटेड टेम्पोरेरी फ़ाइलों को हटाकर C ड्राइव के स्टोरेज को ऑप्टिमाइज़ करता है। यहाँ एप्लिकेशन को उपयोग करने का तरीका बताया गया है:
- विंडोज सेटिंग्स में जाएं।
- फिर, System > Storage पर जाएं।
- अगली स्क्रीन पर, आपको Storage Sense चालू करने का विकल्प दिखाई देगा।
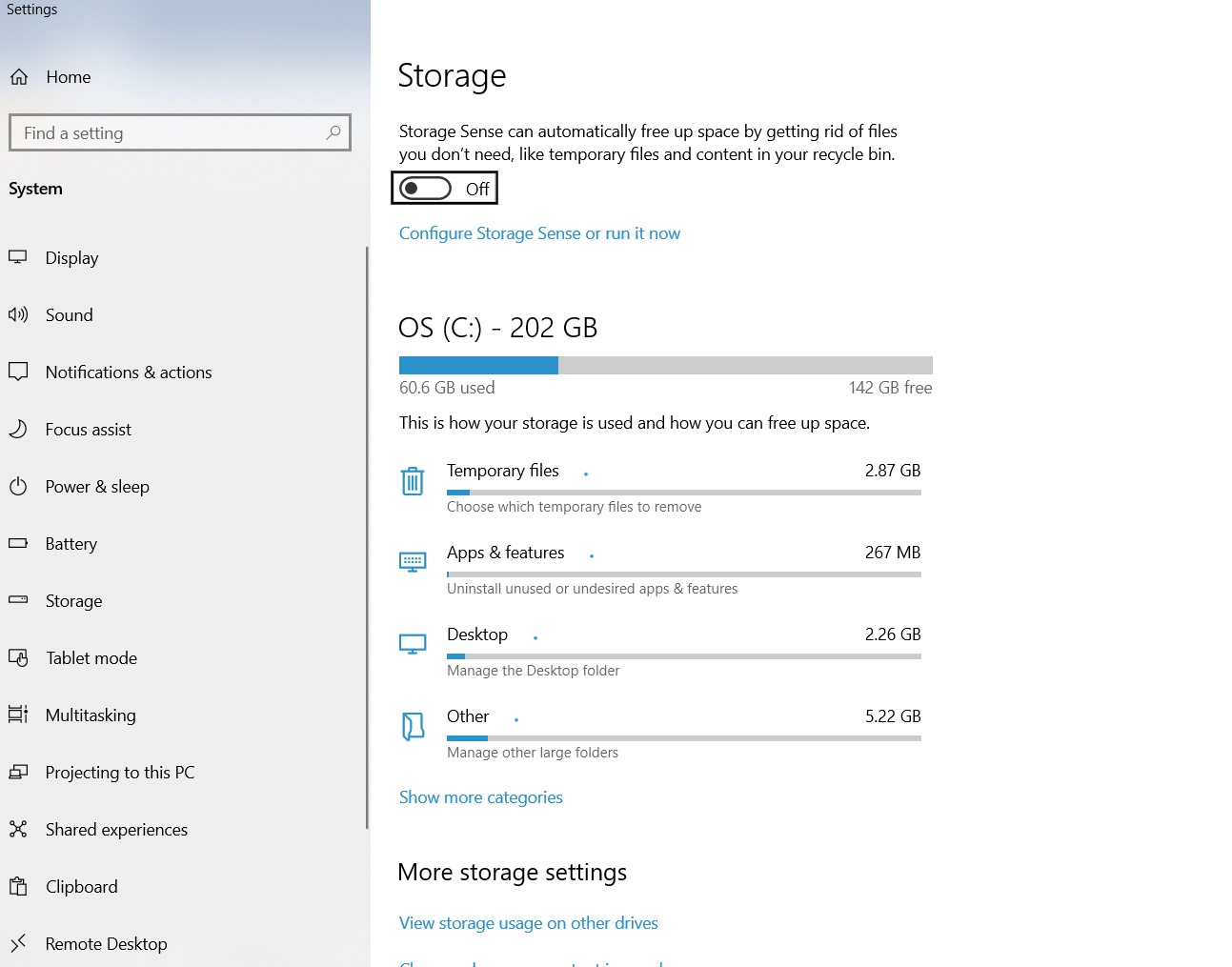
इमेज 2: विंडोज 10 में स्टोरेज सेंस
कुछ खास फीचर्स को ऑटोमेट करके आप ऐप को कस्टमाइज भी कर सकते हैं। उदाहरण के लिए, आप रीसायकल बिन फ़ाइलों, टेम्पोरेरी फ़ाइलों आदि को ऑटोमैटिक तरीके से हटाने के लिए एप्लिकेशन को एनेबल कर सकते हैं।
डिस्क क्लीनअप का उपयोग करें
डिस्क क्लीनअप भी विंडोज़ ओएस में एक बिल्ट-इन यूटिलिटी है, जिसे ड्राइव से टेम्पोरेरी और अन्य प्रकार के डेटा को हटाने के लिए डिज़ाइन किया गया है। यहां बताया गया है कि आप डिस्क क्लीनअप का उपयोग C ड्राइव को साफ करने के लिए कैसे कर सकते हैं:
- सर्च टैब पर जाएं और डिस्क क्लीनअप टाइप करें।
- ऐप लॉन्च करें और C ड्राइव चुनें।
- ओके पर क्लिक करें।
- एक डायलॉग बॉक्स दिखाई देगा। लिस्ट से टेम्पोरेरी फ़ाइलें चुनें और ओके पर क्लिक करें।
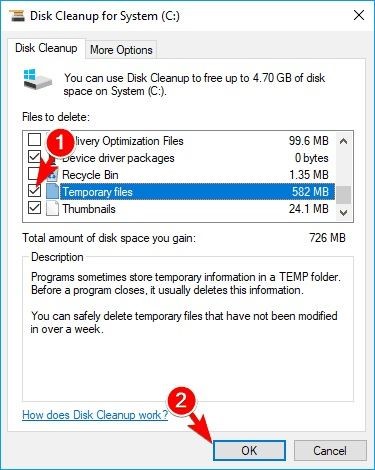
इमेज 3: विंडोज 10 में डिस्क क्लीनअप
रीसायकल बिन खाली करें
रीसायकल बिन में वे फ़ाइलें होती हैं जिन्हें आपने डिलीट कर दिया है। इन फ़ाइलों को, यदि रीसायकल बिन से डिलीट नहीं किया जाता है, तो ये C ड्राइव में स्पेस का एक बड़ा हिस्सा इस्तेमाल कर सकते हैं। इसलिए उन्हें हटाना उचित है।
ऐसा करने के लिए, डेस्कटॉप पर रीसायकल बिन फ़ोल्डर पर राइट-क्लिक करें और एम्प्टी रीसायकल बिन पर क्लिक करें।
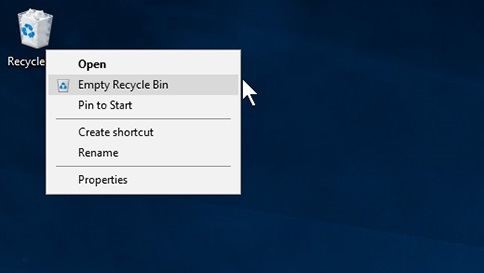
इमेज 4: विंडोज 10 में रीसायकल बिन को खाली करना
इंस्टॉलेसन डेटा को कंप्रेस करें
आप डिस्क स्पेस को बचाने के लिए अपने C ड्राइव पर इंस्टॉलेशन फ़ाइलों और अन्य डेटा को कंप्रेस कर सकते हैं। इंस्टॉलेशन फ़ाइलें आम तौर पर आकार में बड़ी होती हैं और उन्हें कंप्रेस करके आप कुछ अतिरिक्त स्थान खाली कर सकते हैं। यहाँ फ़ाइलों को कंप्रेस करने का तरीका बताया गया है:
- विंडोज एक्सप्लोरर खोलें और My PC पीसी पर क्लिक करें।
- C ड्राइव पर राइट क्लिक करें और Properties को सिलेक्ट करें।
- प्रॉपर्टीज विंडो में, जनरल टैब पर क्लिक करें।
- विंडो के नीचे, आपको एक विकल्प दिखाई देगा, Compress this drive to save disk space
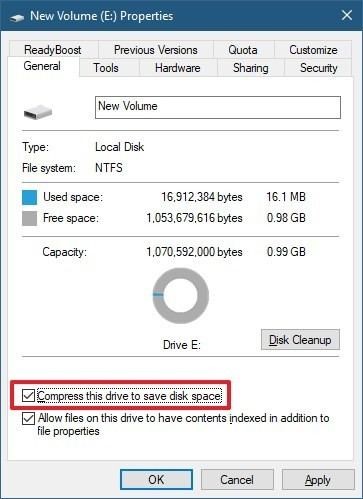
Image 5: Compressing C drive files
- इस विकल्प को चुनें और ओके पर क्लिक करें।
फ़ाइल इरेज़र टूल का उपयोग करें
क्या आप जानते हैं कि सिस्टम सेटिंग्स / विंडोज एक्सप्लोरर के माध्यम से डिलीट की गई फाइलें परमानेंटली डिलीट नहीं होती हैं? ये डिलीट की गई फ़ाइलें अभी भी हार्ड ड्राइव में रहती हैं और उन्हें डेटा रिकवरी सॉफ़्टवेयर द्वारा रिकवर किया जा सकता है। अपने पीसी से डेटा को परमानेंटली डिलीट करने के लिए, आप बिटरेज़र फ़ाइल इरेज़र जैसे फ़ाइल इरेज़र सॉफ़्टवेयर का उपयोग कर सकते हैं। सॉफ़्टवेयर आपके स्टोरेज मीडिया से सभी प्रकार के डेटा को परमानेंटली डिलीट करने के लिए डिज़ाइन किया गया है। आप अपने C ड्राइव में किसी भी प्रकार की फ़ाइल को परमानेंटली और प्रभावी रूप से वाइप करने के लिए BitRaser File Eraser का उपयोग कर सकते हैं। यहां देखें कैसे:
- बिट्रेसर फ़ाइल इरेज़र को डाउनलोड और इंस्टॉल करें।
- बिट्रेसर फ़ाइल इरेज़र को चलाएँ।
- सॉफ़्टवेयर के मुख्य इंटरफ़ेस पर, आप उन आइटम्स की लिस्ट देख सकते हैं जिन्हें आप सॉफ़्टवेयर का उपयोग करके डिलीट कर सकते हैं।
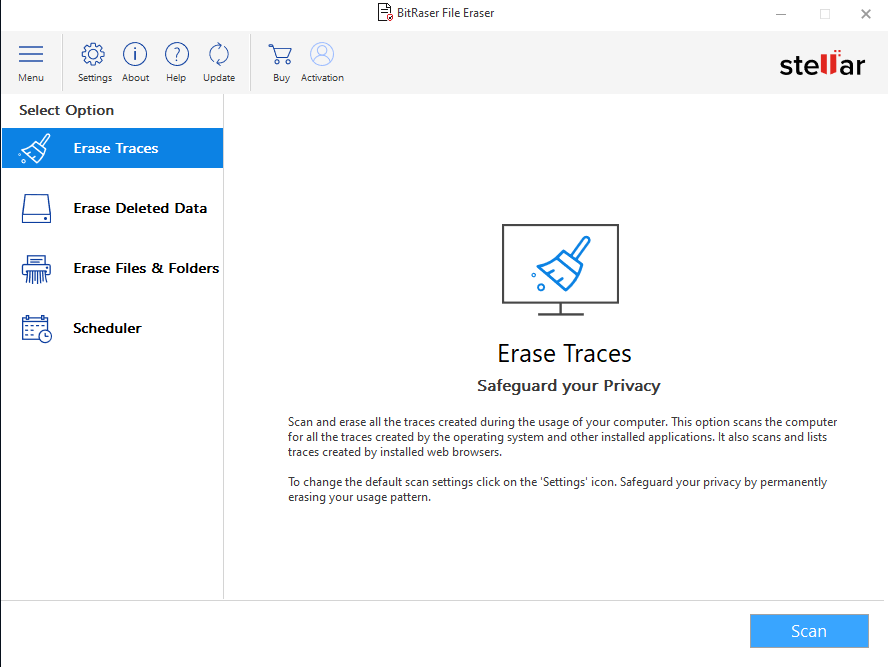
इमेज 6: बिट्रेसर फ़ाइल इरेज़र इंटरफ़ेस
- लेफ्ट पैन में Erase File & Folder पर क्लिक करें।
| [नोट]: आप ओएस और अन्य एप्लीकेशन द्वारा बनाए गए ट्रेसेस को डिलीट करने के लिए Erase Traces भी चुन सकते हैं या डिलीट किये हुए डाटा को परमानेंटली डिलीट करने के लिए Erase Deleted Data भी चुन सकते हैं। |
|---|
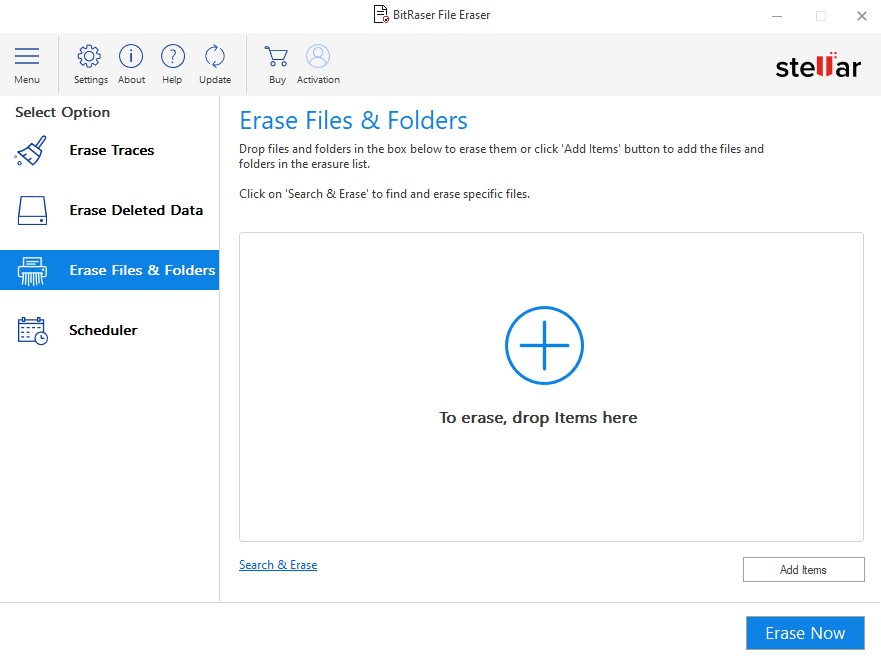
इमेज 7: इरेस फाइल्स और फ़ोल्डर फीचर
- “Add Items” बटन पर क्लिक करें और एक डायलॉग बॉक्स खुलेगा। “This PC” के तहत चयन का विस्तार करें और हार्ड ड्राइव तक पहुंचने के लिए नीचे स्क्रॉल करें।
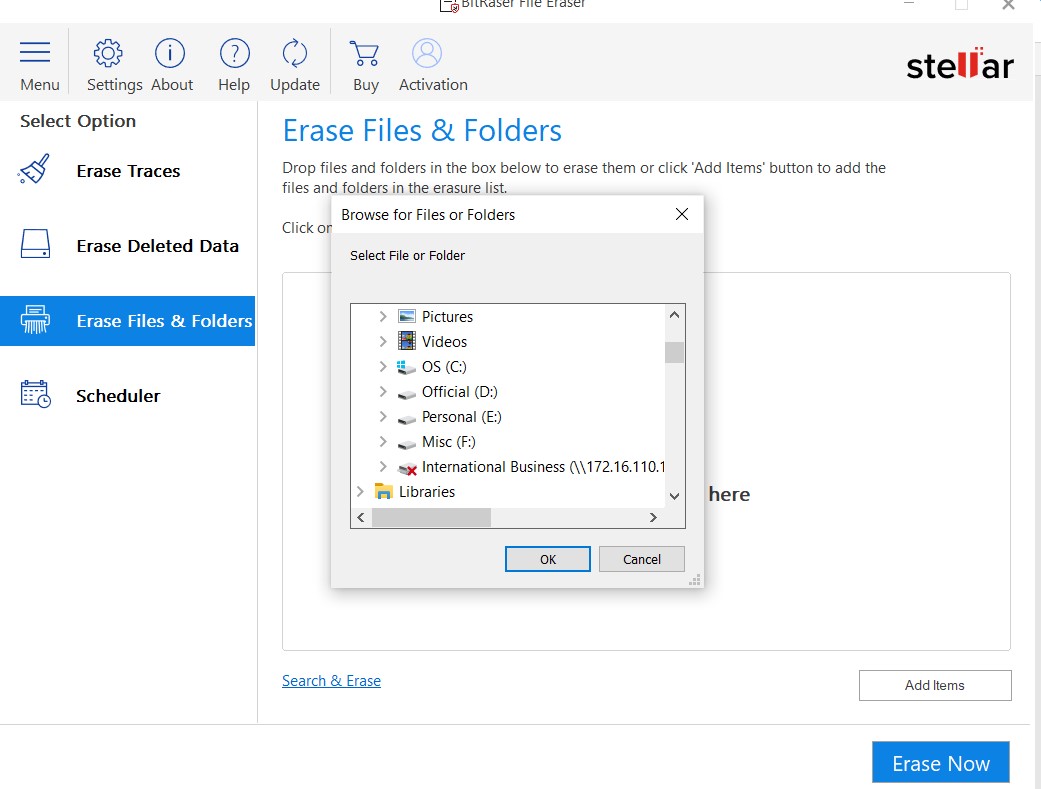
इमेज 8: इरेज़र के लिए फाइल्स और फोल्डर्स का सेलेक्शन
- नेक्स्ट, C ड्राइव का विस्तार करें और उन विशिष्ट फ़ाइलों को सेलेक्ट करें जिन्हें आप डिलीट करना चाहते हैं।
- सेलेक्ट करने के बाद, Erase Now बटन पर क्लिक करें।
- नेक्स्ट, मिटाए जाने की पुष्टि करने के लिए एक डायलॉग बॉक्स दिखाई देगा। Proceed पर क्लिक करें।
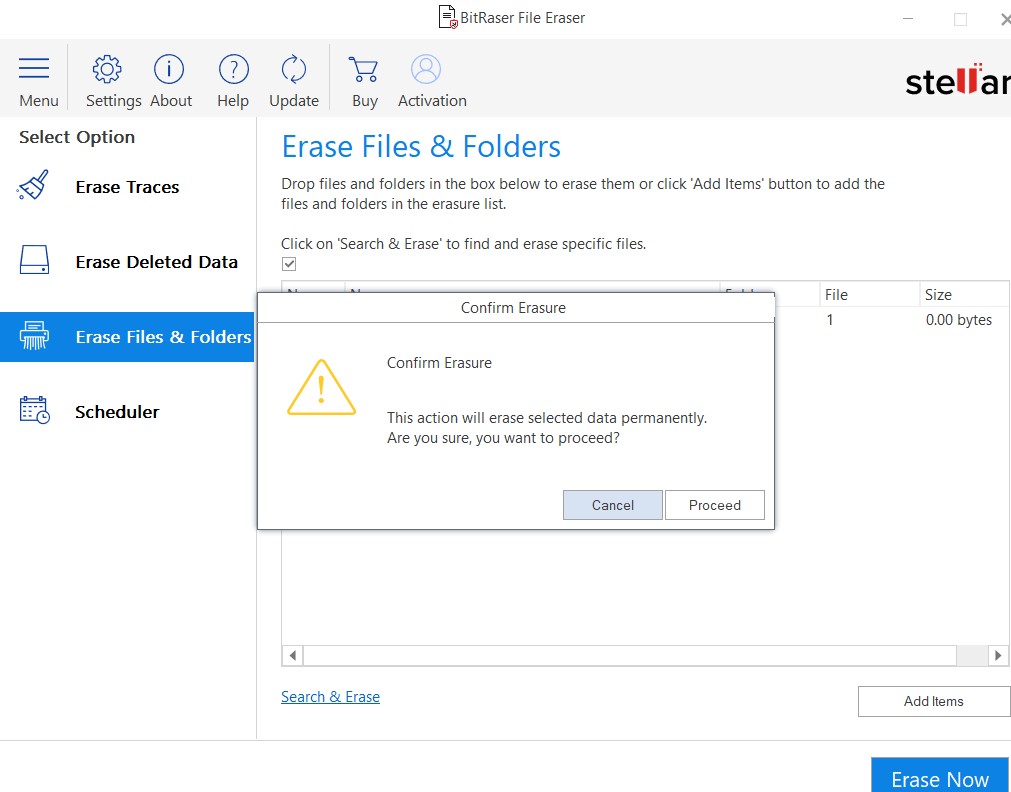
इमेज 9: Confirm Erasure डायलॉग बॉक्स
- यह सभी सेलेक्टेड फ़ाइलों को डिलीट कर देगा।
|
फाइनल थॉट C ड्राइव से डेटा डिलीट करते समय आपको सावधानी बरतने की ज़रूरत होती है क्योंकि ऑपरेटिंग सिस्टम और अन्य महत्वपूर्ण फाइलें वहाँ रहती हैं। इस ब्लॉग में, हमने C ड्राइव से अनवांटेड डेटा को डिलीट करने के लिए और कुछ स्थान खाली करने के लिए आसान और सुरक्षित तरीकों को बताया है। ड्राइव से डेटा को वाइप करने का सबसे प्रभावी तरीका एक फ़ाइल इरेज़र टूल जैसे कि BitRaser File Eraser का उपयोग करना है। यह टूल रिकवरी के दायरे से परे, आपके स्टोरेज डिवाइस से किसी भी प्रकार के डेटा को वाइप करने के लिए डिज़ाइन किया गया है। |
|---|