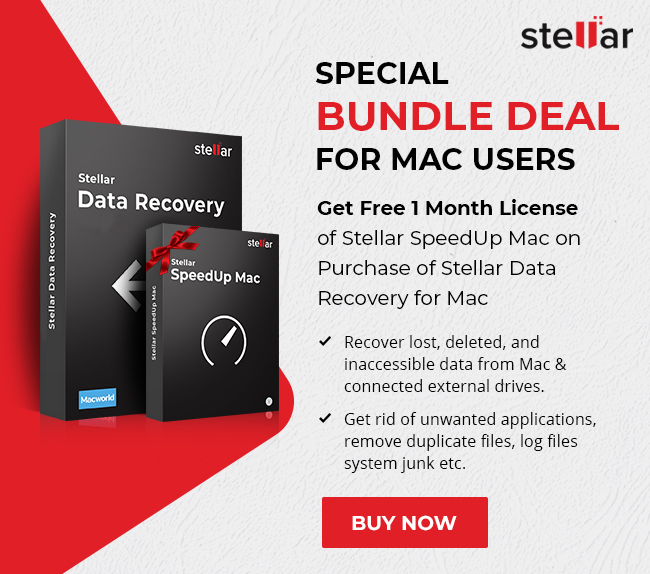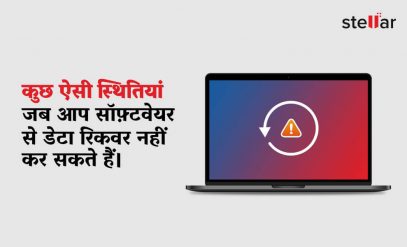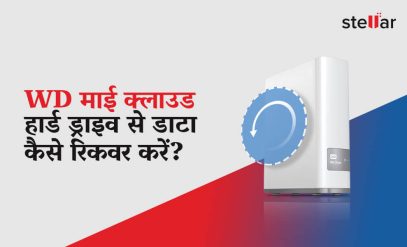| सारांश: मोंटेरे में अपडेट करने के बाद वेब पेज लोड न करने वाले सफारी को मैं कैसे ठीक करूं? इस ब्लॉग में, हमने मोंटेरे के अपडेट के बाद मैक पर काम न करने वाले सफारी को ठीक करने के लिए कुछ प्रभावी वर्कअराउंड का उल्लेख किया है। |
|---|
| यूजर का सवाल : “मैंने मोंटेरे को अपडेट किया है और अब सफारी काम नहीं कर रहा है। यह लॉन्च पर क्रैश हो जाता है, यहां तक कि सुरक्षित मोड में भी। मैंने ओएस को फिर से इनस्टॉल किया है और समस्या बनी रहती है। मुझे सलाह दी गई है कि या तो बिग सुर पर वापस जाएं या ओएस अपडेट की प्रतीक्षा करें। क्या यहां किसी के पास कोई अलग समाधान है? धन्यवाद!”
यूजर का सवाल : “मैंने अपने मैकबुक एयर (2015 की शुरुआत) पर कल मोंटेरे 12.0.1 इनस्टॉल किया। अपडेट के बाद, सफारी ओपन नहीं हो रहा है या काम नहीं कर रहा है। यह इस संदेश को दिखाता है, “Safari quit unexpectedly”। मैंने ऐप्पल से संपर्क किया। उन्होंने मुझे सुरक्षित मोड में री स्टार्ट करने के लिए कहा लेकिन समस्या अभी भी बनी हुई है। इसलिए मैंने मोंटेरे को फिर से इनस्टॉल किया। हालांकि अभी भी मामला सुलझ नहीं रहा है। कृपया सलाह दें कि मैं इसे कैसे ठीक कर सकता हूं।” |
|---|
Click here to read this post in English
एप्पल अक्टूबर 2021 में अपने नए macOS वर्जन, यानी macOS 12 मोंटेरे के साथ आया। मोंटेरे को अपडेट करने के बाद, विभिन्न प्लेटफार्मों पर कई मैक यूजर ने बताया कि वे सफारी वेब ब्राउज़र के साथ समस्याओं का सामना कर रहे हैं। यह क्रैश होता रहता है, काम करना बंद कर देता है। यदि आप इसी तरह की समस्याओं का सामना कर रहे हैं, तो मैक पर सफारी के काम नहीं करने की समस्या को ठीक करने के तरीकों को जानने के लिए इस पोस्ट को पढ़ें।
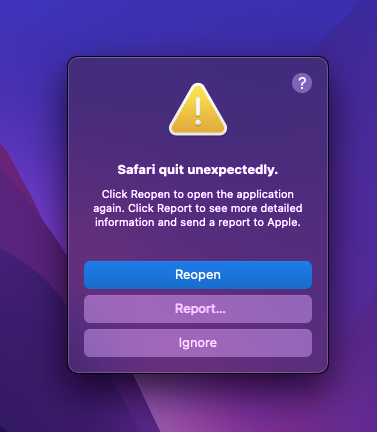
Also, Read बेस्ट मैक डेटा रिकवरी सॉफ़्टवेयर
मैक सफारी काम नहीं कर रहा समस्या को ठीक करने के तरीके
मोंटेरे अपडेट के बाद सफारी के काम न करने की समस्या को ठीक करने के लिए नीचे दिए गए तरीकों का पालन करें:
विधि 1: फोर्स क्विट सफारी
यदि सफारी काम करना बंद कर देता है या अनरेस्पॉन्सिव हो जाता है, तो इसे जबरदस्ती क्विट करने का प्रयास करें। यह सफारी को रिफ्रेश करेगा जिससे इसके क्रैश होने की संभावना कम हो सकती है। ऐसा करने के लिए:
- एप्पल लोगो पर क्लिक करें और Force Quit चुनें।
- वैकल्पिक रूप से, फ़ोर्स क्विट एप्लिकेशन बॉक्स खोलने के लिए कमांड + विकल्प + Esc बटन एक साथ दबाएँ।
- सफारी चुनें और फोर्स क्विट पर क्लिक करें।
विधि 2: मैक को रिस्टार्ट करें
मैक को रिस्टार्ट करना विभिन्न समस्या को ठीक कर सकता है, जैसे सॉफ़्टवेयर से संबंधित गड़बड़, एक थर्ड पार्टी एप्लिकेशन एरर, आदि। जब आप मैक को रिस्टार्ट करते हैं, तो यह आपके मैक की मेमोरी को फ्री कर देता है और सिस्टम लॉग रोटेट करता है। मैक को रिस्टार्ट करने के लिए, ऐप्पल लोगो पर क्लिक करें और रीस्टार्ट विकल्प चुनें।
विधि 3: सफारी हिस्ट्री, कैशे और कुकीज को डिलीट करें
कैशे फ़ाइलों और कुकीज़ का कलेक्शन इस समस्या के पीछे का एक कारण हो सकता है। समस्या को हल करने का प्रयास करने के लिए आप हिस्ट्री, कैशे और कुकीज़ को डिलीट कर सकते हैं। यहां सफ़ारी कैशे और ब्राउज़िंग हिस्ट्री को क्लीन साफ़ करने के चरण दिए गए हैं:
- हिस्ट्री और कुकीज़ क्लीन करने के लिए, सेटिंग> सफारी> Clear History and website data पर नेविगेट करें।
- कुकीज़ क्लीन करने और अपनी हिस्ट्री रखने के लिए, सेटिंग> सफारी> एडवांस्ड> वेबसाइट डेटा पर नेविगेट करें और फिर Remove all website data पर क्लिक करें।
यह भी पढ़ें: मैक के लिए टॉप 10 डेटा रिकवरी सॉफ़्टवेयर [2022]
विधि 4: सफारी एक्सटेंशन डिसेबल करें
यदि आपके एक्सटेंशन अपडेट नहीं किए गए हैं, तो Safari काम करना बंद कर सकता है या कई अन्य समस्याओं का सामना कर सकता है। इस प्रकार, आपको ऐसे एक्सटेंशन को डिसेबल करने की आवश्यकता है।
- सफारी> प्रेफरेंस > एक्सटेंशन चुनें।
- किसी एक्सटेंशन को बंद करने के लिए, उसके चेकबॉक्स को अनमार्क करें।
- किसी एक्सटेंशन को अनइंस्टॉल करने के लिए, विशिष्ट एक्सटेंशन का चयन करें और अनइंस्टॉल पर क्लिक करें।
विधि 5: नेटवर्क सेटिंग्स की जाँच करें
कई कारक इंटरनेट तक आपकी पहुंच को प्रभावित कर सकते हैं। इसमें कुछ नेटवर्क सेटिंग्स शामिल हैं, विशेष रूप से वे जो प्रॉक्सी सर्वर या कस्टम DNS सर्वर का उपयोग करने से संबंधित हैं। ठीक है, अगर आपने नेटवर्क सेटिंग्स को नहीं बदला है, तो इन्स्टॉल सॉफ़्टवेयर आपके लिए ऐसा कर सकता है।
यह सुनिश्चित करने के लिए कि क्या समस्या आपके मैक पर नेटवर्क सेटिंग्स के साथ है, उसी नेटवर्क से जुड़े किसी अन्य डिवाइस से वेबसाइट पर जाने का प्रयास करें। इसके अलावा, यह पुष्टि करने के लिए कि क्या समस्या स्वयं नेटवर्क के साथ है, अपने डिवाइस को किसी दूसरे नेटवर्क से कनेक्ट करने के बाद वेबसाइट पर जाने का प्रयास करें।
यह भी पढ़ें: macOS अपडेट के बाद डेटा कैसे रिकवर करें?
विधि 6: प्रेफरेंस फ़ाइलें डिलीट करें
सफारी के काम करना बंद करने या दुर्घटनाग्रस्त होने के कारणों में से एक कर्रप्ट सफारी प्रेफरेंस फाइलें हैं। इसे ठीक करने के लिए, आपको इन फ़ाइलों को क्लीन करना होगा। ऐसा करने के लिए, नीचे दिए गए चरणों के साथ आगे बढ़ें:
- सफारी अगर चल रहा है तो सफारी से बाहर निकलें (सफारी> क्विट सफारी)।
- अब लाइब्रेरी फोल्डर को ओपन करें। फाइंडर में, विकल्प बटन को दबाए रखें और गो पर क्लिक करें> लाइब्रेरी।
- कंटेनर> सफारी> डेटा> लाइब्रेरी> सफारी पर नेविगेट करें।
- नीचे सूचीबद्ध फाइलों को खोजें और उन्हें ट्रैश में ले जाएं।
- db
- db-shm
- db-wal
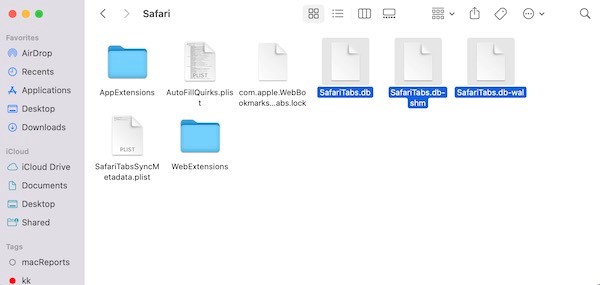
- अपने मैक को रिस्टार्ट करें। फिर, सफारी खोलें और जांचें कि यह काम करता है या नहीं।
MacOS में Safari lagging in MacOS Monterey’ की समस्या आती है, तो इन चरणों का पालन करें:
| User Query: यूजर का सवाल: “12.1 अपडेट के बाद से सफारी बहुत ज्यादा लेग कर रहा है। मोंटेरे 12.0.1 में कोई समस्या नहीं थी। |
|---|
DNS सेटिंग्स को बदलकर macOS मोंटेरे अपडेट के बाद सफारी लैगिंग, अनरेस्पोंसिवेनेस, या लोडिंग समस्या को ठीक कर सकते हैं:
- सिस्टम प्रेफरेंस खोलें और नेटवर्क पर क्लिक करें।
- एडवांस पर नेविगेट करें और DNS टैब पर क्लिक करें।
- नया DNS सर्वर जोड़ने के लिए + आइकन पर क्लिक करें।
- फिर, एक सार्वजनिक DNS सर्वर जोड़ें। आप Google का भी उपयोग कर सकते हैं, जैसे: 8.8.8.8 या 8.8.4.4।
- बदलावों को सेव करने के लिए ओके पर क्लिक करें।
नोट: यदि लैगिंग की समस्या बनी रहती है, तो आपको अपने कंप्यूटर को रिस्टार्ट करना होगा।
सारांश
हमें उम्मीद है कि उपर्युक्त तरीकों ने आपको ओएस को मोंटेरे में अपडेट करने के बाद मैक सफारी के काम नहीं करने की समस्या को ठीक करने में मदद की होगी। यदि नहीं, तो आपको MacOS को फिर से इनस्टॉल करने की आवश्यकता हो सकती है।