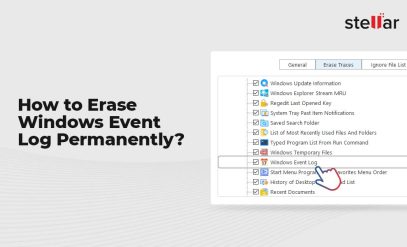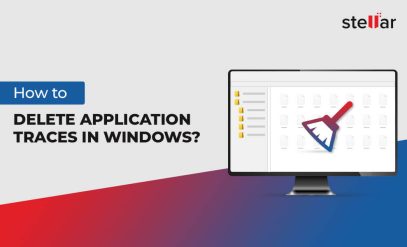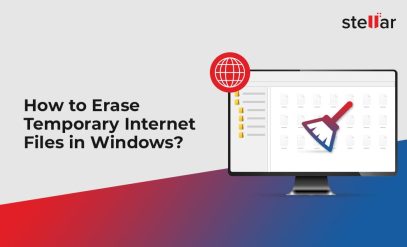|
Summary: Windows creates memory dump files when the system is crashed. These files may take a lot of space, thus creating performance issues. In this post, we’ve mentioned various ways to delete the system dump files. The most effective way to delete dump files is by using File erasure software. |
|---|
Quick Navigation:
- What are the System Error Memory Dump Files?
- Is it Safe to Delete System Error Memory Dump files?
- How to Delete System Error Memory Dump Files
- Conclusion
|
Special Offer from Stellar Get exclusive offer on data erasure software and service, drop an email to help@stellarinfo.com |
|---|
What are the System Error Memory Dump Files?
When the system crashes and displays the bluescreen of death (BSOD) error, Windows collects all the information available at the time of the crash, dumps it into a file, and stores it into memory. This dump file can help in diagnosing the cause of the issue.
The error dump files are quite large and use a lot of disk space which may also affect the system’s performance. These system error dump files are created whenever the system crashes during the boot process. Due to this, your C drive may show a disk full message.
Is it Safe to Delete System Error Memory Dump Files?
If you are running out of space in your C drive or the system becomes slow, then you can delete these system error memory dump files. It is safe to delete system error memory dump files. Deleting these dump files will free up space on the disk and also improve the performance of your system.
How to Delete System Error Memory Dump Files?
Here are some safe methods to delete system error memory dump files.
Method 1: Delete System Dump Files using BitRaser File Eraser
One of the safe and secure ways to delete system error dump files is by using a data erasure software, such as BitRaser File Eraser. This is a certified data eraser software for erasing system traces, internet activity, files and folders, and deleted data.
To delete system dump files by using the software, follow these steps:
- Download and install BitRaser File Eraser on your Windows System.
- Launch the software. From the home screen, click on “Erase Traces” and then click on the Scan button.
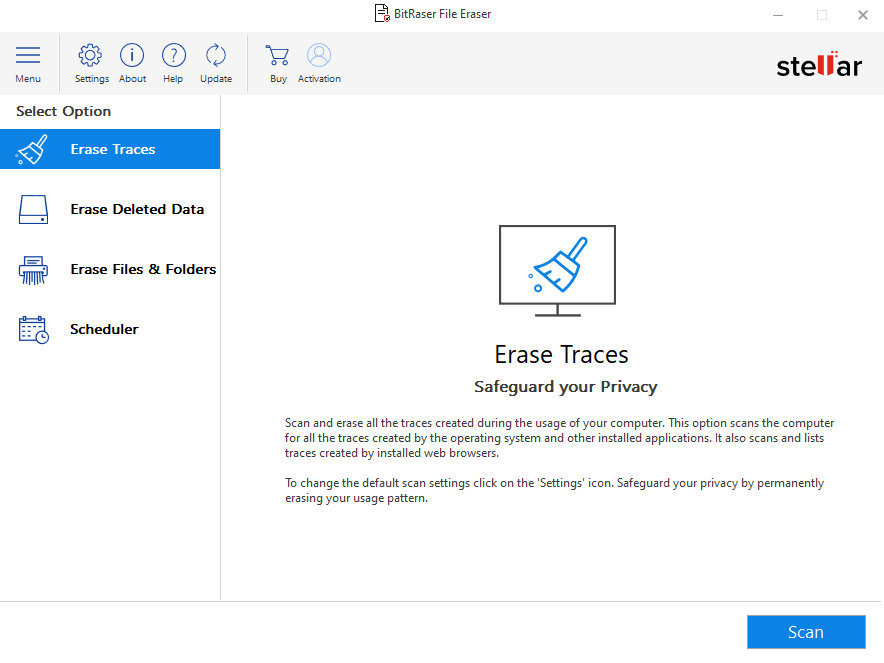
- After the completion of the scan process, you will see the Scan Completed screen, then click on OK.
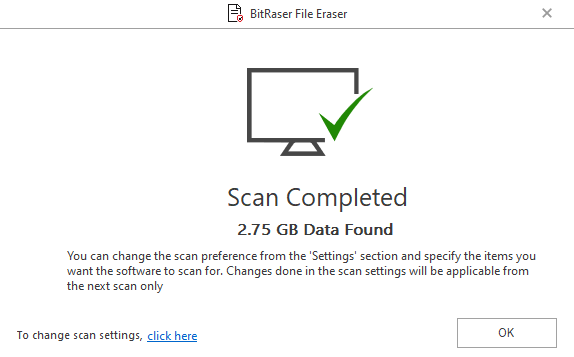
- Uncheck Internet Activity and System Traces and then click on the + icon of System Traces.
- Click on the Memory Dumps checkbox and click on Erase Now.
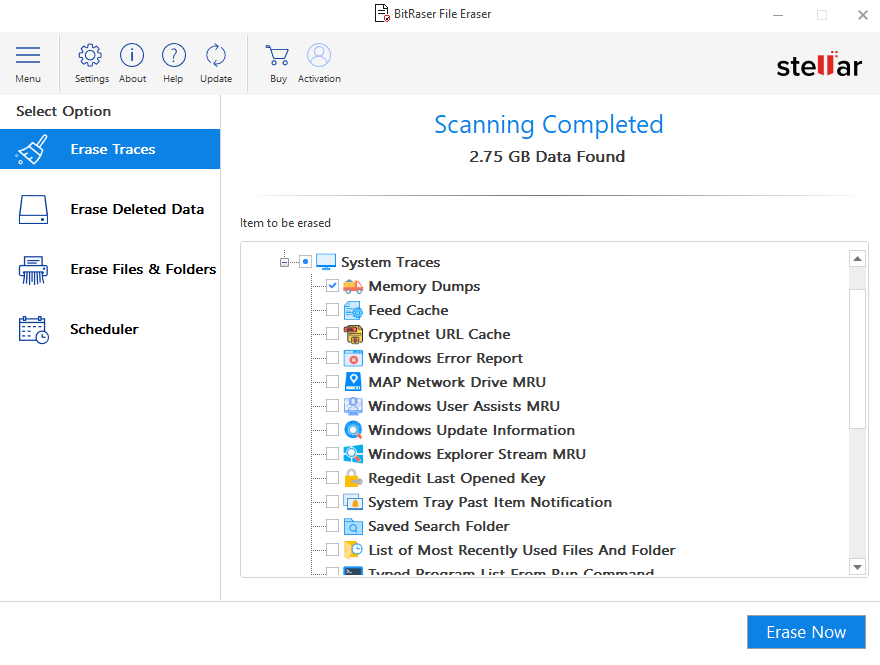
- When the Confirm Erasure window pops up, click on Proceed.
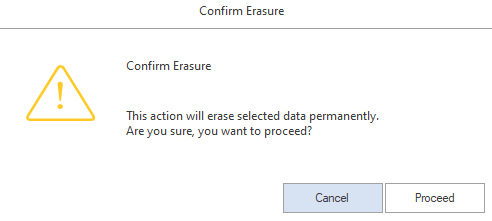
- The software will start the erasure process.
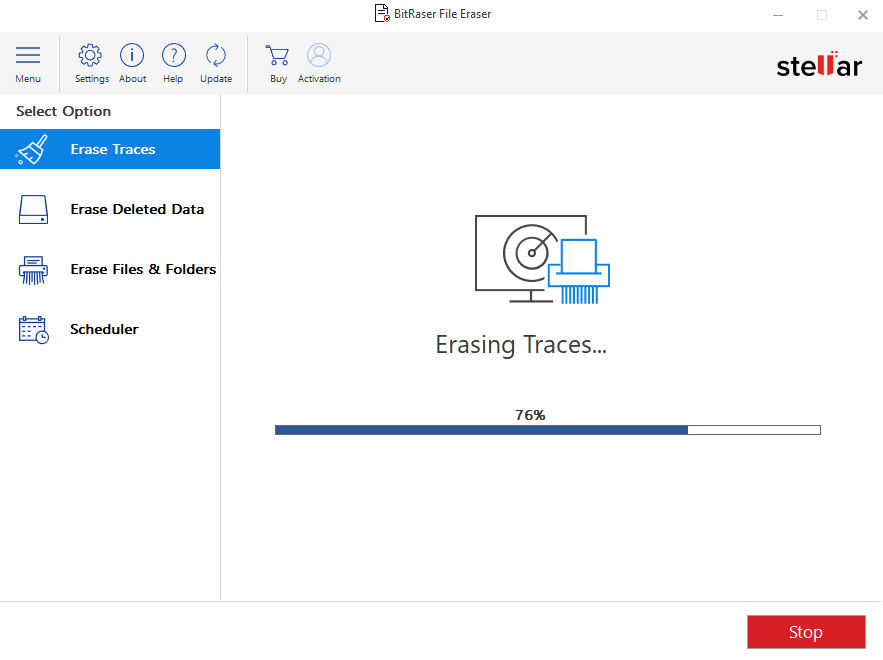
|
You can also schedule the process to automatically erase the system dump files. To do so, click on Scheduler, select “Erase Traces”, and then set the Frequency, Date, and Time on the screen. Click on OK. Note: You can set the frequency as once, every day, every week, every month, or every boot. |
|---|
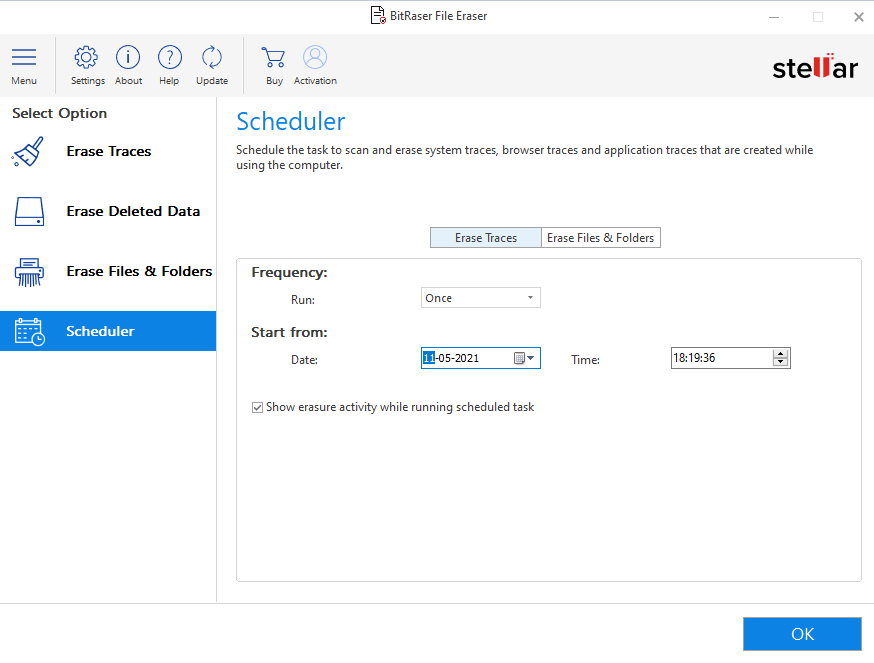
Method 2: Delete System Dump Files using Disk Cleanup Utility
You can also delete the system dump file by using the inbuilt Disk Cleanup utility. Follow the below steps:
- Press Windows + S button and type Disk Cleanup in the search box.
- Right-click on Disk Cleanup and then choose Run as administrator.
- Select the drive where the operating system is installed (usually, it is installed in C drive) and then click OK.
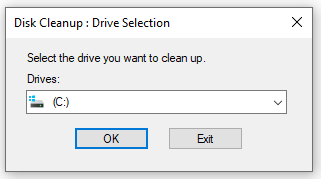
- It started calculating the space on the drive.
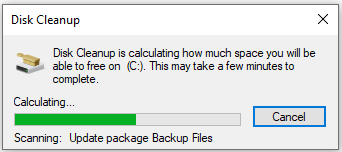
- Check the system error memory dump files checkbox and then click OK.
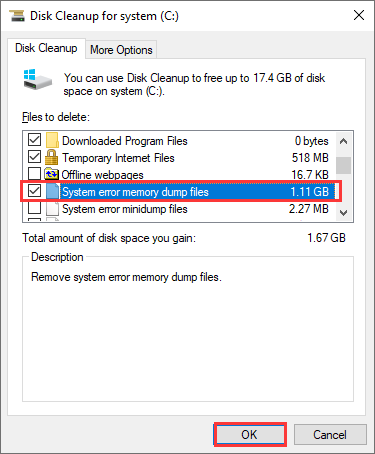
Method 3: Delete System Dump Files via Command Prompt
You can also delete the system error dump file via Command Prompt (CMD). Follow the steps given below:
- Press Windows + S keys and type cmd in the search box.
- Right-click on Command Prompt and then select Run as administrator.
- Type the following commands, one-by-one, in the Command Prompt window and hit Enter after each command.
- fsutil usn deletejournal /d /n c:
- del “%temp%*” /s /f /q
- del “C:$Recycle.bin*” /s /f /q
- del “%systemroot%temp*” /s /f /q
- vssadmin delete shadows /for=c: /all /quiet
Dism /Online /Cleanup-Image /StartComponentCleanup /ResetBase
- Restart your computer.
Conclusion
If your system is running slow or the disk space of the C drive (where OS is installed) becomes full, then check for system error memory dump files and deleted them. You can follow the methods mentioned in this post for deleting the system dump files. The safe and secure method to delete dump files is by using BitRaser File Eraser software. The software also allows you to schedule the task of deleting the dump files.