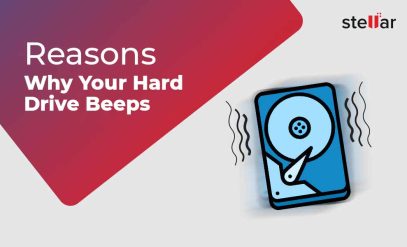Summary: Pen drive not recognized on the computer? Don’t worry. Discover how to fix a USB flash drive that is not recognized. Methods include physical checks to software changes. Be cautious though. Some solutions may cause data loss and lead to the pen drive not detected. Consider Stellar Data Recovery software and professional services for safe Pen drive data recovery.
Pen Drives are trusted storage devices for storing and transferring data. They are safe, easy to use and carry, and dependable.
But what if your pen drive fails to get detected by your laptop or desktop?

The frustration of plugging in your pen drive and seeing it not get detected can be real. The device practically becomes unusable. You won’t be able to add new data or access existing data on the device.
The good part, however, is that the issue of the pen drive not detected can be easily fixed. In this blog, we will tell you how to fix a USB flash drive that is not recognized.
What Causes The Pen Drive Not Detected Issue?
Several factors can lead to this “not detected” dilemma. Let’s break it down for you.
1. Faulty USB Ports: Oftentimes, the pendrive not detected issue isn’t even related to pendrives. It could be the USB port’s fault. Damaged or dusty USB ports prevent a proper connection. This results in the USB drive not recognized issue.
2. Pen Drive Issues: The Pen drive not detected issue could be due to internal problems as well. Say a loose connection, a malfunctioning controller, or something else might affect its communication with the computer
3. Outdated or Missing USB Drivers: Drivers are translators between your computer and the pen drive. Outdated/missing drivers result in the computer not recognizing the pen drive when plugged in.
4. Software Conflicts: Conflicting software interferes with the normal functioning of the USB ports. This leads to detection issues.
5. File System Errors: If the file system is corrupt, the computer struggles to read the data on the pen drive. This leads to the USB drive not recognized issue.
6. Malware and Viruses: Viruses and malware disrupt the normal functioning of your pen drive. It may make the pen drive invisible to your computer’s detection system.
Now let us see some of the ways using which you can fix the pendrive not detected issue.
How To Fix The Pen Drive Not Detected Issue?
There are several ways to fix the pen drive not detected issue.
However, some methods to fix the pen drive not detected issue can cause data loss.
These methods include:
- Formatting the device,
- Changing the file system and
- Uninstalling USB controllers.
Exercise caution and proceed only if you have a backup. Don’t have a backup? Use data recovery software or get data recovery services to get your data back.
Additional Reading: Fix A USB Drive Not Showing In My Computer
Let’s take a look at some of the steps to fix Pen drive not detected issue:
1. Check Connectors and Ports
Before trying software solutions for the Pen drive not recognized, check if you have the right ports/connectors.

Ensure that they are in good condition. Here’s what you have to do:
Here’s what you have to do:
- Unplug the pen drive.
- Inspect the USB port for any physical damage or foreign objects. If there are any signs of physical damage, you should try using another port/device to check the pen drive.
If the pen drive doesn’t work with other devices and ports as well, the issue might be with the pen drive. In that case, try using one of the fixes below.
2. Change Drive Letter
Assigning a new drive letter refreshes the connection between the pen drive and the computer. Follow the steps below to change the drive letter of your pen drive.
- Press the Windows key + X
- Select “Disk Management.”
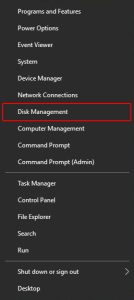
- Locate your pendrive, right-click, and choose “Change Drive Letter and Paths.”
- Click “Change” and assign a new letter.
- Confirm and check if the pendrive not detected issue is now resolved.
3. Update USB Drivers
Outdated/missing USB drivers hinder communication between your computer and the pen drive. You should make sure that all your drivers are up-to-date.
Here are the steps that you can take to ensure that:
- Right-click on the Start menu and select “Device Manager.”
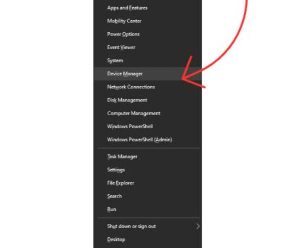
- Locate and expand the “Universal Serial Bus Controllers” section.
- Right-click on each USB driver and select “Update driver.”
- Choose “Search automatically for updated driver software.”
- Follow the on-screen instructions to update the drivers.
Once the driver is updated, see if the pendrive not detected issue is now fixed.
4. Check for Malware
Malware and viruses affect many functionalities on your device. It may include causing a Pen Drive not affected issue. Running an antivirus scan can help eliminate potential threats and restore normal operation.
Make sure you use authentic antivirus software for your device.
5. Use Disk Utility for Mac Users
Mac devices come with a built-in tool, Disk Utility, which helps diagnose and fix device issues. It can also fix Pen Drive not detected issue.
Here’s how you can use Disk Utility:
- Open “Disk Utility.”

- Locate your pen drive and select it.
- Click “First Aid” and follow the on-screen instructions.
6. Windows Troubleshooter for Windows Users
The Windows Troubleshooter is used to identify and address common problems on Windows. You can use this troubleshooter to identify and fix Pen Drive not detected issue.
Here’s what you need to do to use the Windows Troubleshooter:
- Connect the pen drive to your computer.
- Right-click on the Start menu and select “Settings.”
- Go to “Update & Security” → “Troubleshoot.”
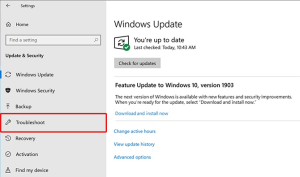
- Run the “Hardware and Devices” troubleshooter.
Follow the onscreen instructions. Once done, check if your pen drive is getting detected.
7. USB Root Hub – Pen Drive not Detected
The USB Root Hub manages communication between your computer and USB devices. Resetting it can sometimes clear connectivity issues.
Here’s how to do that:
- Right-click on the Start menu and select “Device Manager.”
- Expand the “Universal Serial Bus Controllers” section.
- Right-click on each “USB Root Hub” and choose “Uninstall device.”
Uninstalling the USB controllers can force Windows to reinstall them. This can potentially resolve pen drive detection problems.
Restart your computer and check if the pen drive is now getting connected.
8. Assign a New File System and Convert the RAW Format
If your pen drive is showing as RAW, it might be causing detection issues. You can reformat it with a new file system to ensure compatibility.
- Connect the pen drive to your computer.
- Locate your pendrive, right-click, and choose “Format” (Windows) or “Erase” (Mac).
- Select a new file system (e.g., NTFS, FAT32) and confirm the format.
Check for detection.
The Pen drive not detected an issue in itself and didn’t cause any data loss. It just temporarily hinders the accessibility of data.
However as mentioned previously, some of these methods also cause data loss.
What If None Of These Methods Work?
Given that your pen drive is not getting detected, it is not possible to take a fresh backup.
If you have an existing backup, it’s great. If not, you need to rely on data recovery software or professional data recovery services.
Stellar Data Recovery Software – Simplest Way To Recover Lost Pen Drive Data
Stellar Data Recovery is a top-rated software in the market for recovering lost data from a pen drive. Some key features of the DIY pen drive data recovery software include:
- Get back your lost files like documents, photos, videos, and more easily.
- Recover data from problematic pen drives, no matter the brand or model.
- Works with pen drives of any size, so your storage capacity doesn’t limit recovery.
- Retrieve files from flash drives, even if they’re damaged, formatted, or encrypted.
- Preview your files before recovering them for added control and convenience.
Professional Pen Drive Data Recovery Services from Stellar
Did the DIY method not work for you?
Do you have highly valuable data on your pen drive?
Playing around with a dysfunctional pen drive can further the chances of data loss. So you should quickly get professional data recovery services.
Stellar offers specialized in-lab pen drive data recovery services. These ensure the highest chances of recovering your important files. The experts use cutting-edge tools to recover data from pen drives. This is possible irrespective of whether the data loss is due to physical or logical reasons.
The key benefits of getting professional data recovery from Stellar include:
- Precise and safe data recovery with 100% confidentiality throughout the recovery process
- Impressive 80% success rate in data recovery.
- No Recovery – No Charge policy, which means you don’t pay unless you get your data back.
- Data recovery from pen drives of all sizes and brands
- Assured data recovery irrespective of the cause of data loss.
Don’t risk your data. Get professional data recovery services from Stellar. Recover all your data from the pen drive.
FAQs – Pen Drive Not Detected
1. Can a damaged USB port be repaired, or do I need to replace it?
Repairing a damaged USB port might be challenging. In many cases, replacement is the more practical solution. Consult a professional technician for an accurate assessment.
2. What file system is recommended when reformatting the pendrive?
The recommended file system depends on your specific needs. FAT32 is widely compatible, but NTFS allows for larger file sizes. Choose based on your device compatibility and file requirements.
3. How can I recover data from a RAW-formatted pen drive?
Data recovery from a RAW-formatted pendrive is complex. Use reliable data recovery software like Stellar to attempt recovery. For valuable data, professional data recovery services are advisable.
4. Can I use Stellar Data Recovery for Mac if my pen drive is not detected on a Mac system?
Yes, Stellar Data Recovery software is compatible with Mac systems. Start by installing the software on a Mac. Connect the pen drive and follow the onscreen instructions to get your data back.
5. Can I recover data from a physically damaged pendrive?
Recovery from physically damaged pen drives is challenging and often requires professional assistance. Consult data recovery experts or services for the best chance of success.
Additional Reading: Recover Permanently Deleted Excel Files From Pen Drive