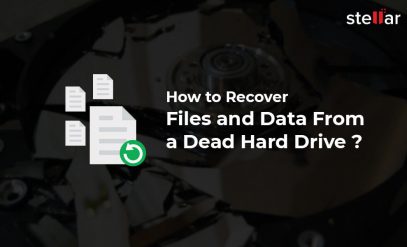Summary: Did you lose the GPT partition on your computer? You opened File Explorer and found a partition was missing. Let us help you recover a GPT partition.
Could this happen to you? Boot up the PC and you find an entire partition is missing.
The desktop (or laptop) boots perfectly, you can connect to Wifi, and read and write documents stored on the desktop, but the E drive that had all of your research papers for the past several years has vanished.
Yes, it can happen to anyone. In this article, we tell you about GPT partition recovery.
What Is GPT Partition Style?
Before you can use a brand-new hard drive you need to partition it (of course you might use a single physical drive as a partition but users rarely do that).
A GPT (GUID Partition Table) is a partitioning scheme for hard drives.
If you have never heard about it, don’t worry. It was not a well-known term before the end of 2021 when Windows 11 was released to the public.
It replaced the decades-old MBR partition.
Causes Of GPT Partition Loss
- Unexpected or forced shutdowns, like power outages, can damage the GPT partition table during data saving.
- It can also be the notorious BSOD (blue screen of death) that causes GPT partition errors.
- Physical damage to hard drives may hinder access to GPT partitions.
- Sudden shutdown due to a virus can corrupt drives and delete partitions.
Additional Reading: Fix Blue Screen of Death Errors in Windows
How To Recover A GPT Partition?
There are several ways to recover a GPT partition. Read carefully and follow the steps.
1. Use a Backup
If you are looking to recover a GPT partition the first place to look would be your backup.
Do you backup to an external drive? Perhaps you sync data on the hard drive with a cloud account.
Restore files from a backup if possible. It is quick, easy, and effective.
2. Use Disk Management
- Press Win + X and select “Disk Management” from the menu.
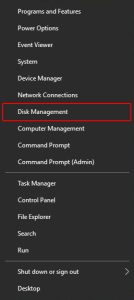
- In Disk Management, find the unallocated space on your disk.
- It should be displayed as black and labeled “Unallocated.”
- Right-click on the unallocated space.
- Choose the option labeled “New Simple Volume” from the context menu.
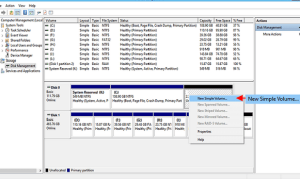
- The New Simple Volume Wizard will open.
- Click “Next” to proceed.
- Enter the size for the new volume.
- Choose a drive letter for the new volume.
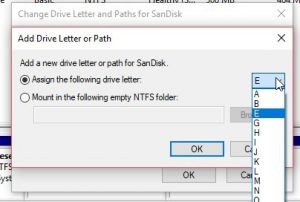
Now format it (using NTFS usually) and you are done. You have succeeded in recovering the GPT partition.
3. Use CMD Prompt
- Type CMD in the Search bar, right-click, and Run as administrator.
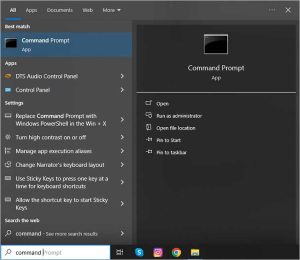
- Type “diskpart” in the Command Prompt and press Enter.
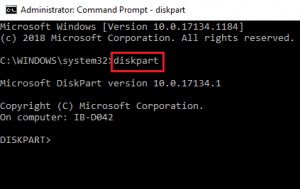
- Type “list disk” to view a list of available disks.
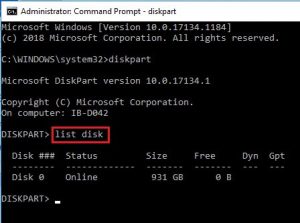
- Identify the disk where you want to create the new volume.
- Type “select disk *” (replace * with the disk number) and press Enter.
- Type “create partition primary” to create a new primary partition.
- Type select partition 1 to select the newly created partition.
- Type “assign letter=$” (replace $ with the desired drive letter) and press Enter.
- Type “format fs=ntfs” quick and press Enter.
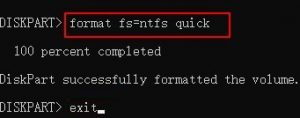
- Type “exit” to leave the CLI
4. Use Data Recovery Service
These are the ways in which you can recover a GPT partition at home.
But they don’t always work perfectly.
If a hard drive or SSD has been physically damaged or if malware is what caused the problem the solution is not as straightforward.
If the above methods don’t work you have no choice but to call in expert data recovery services for GPT partition recovery.
You need thorough professionals to work with your device. One wrong keystroke and all the data inside could vanish without a trace.
That is why Stellar Data Recovery Service is the best choice you can make.
Stellar Data Recovery Service – Always Reliable
Restoring data is not a science. It is also not art. It is a craft. We excel at it.
Stellar Data Recovery Service has been part of this industry for 30 years. We have worked with numerous global clients, large MNCs, and banks.
We understand the critical nature of data. You need to have no worry about recovering the GPT partition.
Why we are the best at what we do:

- We have a proven track record of recovering data from both internal and external hard drives. We repair well-known brands such as Western Digital, Seagate, Samsung, and more.
- Stellar can recover data in different loss situations, such as inaccessible drives, unbootable computers, and missing partitions.
- We also have expertise in handling complex SSD data storage structures and can recover data from SSDs of major manufacturers like Western Digital, Seagate, SanDisk, Kingston, Intel, Samsung, etc.
- We have an 80% success rate. That is far ahead of our competition.
- Our engineers have access to 15,000 donor drives. We can source parts of almost any kind from our inventory.
- We have India’s only Class 100 Clean Room. The drive is taken apart in a sanitized environment to prevent damage during data recovery.
- Our presence in 14 cities across India gives you unparalleled access to our expertise.
- We have a “no recovery, no charge policy”. If we can’t recover the data, you don’t need to pay us for the time and effort.
FAQs
1. How Does GPT Differ from MBR?
MBR was the way it had always been. MBR stands for Master Boot Record.
The PC DOS had it in 1983. That was way before Windows (to be exact 12 years before the first popular Windows release in 1995).
Windows 10 has it. It was a feature buried so deep that no one had to know about it.
However, MBR had two severe limitations.
It can handle only four main partitions and the drive cannot be larger than 2 TB.
In 2022 the average size of a Seagate drive was 7.8 TB.
Hence Windows shifted to GPT partition.
There are no changes that are visible. The Disk Management of a Windows 11 computer looks the same as that of Windows 10, 8, and 7.
2. Can you change MBR to GPT?
First backup all your data. Conversion will erase all data on the disk.
- Right-click on the Start button and select “Disk Management”.
- Right-click on the MBR disk you want to convert
- Choose “Delete Volume” for each partition on the disk. This will erase all data.
- Right-click on the disk again and select “Convert to GPT Disk”.
3. Should I run Windows 10 on GPT?
Moving from MBR to GPT is not a performance upgrade. There will be no visible change to the speed with which your system responds, boots, updates, and shuts down.
If you are running Windows 10 on a disk less than 2TB you do not need to change at all.
But users love Windows 10 and don’t want to give it up.
Windows 10 support will end on October 14, 2025. Till now it has a staggering 71.6% of share to Windows 11’s 23.6%.
It is quite possible the support date will be extended.
Therefore, upgrade to Windows 10 on GPT, only if you buy a new hard disk and migrate the OS (same Windows 10 license, etc)
Additional Reading: Fix Internal Hard Drive Not Detected