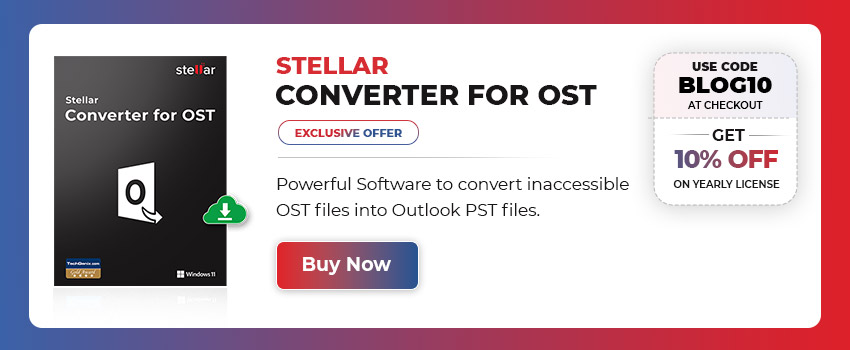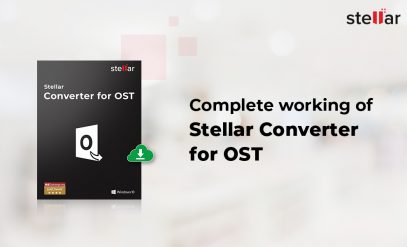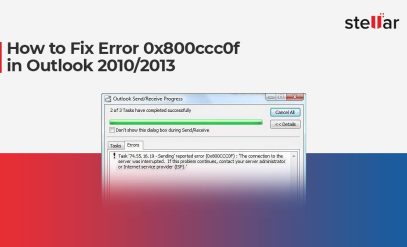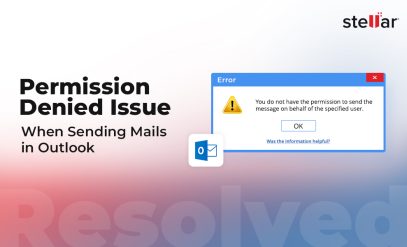Summary: The Internal Error Code 0000000E usually occurs when the Outlook data file gets corrupt or damaged. This guide outlines the methods to troubleshoot this error and the ways to repair the corrupt Outlook data file. In addition, it mentions an advanced OST to PST converter software that can help you recover OST file data if it becomes inaccessible or orphaned |
|---|
Microsoft Outlook creates Offline Storage Table (OST) or Personal Storage Table (PST) file for storing mailbox items on the local system. When configured with a POP account, Outlook stores the mailbox data in a .pst file. Whereas, when Outlook is configured with IMAP, Outlook 365, Exchange, or Outlook.com account, it stores the data in .ost file.
If the Outlook data file gets corrupt or damaged, you may encounter errors, such as Outlook Internal Error Code = 0000000E. The Outlook data file gets corrupt due to various reasons. Let’s discuss them and the solutions to repair corrupt Outlook data files to resolve the error.
Causes behind Outlook Data File Corruption
Here are some common reasons that may lead to corruption in Outlook data files, resulting in the Outlook error 0000000E:
- Oversize Outlook Data File
- Synchronization Error
- Abrupt System Shutdown
- Malware or Virus Intrusion
- Sudden Termination of Outlook Application
- System Crash
- Hardware Failure
How to Troubleshoot the Internal Error Code 0000000E in Outlook?
You can follow the below-mentioned methods to resolve the Internal Error Code 0000000E in Outlook.
Note: Before proceeding with the given methods, create a backup copy of the affected OST file at some other location. In case of any issue or the manual methods fail, you can recover the mailbox data from the OST file by using a professional OST to PST converter tool, such as Stellar Converter for OST.
Repair the OST File
You can repair the OST file by using the built-in MS Outlook Inbox Repair Tool, also known as SCANPST.EXE. This tool fixes minor corruption in Outlook data files. SCANPST.EXE is located at the following default location:
C:\Program Files (x86)\Microsoft Office\OfficeXX
After locating the SCANPST.EXE, exit your Outlook application and then follow the below steps to repair the OST file:
- Start the EXE utility.
- Then, choose “Open” or “Run” from the “File Download” dialog box.
- Next, follow the subsequent instructions of the wizard.
- Once the tool is launched, click on “Browse” to select the corrupt OST file.
Note: If you don’t know the exact location of the OST file, then check Method 2 (Recreate the OST File) to locate the OST file in your system.
- Click on “Start” to start the scanning process.
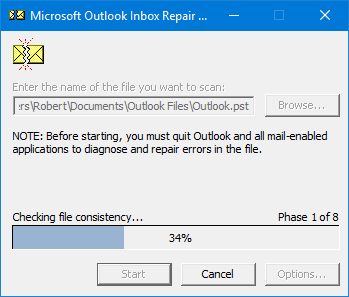
- Once the scanning is completed, click on “Repair” to repair the OST file.
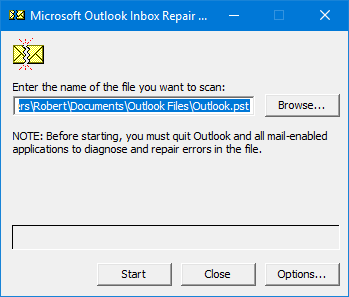
- Launch Outlook and check whether the error is fixed or not.
Note: During the repair, the SCANPST.EXE tool may stop in the middle. It will resume its process after a while. However, if it halts for more time, it means that the OST file is highly corrupt and beyond its repair capability. When the OST file is encrypted, the tool can’t repair it. Also, SCANPST.EXE can’t fix the OST file larger than 2 GB.
Additional Reading – How to Repair PST when ScanPST is not responding?
Recreate the OST File
To recreate the OST file, delete it or move it to some other location from the default location. First, you need to locate the OST file. Follow the below steps to find the OST file and create a new file.
- Open your Microsoft Outlook.
- Go to the “File” tab and choose “Info”.
- Then, select “Account Settings” and then again choose “Account Settings”.
- Go to the “Data Files” tab and click on your Outlook account.
- Then, click on “Open File Location”.
- This will open the File Explorer window where your OST file resides.
- Next, close the Outlook application and delete the OST file or move the OST file to another location.
- Now, open the Outlook application again. A new OST file is automatically created at the default location.
- Check whether the Outlook internal error is resolved.
Reminder Alert! There are chances that using this method incurs data loss. This is because it only restores the latest sync information of the mailbox to the new OST file. Also, it only works when the Outlook profile is active.
Use Stellar OST to PST Converter Tool
If the above-mentioned methods don’t work or the OST file becomes inaccessible or orphaned, you can use an OST to PST converter tool, such as Stellar Converter for OST to convert the OST file into PST. You can then import the converted PST file into any Outlook profile. Follow the below steps to convert the OST file into PST by using Stellar Converter for OST:
- Download, install and launch the Stellar Converter for OST Software

- Click on “Browse” to select the inaccessible or damaged OST file. If you are not aware of the exact location of the OST file, click on “Find”. The software will automatically locate the OST files on your system.
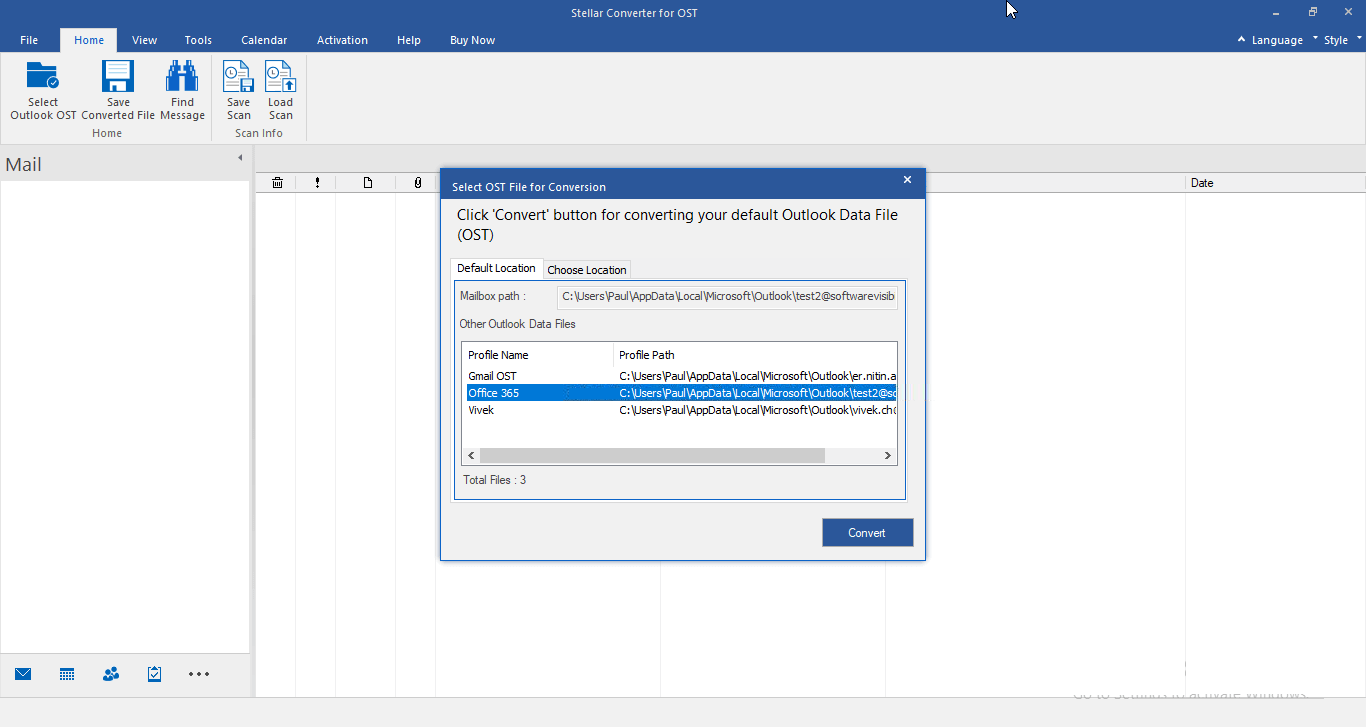
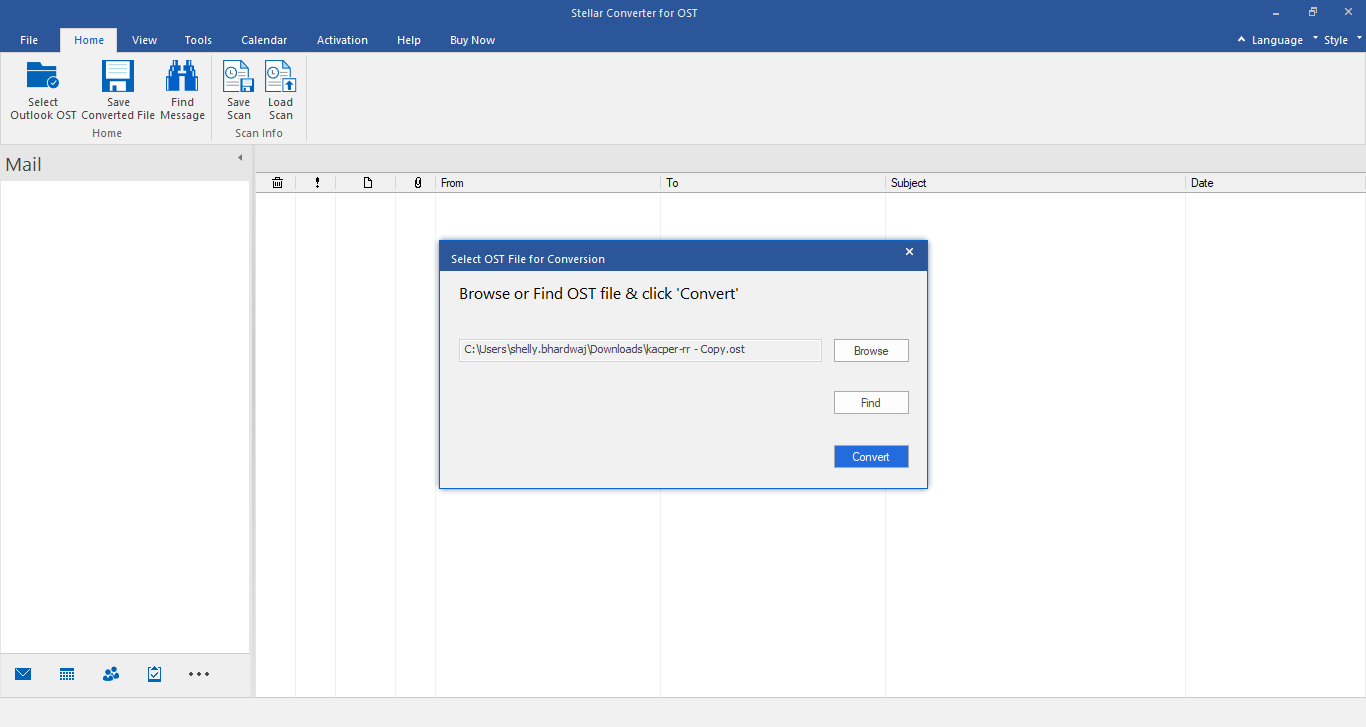
- Once you select the OST file, click on “Convert”. It will initiate the scanning process.
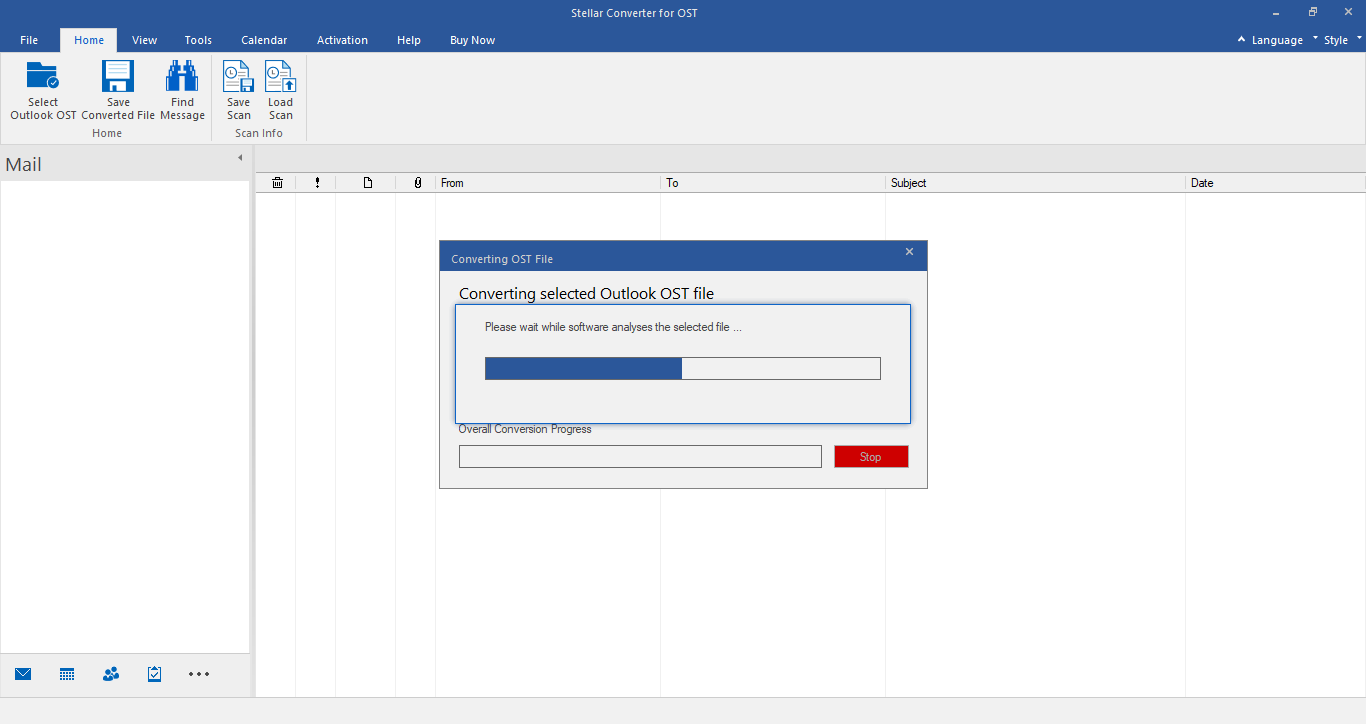
- Once the scan process is completed, all the recoverable mailbox items will be displayed in a three-pane preview window.
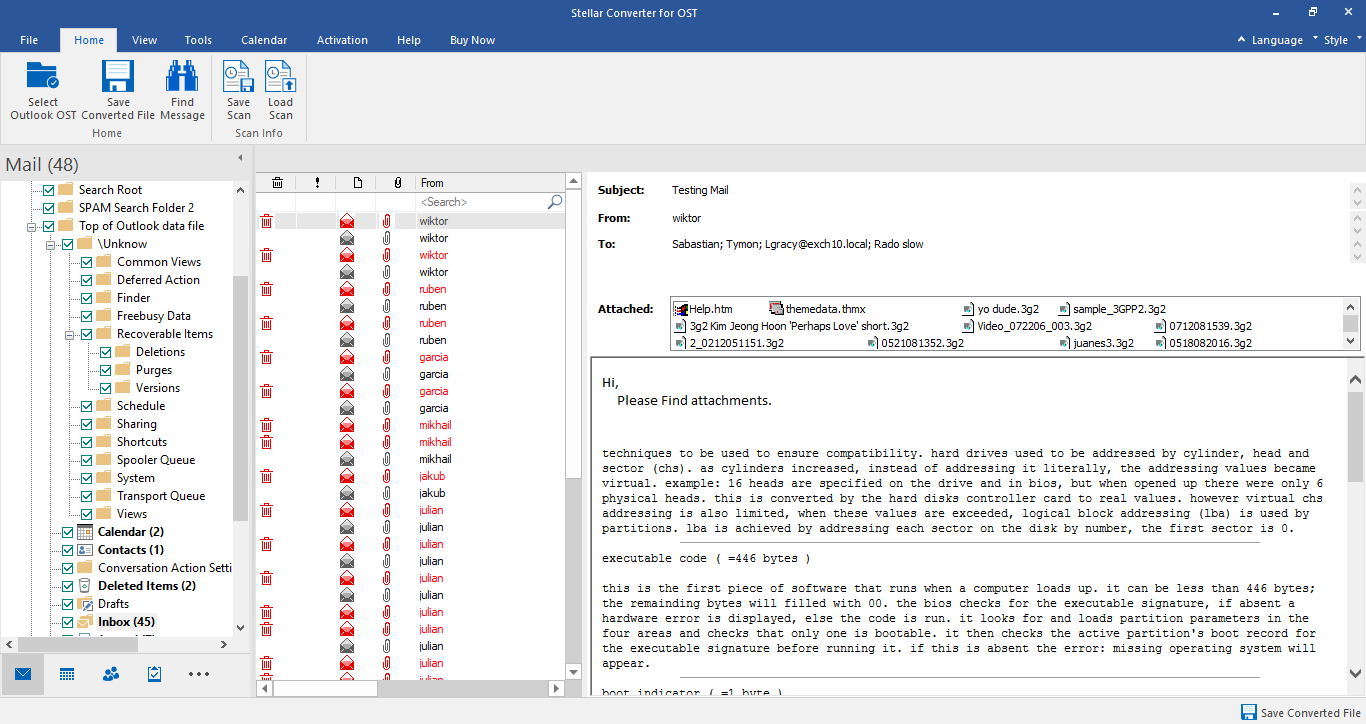
- You can preview the mail item individually by clicking on it.
- Select the folders and other mailbox items you want to convert and click on “Save Converted File” from the Home tab.
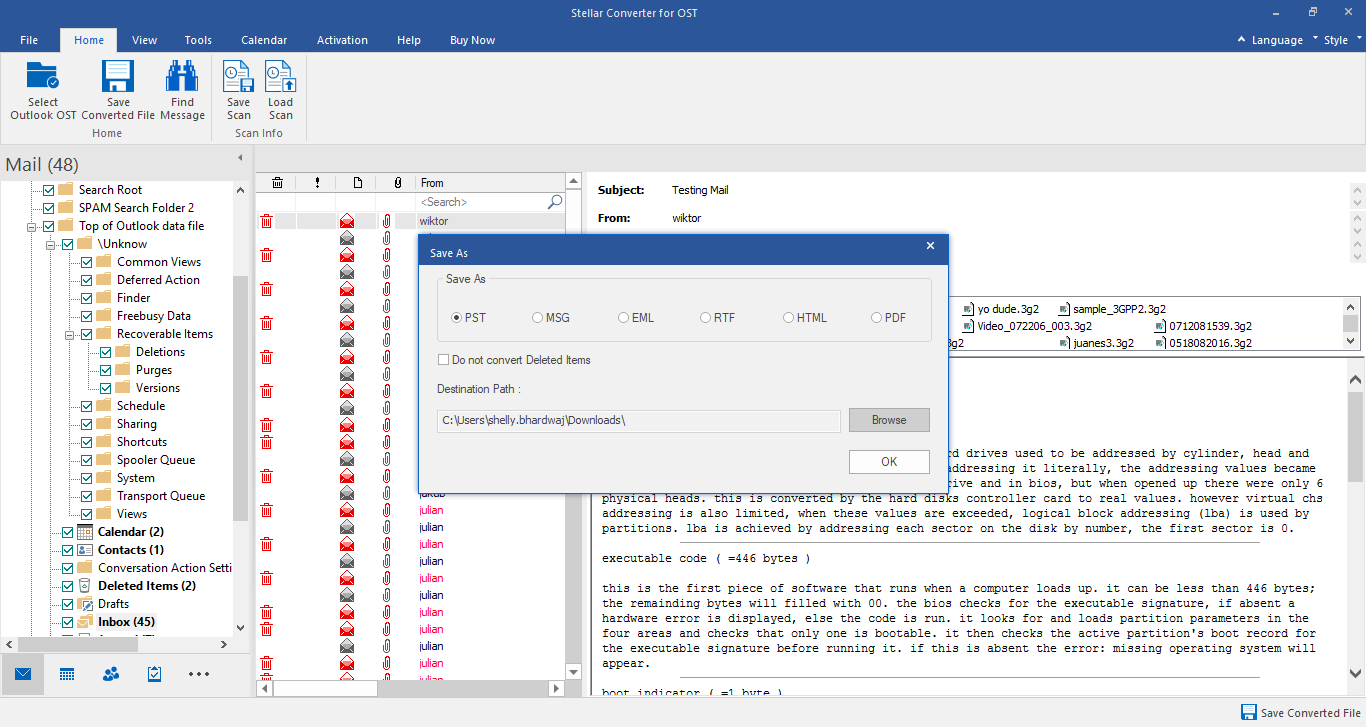
- Now, you can view multiple file saving options in the “Save As” dialog box.
- Choose the “PST” option and then click on “Browse” to select the location where you want to save the converted PST file.
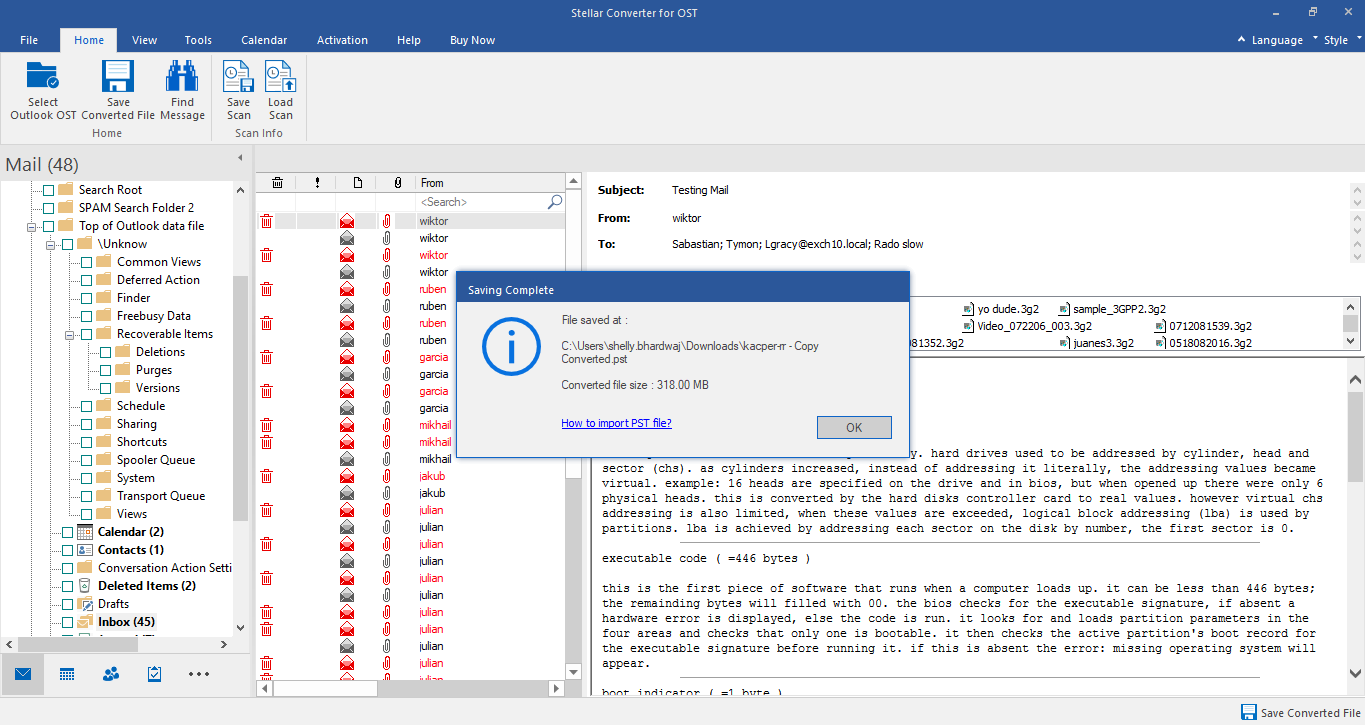
- Finally, click on “OK”.
All your mailbox items will be saved in PST format. You can now import the PST file into your Outlook profile using Import Export Wizard.
Also, read – Complete working of Stellar Converter for OST Software
In a Nutshell
The Outlook Internal Error Code 0000000E usually occurs if the Outlook data file gets corrupt or damaged. You can repair the OST file by using the built-in Outlook Inbox Repair Tool (SCANPST.EXE) or recreate the OST file to resolve the error.
If the manual methods do not work or the OST file becomes inaccessible, use a professional tool, like Stellar Converter for OST to convert the OST file into a PST file, which you can import into your Outlook account. This tool recovers all the mailbox items from the OST file, with credibility and ease. You can download the free trial version of the software to evaluate its functionality.