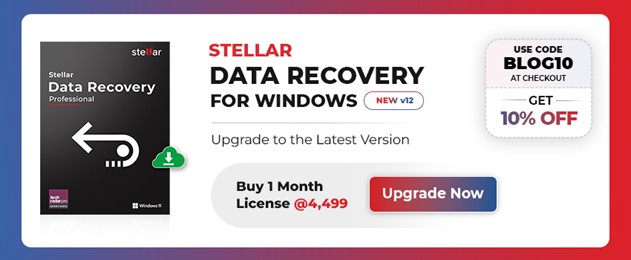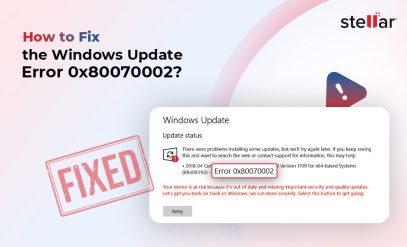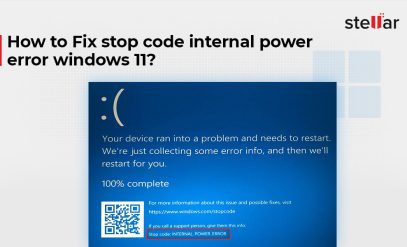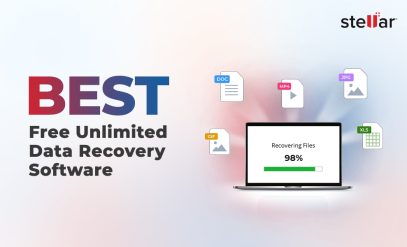Stellar Data Recovery Software
Restart to Repair Drive Errors on Windows 10/11 [Solution]
| Summary: The Windows 10 error “Restart to repair drive error, click to restart your PC” may occur due to various reasons. In this post, we will discuss some effective solutions that can you help you resolve this drive error. |
|---|
This drive error indicates that there are some issues with your hard drive and you need to resolve them. There are various reasons that might cause this Windows 10 drive error. Many users have reported that this error popped up when they connected the USB drive or external drive to their system. This error may also occur after installing the latest Windows updates
Additional Reading: Windows 11 vs Windows 10
| User Query: Recently, I used the error checking tool on the internal hard drive on my Windows PC. It showed the errors and suggested rebooting the PC. When I reboot my computer, it was showing the error – “Restart to repair drive error.” It showed the same error every time I tried to reboot the PC. How to resolve this drive error? |
|---|
In this post, we’ll be mentioning some DIY solutions to help you resolve this error. So, read on to find out the best solution to troubleshoot this Windows 10 drive error.
How to Fix Restart to Repair Drive Error?
Here are some easy and effective solutions to fix this error.
1. Run SFC Scan
Windows comes with a built-in System File Checker (SFC) utility that help fix issues with system files. To run this utility, follow the below steps.
- Press “Windows+R” keys and type “cmd” in the window that opens.
- In the Command Prompt window, type “sfc /scannow” and hit Enter.
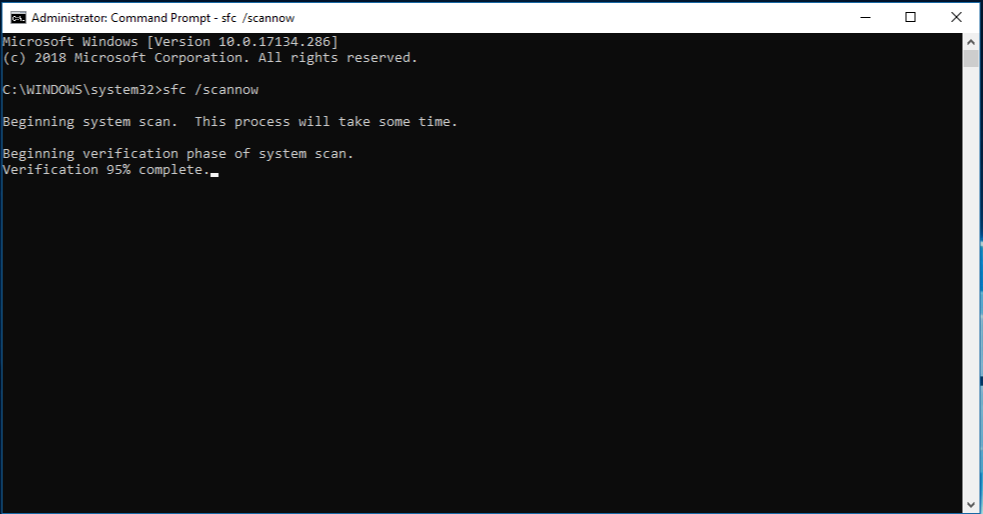
- Now, the system will automatically scan and repair the drive issues.
- Once the process is completed, check whether the error has been resolved.
You can know more about, How to Recover data from hard drive?
2. Use CHKDSK Command
The CHKDSK command cleans up the disk-related errors on your computer. Follow the below steps to resolve the ‘Restart to Repair Drive Error’ using the CHKDSK command.
- Type “Command Prompt” in the search bar.
- Right-click on “Command Prompt” and select “Run as administrator”.
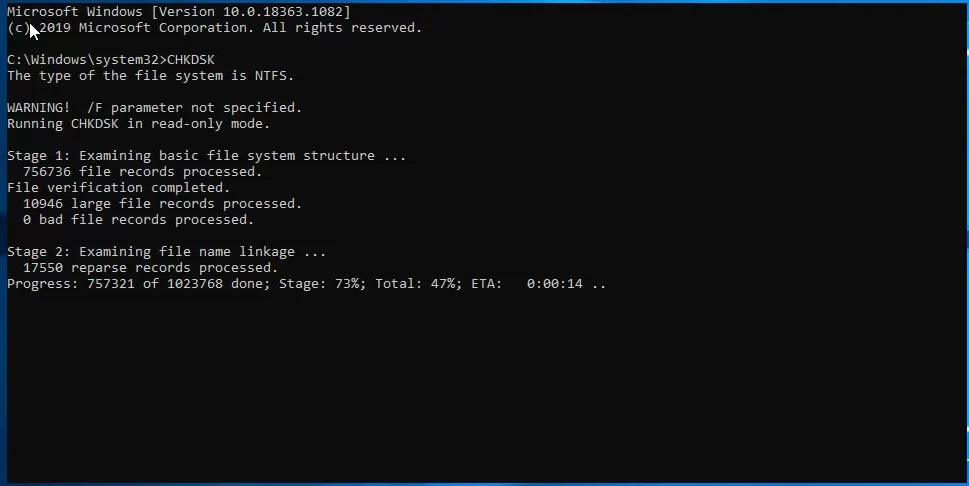
- In the Command Prompt window, type “chkdsk C:/F” and hit Enter.
- Now, type “chkdsk C:/r” and hit Enter.
- Once the process is completed, restart your PC and check whether the error has been fixed.
You can also run the CHKDSK utility using File Explorer. Follow the below steps: - Go to File Explorer on your computer and select “This PC” from the left pane.
- Right-click on C drive and select “Properties”.
- Navigate to the Tools tab and click on the “Check” button.
- Finally, click on “Scan drive” to run CHKDSK scan.
3. Run DISM
DISM or Deployment Image Servicing & Management tool is a built-in Windows tool to help resolve drive errors. It scans and fixes the corrupt system files that induce drive errors.
Follow the below steps to run DISM:
- Type “cmd” in the search bar.
- Right-click on “Command Prompt” and select “Run as administrator”.
- Type “exe /Online /Cleanup-image /Restorehealth” and hit Enter.
- Wait for some time to complete the process.
If the DISM command gets failed, choose a USB or DVD to run the DISM command. Follow the below steps:
- Plug-in the USB drive or insert the DVD into the computer.
- Type “DISM.exe /Online /Cleanup-Image /RestoreHealth /Source:* /LimitAccess” (* is for the path of your USB/DVD).
- Hit Enter and wait for the process to complete.
4. Automatic Repair or Startup Repair
For this, you need the Windows bootable installation DVD. Follow the below steps:
- Insert the Windows bootable installation DVD into your computer.
- Restart your computer.
- Press any key to allow booting from the DVD when prompted to continue.
- Choose your desired language and click on “Next”.
- Click on “Repair your computer” from the bottom-left corner of the screen.
- From the “Choose an option” screen, click on “Troubleshoot”.
- Then, go to “Advanced Options” and click on “Automatic Repair (Fix problems that keep Windows from loading)” or “Startup Repair”.
- Wait for the automatic repair to get completed.
- Once it is finished, restart your PC and boot into Windows.
5. Run PC in Safe Mode
With the help of the “System Restore” utility, you can take your computer back to the time before the error appears.
Follow the below steps to run the PC in safe mode:
- Shut down your computer and turn it on again.
- Press F8 or another key (that differs from computer to computer) before the Windows logo appears.
- Select “Run in the Safe mode” and hit Enter.
- Type “System Restore” on the search bar of your computer and hit Enter.
- Then, click on “Next”.
- Select the recommended restore point and click on “Next”.
- If it is not available, select the second option and select a specific restore point.
- Then, follow the on-screen instructions to complete the restoration process.
- Finally, reboot your computer and check whether the error has been resolved.
Conclusion
This post mentions several solutions to help you resolve the Restart to Repair Drive Errors on Windows 10 PC. However, it is suggested to backup your data before performing the solutions, in case anything goes wrong or you delete some data unintentionally during the process. In such cases, you can choose the Stellar Windows Data Recovery software to recover your data. The software can also help you recover data from non-bootable or crashed Windows PC. It ensures accurate and efficient data recovery outcomes.