Have you just updated your Mac to the latest macOS version, and now Safari refuses to cooperate? You’re not alone. After major updates like Ventura, Sonoma, or even the latest Sequoia, many users have reported that Safari either crashes on launch, becomes sluggish, or simply refuses to open at all.
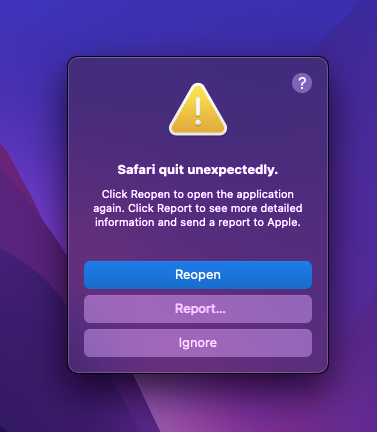
Safari is Mac’s native browser, so if something goes wrong with macOS, it can disrupt everything. In fact, as a last resort, some users have even had to reinstall macOS or roll back to an older version just to get Safari working again. But don’t worry, if you’re dealing with similar issues (such as Safari quitting unexpectedly, freezing, or failing to load your web pages), this guide will cover all the effective fixes you can try, step-by-step.
Common Symptoms of Safari Not Working After macOS Update
A macOS update is supposed to enhance the performance and stability of your system. Sometimes, though, it causes problems like Safari crashes. You have to understand that these issues usually start due to changes in the system files, compatibility problems, or corrupted data. Here are some common culprits.
- 🧩 Corrupted Safari Preference Files: Configuration files can break during the update process and make Safari unstable or unresponsive.
- 🛠️ Incompatible Safari Extensions: Older or poorly maintained extensions on your browser may conflict with the updated Safari environment and cause issues.
- 🧹 Outdated Cache and Cookies: Residual web data can clash with the newly updated Safari components and lead to errors or slow performance.
- 🌐 DNS or Network Misconfiguration: Changes in your system settings can disrupt how Safari connects to the internet.
- 📦 macOS Bugs or Compatibility Issues: The update itself may may sometimes temporary bugs (especially in earlier versions like macOS Monterey 12.0.1).
- 🔄 Incomplete macOS Installation: If your system’s update wasn’t applied cleanly, it will affect built-in apps like Safari.
Now that we understand the problem better, let’s look at how to fix it!
Top Fixes for Safari Not Working After Update
Here are the nine best ways to resolve this issue (from the simplest to more complex ones).
Method 1: Force Quit Safari
If Safari has frozen or become unresponsive, force quitting is the first quick fix you should try. This forces the system to shut down Safari and clear any temporary glitches that can prevent it from working properly. To do this:
- Click the Apple logo in the top-left corner of your screen and select Force Quit.
- Or, press Command + Option + Esc to bring up the Force Quit Applications window. Select Safari from the list and click Force Quit.
- Once closed, reopen Safari and check if your issue is solved.
Method 2: Restart Your Mac
Sometimes, all your Mac needs is a simple reboot to fix the Safari issue. Restarting can help clear temporary files, reset minor background processes, and also resolve many post-update bugs, including browser glitches. To restart your Mac, simply click on the Apple logo and click on the Restart option.
Method 3: Delete Safari History, Cache, & Cookies
Corrupted or outdated cache files, cookies, or browsing history on Safari can interfere with its performance, especially after you’ve installed a major macOS update. Clearing these out often resolves issues like crashing and slow load times. To clear cached data:
- Open Safari, click Safari in the top menu, and then choose Settings.
- Go to the Privacy tab and click Manage Website Data.
- Now click Remove All to clear your cookies and cached data.
Alternatively, you can go to Safari > History > Clear History, then choose all history. After finishing these steps, restart the browser and see if the issue persists.
Method 4: Disable Safari Extensions
Outdated and incompatible extensions can cause your Safari to crash or behave erratically, particularly after OS updates. Disable them to try and isolate and fix the problem. Here’s how to remove such extensions.
- Open Safari, go to Settings, and then click on the Extensions tab.
- Uncheck the box next to each extension to disable them one by one.
- To remove an extension completely, you can select it and click Uninstall.
- You’ll need to test Safari after disabling each extension to identify the culprit.
This process may take a little more time, but it is the best way to figure out bad extensions and fix the problem.
Method 5: Check Network and DNS Settings
Sometimes Safari itself isn’t the issue; rather, it’s the network. Proxy settings, DNS misconfiguration, and third-party apps can interfere with your connection and cause Safari to crash. To troubleshoot:
- Try opening a website on another device connected to the same network. If the other device works fine, connect your Mac to a different Wi-Fi network and retry Safari.
- Check System Settings>Network>Advanced>Proxies and see if anything unusual is configured.
You can also try changing your DNS to Google’s (8.8.8.8 and 8.8.4.4) under the DNS tab to try and resolve lagging or unreachable sites.
Method 6: Delete Safari Preferences Files
Corrupted Safari preference files will prevent the browser from launching properly and can also cause repeated crashes. Deleting these will reset Safari’s settings and might just resolve the issue. To delete preference files on your Mac:
- Quit Safari completely (do this by heading to Safari > Quit Safari).
- In Finder, hold the Option key, then click Go in the menu bar, and then select Library.
- You’ll now need to navigate to this path:
~/Library/Containers/com.apple.Safari/Data/Library/Safari/
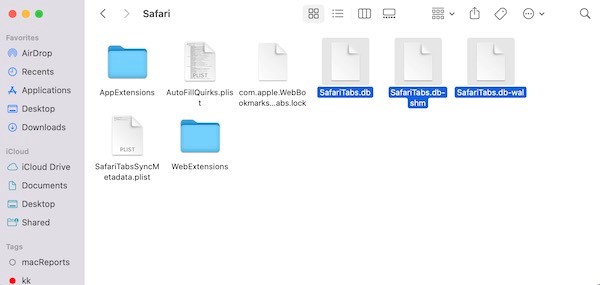
- Find and move the following files to Trash:
a) LastSession.plist
b) History.db, History.db-shm, History.db-wal - To finish, restart your Mac and reopen Safari.
⚠️Note: We recommend that you don’t delete any other files except the above-mentioned cache files unless you’re sure, since they could contain saved data like your bookmarks and settings.
Method 7: Boot Into Safe Mode & Test Safari
Booting your Mac into Safe Mode lets the system run diagnostic checks and only loads essential macOS components. As you might’ve guessed, doing this can help isolate software conflicts that could be causing Safari to malfunction. Here’s how to boot your device in Safe Mode (depending on the processor):
- Intel Macs: Restart and immediately hold the Shift key until you see the login screen.
- Apple Silicon Macs: Perform a shutdown, then press and hold the power button until “Options” appears. Now choose your startup disk and hold Shift and click Continue in Safe Mode.
Once you’re in Safe Mode, open Safari and check if it works. If it is, then restart your Mac normally. If not, move to the next step.
Method 8: Create a New User Profile on Mac
Check if you can run Safari after logging in as a different user. If you don’t have multiple users configured on your system, here’s how to create a new user.
- Go to Apple menu > System Settings.
- Select Users & Groups in the sidebar.
- Scroll down to Add User or Add Group and click.
- Add the username and account type (Administrator, Standard, or Sharing), and set the password.
After logging in as the new user, check to see if Safari works.
Method 9: Reset NVRAM/PRAM and SMC
This method might be a little confusing for some readers, but don’t worry about the tech jargon. We’ve broken it down into simple steps for you.
Resetting the NVRAM (non-volatile RAM) and SMC (System Management Controller) can help fix low-level system issues that might be affecting Safari after you updated your macOS.
- To reset NVRAM:
- Shut down your Mac.
- Turn it on and immediately press and hold Option + Command + P + R for about 20 seconds.
- Release the keys and let the Mac restart.
- To reset SMC (for Intel Macs):
- Shut down the Mac.
- Hold Shift + Control + Option (on the left side) and press the power button for 10 seconds.
- After this, release all keys, then turn on your Mac.
Still Not Working? Reinstall macOS as a Last Resort
If none of our above suggested fixes work, your system could be dealing with deeper-rooted software issues that a simple workaround won’t fix. In that case, you have two choices: either reinstall macOS or temporarily switch to another browser like Chrome, Firefox, or Brave.
✅ Pros
• Reinstalling macOS refreshes the system without deleting your data.
• Third-party browsers can help you still access the internet until Safari starts working (through future OS updates or patches).
❌ Cons
• Reinstalling macOS can take quite a bit of time and might not guarantee a fix.
•Alternative browsers may not fully support all of Apple’s integrated features like Safari does.
Recover Lost Data If Safari Issues Occurred During File Transfers with Stellar Data Recovery for Mac
Safari browser crashes can cause incomplete downloads, unsaved web data, or even corrupt your files, especially if you were in the middle of uploading or downloading something. If you’ve lost any data during these Safari crashes or macOS glitches, Stellar Data Recovery Professional for Mac can help.
Whether you’re dealing with interrupted download folders, a wiped cache, or even missing some important documents due to a forced restart, Stellar’s powerful scan algorithms can trace and recover your data quickly (even from formatted or corrupted drives!).
Summing It Up
“Safari not working after a macOS update” is a more common issue than you think, and is solvable in most cases.
If none of our above-mentioned methods work, don’t hesitate to escalate the issue to Apple Support. Meanwhile, you can try and use a reliable alternative browser to stay connected and access the net. And remember, always maintain recent backups of your data to avoid data loss in case of future instabilities caused by updates. But if data loss does occur, trust Stellar Data Recovery to resolve all your worries.
FAQs
- Why does Safari keep crashing after macOS update?
It’s usually due to corrupted cache, outdated extensions, preference file errors, or system compatibility bugs introduced with the update.
- Can I uninstall and reinstall Safari on Mac?
Not directly. Safari is bundled with macOS, so the only way to reinstall it is by reinstalling the entire operating system.
- What causes Safari preferences to get corrupted?
Frequent forced shutdowns, failed macOS updates, or unstable extensions can all corrupt Safari’s preference files.
- How do I reset Safari completely?
Clear cache and cookies, disable or remove extensions, and delete Safari’s preference files under ~/Library. You can also boot into Safe Mode to reset some system-level Safari behaviors.
- Is it safe to use third-party browsers until Safari is fixed?
Yes, reputable browsers like Chrome, Firefox, and Brave are safe to use and offer good performance and privacy features.







