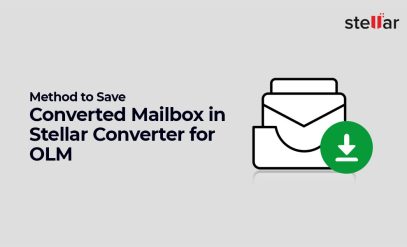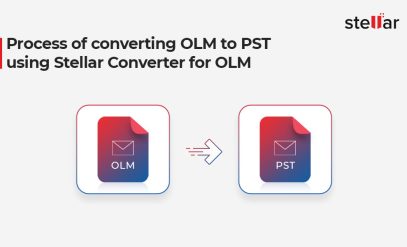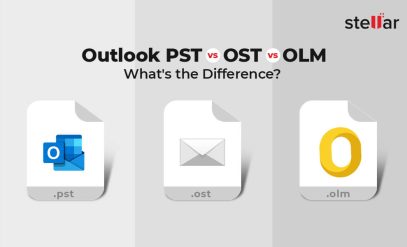| Summary: Convert OLM to PST format can help you access and manage your data in Microsoft Outlook. In this blog, we will guide you through the steps involved in converting OLM to PST, including the use of a reliable OLM to PST converter tool. Discover how to ensure the safe and successful conversion of your important data.
Stuck in a compatibility conundrum with your email data? Don’t know how to access your Mac Outlook data in Windows Outlook? Don’t worry. You are not alone. And neither are you helpless. No matter what warrants it, you can convert OLM to PST with ease. Just follow this guide and you’ll be sorted. |
|---|
Table Of Content:
- What is OLM?
- What is PST?
- Why do you need to convert OLM to PST?
- How to convert OLM to PST?
- What to do after converting OLM to PST?
- The Stellar Advantage
Before we begin, let us first understand what is an OLM file and what’s a PST file.
Also Read: Outlook PST vs OST vs OLM – What’s the Difference?
What is OLM?
OLM stands for Outlook for Mac. And as the name suggests it is a type of data file used by Microsoft Outlook for Mac.
The file is used to store email data, including messages, contacts, calendars, tasks, and notes.
The OLM file format is specific to Outlook for Mac. So it is not compatible with Microsoft Outlook for Windows. Or any other email clients for that matter.
Thus, if users want to access the email data on a different platform, the OLM file needs to be converted to a different format. PST is usually the preferred file format.
What is PST?
PST, short for Personal Storage Table, is a file type used by Microsoft Outlook for Windows.
Just like its Mac counterpart, it stores messages, contacts, calendars, and other email data. A PST file stored on a user’s local computer can be used to create a backup of email data. Or it can be used to transfer email data from one computer to another.
Further, the PST file can be used to import email data into Microsoft Outlook, which lets users access their email data even when they are offline.
Why do you need to convert OLM to PST?
Why would anyone want to convert a Mac file into a Windows-accepted version?
Well, there are several reasons why that’d be required. For example:
1. Switching to Windows from Mac
For those who want to switch to a Windows device from Mac, converting OLM to PST can help them access their email data on the new device.
2. Backup
You might want to store a backup of your email data and converting it to PST can be a good option for that.
3. Compatibility
Unlike OLM files, PST file format is compatible with most email clients. Thus, it is more user-friendly and easier to use for transferring email data.
4. Access OLM files on Windows
If you have some OLM files that are not connected to Outlook, converting them to PST is important for viewing them on a Windows system.
How to convert OLM to PST?
There are two ways to convert OLM to PST.
One is the manual method that’s free, but time-consuming and complicated.
And second is the automated method using a third-party OLM to PST converter software. It comes at a cost (Free OLM converters are only as good as a half-backed cake!). But the price is worth it given the ease and their success rates.
1. Manual method
Here’s how to convert OLM to PST manually
Step 1: Set up a new email account in Mac Outlook
(This new email account is necessary to temporarily store the OLM data during the conversion process.)
To configure a new account –
- Open Mac Outlook
- Go to “File”
- Click on “Add account”
Then follow the instructions on your screen to set up a new email account.
Step 2: Import the OLM file to the newly set up email on Mac
Once the new email account has been set up, follow the steps mentioned below:
→ Click on “File”
→ Click “Import”.
Continue to follow the on-screen instructions to move the OLM file’s contents to your new account.
Step 3: Set up the same new email in Windows Outlook
After importing the OLM file in the new account, fire up the Windows device on which you want the PST files.
→ Open Windows Outlook
→ Set up the new email account by selecting File > Add Account and follow the on-screen instructions.
Step 4: Export OLM files (from the new email) in the PST format
Once the new email account has been configured in Windows Outlook,
→ Go to “File”
→ Select “Import and Export”
Do as the on-screen instructions suggest to export the OLM emails into a PST file.
Once the process is done, you can use the resultant PST file to import data to Windows Outlook.
Downsides of using the manual method:
Though the free manual method seems simple enough to implement, it has several downsides. Some of them include
1. Time-Consuming
A lot of steps are required and a new email account also needs to be set up. All this can practically take hours to complete. And if you have a large email database, it can really keep you tied up for a long time.
2. Error-Prone
The manual intervention method is susceptible to data loss or corruption if you make even the smallest mistake during the process.
For example, if you accidentally delete a file or if you import the OLM file into the wrong email account, you may end up losing your data.
3. Limited Functionality
The manual method is limited in its functional capabilities. For example, you cannot select which data items to convert. Nor can you preview the data before conversion.
4. Inaccurate Conversion
There is always a scope for inaccurate conversion when manually converting OLM to PST.
Due to all these issues, it is better to use a third-party tool for converting OLM files to PST.
2. Using a third-party tool
The process of converting OLM files to PST using a third-party tool is simple. All you have to do is –
- Download and install the file on your Windows device
- Open the software and select the OLM file you want to convert.
- The tool will do its job and display a preview of the converted files for you to check. You can view emails, attachments, calendars, and other items.
- Once you are satisfied with the conversion, select the PST file from the list of options and save the file.
The Stellar OLM to PST converter is a reliable tool that you can use for the process.
And here’s a video that demonstrates the process of converting OLM to PST using the tool:
What to do after converting OLM to PST?
After you have successfully converted your OLM file to PST, you still need to import that file in Outlook to get access to your mailbox contents.
That’s fine. But can I not use free online tools for OLM to PST conversion?
You can. But then you’ll lose out on the Stellar advantage.
The Stellar Advantage:
Stellar OLM to PST converter tool offers the following benefits:
1. Ease of use
The software is easy to use and does not require any technical skills. You can convert OLM to PST with just a few clicks.
2. Preview option
You can preview the contents of the OLM files before converting them, ensuring that you only convert the required data.
3. Multiple formats
Stellar OLM converter can not just help you convert OLM to PST. You can convert OLM to EML, MSG, PDF, RTF, HTML, and MBOX formats too.
4. Safe and Secure
At Stellar, we value your privacy and thus, our software is safe and secure. It does not cause any data loss or corruption during the conversion process.
So what are you waiting for? Download the Stellar OLM converter and get a free demo today!