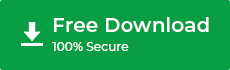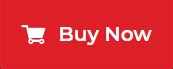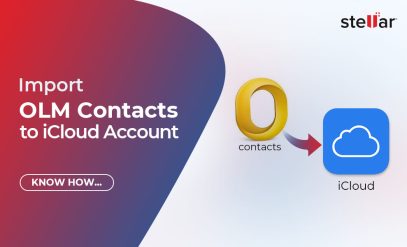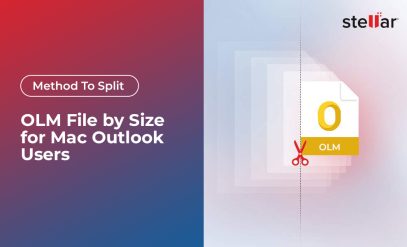Method to Save Converted Mailbox in Stellar Converter for OLM
| Summary: Stellar Converter for OLM software is a powerful tool to seamlessly convert OLM files into Outlook importable PST and various common file formats, making it easier than ever to manage and access important data. But how to perform the conversion process? It’s crucial to know how to convert OLM or Outlook for Mac data files and save the converted mailbox properly to ensure that all your hard work isn’t lost. |
|---|
In this blog post, we’ll explore methods for saving converted OLM mailboxes using Stellar Converter for OLM in different formats and highlight the benefits of this software along the way. Get ready to streamline your workflow and take control of your data!
Table of Content:
- What is Stellar Converter for OLM Software?
- Methods to Save Converted Mailbox in Stellar Converter for OLM
- Method to Save OLM Mailbox with Stellar Converter for OLM
- Importance of saving converted mailbox
What is Stellar Converter for OLM Software?
Stellar Converter for OLM software is a powerful tool that enables Windows users to convert Mac OLM Outlook files to various portable file formats, such as PST, EML, MSG, RTF, and PDF. You can also export the OLM directly to a live Exchange Server or Microsoft 365 mailbox.
The software boasts an intuitive interface and advanced features that make the conversion process a breeze.
One of the most notable features of Stellar Converter for OLM is its ability to preserve the original structure and hierarchy of email data during conversion. This means that once you’ve converted your mailbox, all folders and subfolders will remain intact.
Additionally, this software supports batch conversions – allowing users to convert multiple OLM files simultaneously (technician version).
This feature is especially useful for those who work with large volumes of data or multiple OLM files for mass migration from Outlook for Mac to Outlook on Windows.
Stellar Converter for OLM also provides users with several options when it comes to selecting specific items or folders within an OLM file to be converted. Users can easily select or deselect individual items before initiating the saving process.
Stellar Converter for OLM is an exceptional tool that simplifies the process of converting and managing email data on Mac systems. This tool ensures complete data security during conversion by keeping all your sensitive information secure and confidential throughout the entire process.
Lastly, it is an excellent choice if you want hassle-free and efficient mail migration from Outlook on Mac to the Windows Outlook platform.
Also Read: How to convert OLM to PST?
Methods to Save Converted Mailbox in Stellar Converter for OLM
Once you have successfully converted your OLM file to PST format using Stellar Converter for OLM, the next step is to save the converted mailbox. There are different methods available in this software that can be used to save the mailbox as per your requirement.
One of the methods is to directly import the converted data into an Outlook profile. You can simply select the option to import converted OLM directly into the Outlook profile from the save options (technician version only). This method will automatically transfer all your data from the OLM file to Outlook without any manual effort.
Another method is to save the mailbox as a new PST file on your system. This way, you can keep a backup of all your emails and access them anytime even if you don’t have internet connectivity or access to the Outlook application.
Stellar Converter for OLM also offers an option where you can selectively export specific items such as emails, contacts, calendar events, etc., instead of exporting everything altogether.
By using these different methods provided by Stellar Converter for OLM, users can easily save their converted mailboxes without any hassle and ensure complete safety and accessibility of their important data at all times.
Method to Save OLM Mailbox with Stellar Converter for OLM
Follow these steps to convert and save the converted mailbox in Stellar Converter for OLM software.
- Download, install, and launch the software.
- Click the ‘Browse’ or ‘Find’ options to select the OLM file. Use the Browse option if you know the file location or click the Find button if you are not sure where the OLM file is stored.
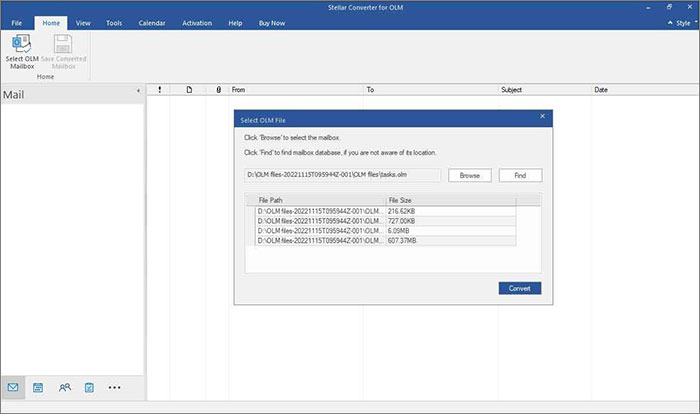
- Click Convert.
- After the conversion, you can preview all the mail items from the converted mailbox.
- After the preview, you select the mail items you want to save and click the ‘Save Converted Mailbox’ button.
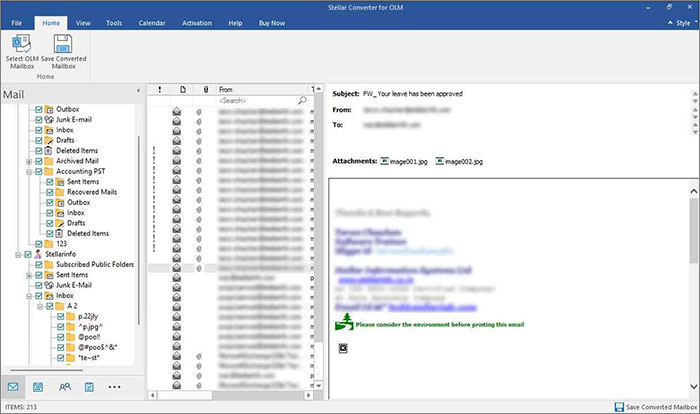
- From the save options, choose the desired format option. You can choose any of the following,
- Save As PST
- Export to Existing Outlook Profile
- Other formats, includes HTML, RTF, EML, MSG, and PDF formats
- After selecting the desired format, click Next.
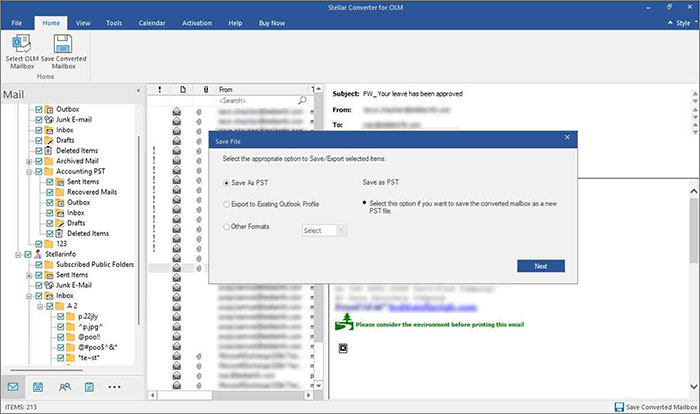
- If you choose PST, you must select the “Save each mailbox for Individual PST” or “All mailbox in a single PST” option.
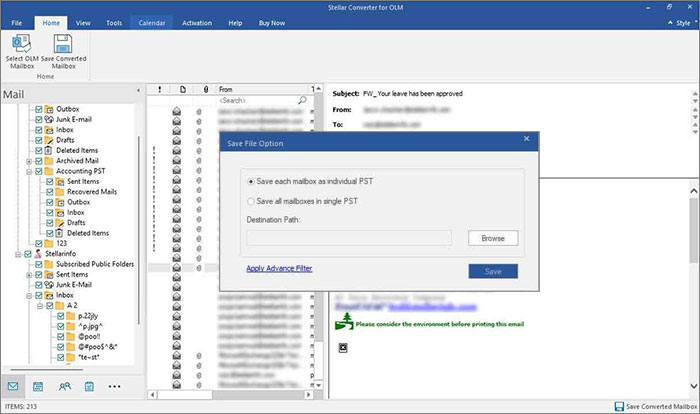
- Click Browse to choose a save location and then click Save.
This will save the converted mailbox to the PST format.
Importance of saving converted mailbox
When it comes to converting OLM files into other formats, such as PST or EML, the end goal is usually to have access to the information contained within those files. This is why it is important it’s to make sure that you have saved your converted mailbox in the preferred format after utilizing Stellar Converter for OLM.
By saving your converted mailbox, you ensure that the data you converted won’t get lost. It further makes sure you can easily share and access data in accessible formats.
By saving your converted mailbox, you can keep a tab of crucial emails, contacts, and other information. With a saved copy of your converted mailbox, you can always refer back to old messages or contact information without having to go through the conversion process again.
In addition, by saving your converted mailbox in a secure location (such as an external hard drive or cloud storage), you can protect against accidental loss or corruption of important data. This provides peace of mind knowing that all vital information is stored safely and securely.
Taking the time to save your newly-converted mailbox may seem like an additional step but will undoubtedly pay off in terms of accessibility and security in the long run.
Conclusion
By using this simple method provided by Stellar Converter for OLM software, Mac users can easily and efficiently save their converted mailboxes without losing any data or facing any complications.
With its user-friendly interface and advanced features, Stellar Converter for OLM proves itself as an effective solution for all Outlook-related problems on Mac systems.
One of the key benefits of using Stellar Converter for OLM is its user-friendly interface. Even if you’re not tech-savvy, you won’t have any trouble navigating through the software’s features and functions. Plus, it comes with a comprehensive user guide that will walk you through each step of the conversion process.
FAQs- Save Converted Mailbox in Stellar Converter for OLM
1. What file formats can I convert OLM files into using Stellar Converter for OLM?
With Stellar Converter for OLM, you can convert OLM files into PST, MSG, or EML file formats.
If you opt for the Technician version of the software, you get additional format conversion options, such as PDF, HTML, and RTF.
You can also save each mailbox as individual PST files or combine all mailboxes and save it in a single PST file.
2. What are the pricing plans for Stellar Converter for OLM?
There are two pricing plans available: Standard and Technician. The table below has all the necessary information.
| Feature | Standard | Technician |
|---|---|---|
| Converts Outlook for Mac Mails (OLM) to MS Outlook (PST) | Yes | Yes |
| Supports MS Outlook versions | 2021, 2019, 2016, 2013, 2010, 2007 | 2021, 2019, 2016, 2013, 2010, 2007 |
| Support for OLM conversion to PST, MSG or EML format | Yes | Yes |
| Preview of mails, contacts, tasks, notes, and calendars | Yes | Yes |
| Save the Converted Mail items in Office 365 | No | Yes |
| Save the Converted Mail items in RTF | No | Yes |
| Save the Converted Mail items in HTML | No | Yes |
| Save the Converted Mail items in PDF | No | Yes |
| Converts All OLM Mailbox Items such as Emails, Attachments, Contacts, etc. | No | Yes |
| Price (incl. GST) | Rs.3,999 | Rs. 9,999 |
3. How do I import a converted PST file into Outlook?
Here is how you can import a converted PST file into Outlook.
- Open Microsoft Outlook on your computer.
- Click on the “File” tab in the top left corner of the screen.
- Select “Open & Export” from the menu on the left.
- Choose “Import/Export” from the options displayed.
- Select “Import from another program or file,” choose “Outlook Data File (.pst)” and follow the prompts to locate and import your converted PST file.
4. What mailbox items can be converted using Stellar Converter for OLM?
Stellar Converter for OLM can convert all mailbox items from Outlook for Mac, including emails, attachments, contacts, tasks, notes, and calendars. All the mail items in the OLM file will be converted simultaneously.
5. Can I choose to save converted mailboxes in individual folders or as complete files?
Yes, The software provides options to save individual emails as EML or MSG files or save entire mailboxes as PST files.