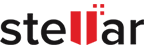Method to Split OLM File by Size for Mac Outlook Users
| Summary: It is not an easy process to split OLM files by size for Mac Outlook users. This split involves creating a whole new Outlook profile. Even though we have shown the process of splitting overloaded .OLM files, it is far easier to convert .OLM files to .PST. You can do this by using Stellar Converter for OLM. |
|---|
Overloaded .OLM files can drastically slow down the speed of your Outlook application, and in extreme cases, even cause crashing and data loss.
The only way to remedy this situation is by reducing the size of the overloaded .OLM files.
Thus, if you are looking for a way to efficiently split .OLM files by size for Mac Outlook users without any data loss, then this article is for you.
Table of Content:
- What are .OLM files?
- What Happens When .OLM Files Get Overloaded/Too Big?
- How to Split OLM files by size for Mac Outlook users?
- How to Avoid Overloading your .OLM Files?
And now, without any further ado, let us get right into the meat and potatoes of the article.
What are .OLM files?
An .OLM data file is created by Microsoft Outlook specifically for Mac users. In essence it is a backup file that contains all the personal data of a user.
This would include things like Outlook email messages, contacts, calendar events, and other personal information. Users can export all this to a .OLM file, either to save as a contingency, or if they need to transfer their account to another Mac computer.
It is also important to note that different versions of Outlook for Mac may have variations in how they handle .OLM files. Remember this if you plan to convert .OLM files to .PST.
For instance, newer versions might offer improved data fidelity or additional options during the export and import processes, such as selecting specific types of data to include. It’s important to ensure compatibility, especially when transferring data between different versions of Outlook.
While .OLM files are useful for backup and migration, they are not without their limitations. For example,OLM files do not capture every personal setting, like customizations.
Additionally, the process of exporting and importing can be time-consuming for large mailboxes or slow computers.
Also Read: How to Open OLM Files on Mac Without Outlook?
What Happens When .OLM Files Get Overloaded/Too Big?
When .OLM files become too large (overloaded), many issues will arise that affect the usability, performance, and stability of Outlook for Mac. The reliability of the .OLM file itself may also be compromised.
Here are the five most common outcomes of overloaded .OLM files:
1. Performance Degradation
Large overloaded .OLM files can slow down Outlook for Mac’s performance. Opening, searching, and navigating emails can become noticeably slower. The application might take longer to start, and operations that usually are instantaneous might suffer from delays.
2. Increased Risk of Corruption
The larger an .OLM file gets, the higher the risk of file corruption. This can be due to various factors, including software crashes, system failures while the file is being written, or issues with the storage media. A corrupted .OLM file might be partially or completely unreadable, leading to potential data loss.
3. Backup and Restore Challenges
Backing up and restoring data from a very large .OLM file can become cumbersome and time-consuming. The process might also encounter errors or interruptions, especially if the storage device has insufficient space or if the system is not stable. Also, corrupted .OLM files are very hard to recover.
4. Difficulty in Handling and Transferring
Large overloaded .OLM files are harder to transfer between computers or devices due to their size. Email servers or cloud storage services might have limitations on file sizes, making it difficult to upload or download large .OLM files without splitting them or using special software.
5. Import/Export Failures
Outlook for Mac might encounter problems when trying to import or export very large .OLM files. The process might fail, stall, or result in incomplete data transfer, requiring users to attempt the process multiple times or resort to alternative methods of data migration.
Now, if you are dealing with a large mailbox or multiple mailboxes on Outlook for Mac. In this case, an overloaded .OLM file is not a question of “if”, but “when”. To correct overloaded .OLM files, learning how to split .OLM files by size for Mac Outlook users is vital. That is what we will learn in the next section.
Also Read: How to Import OLM Contacts to iCloud Account?
How to Split OLM files by size for Mac Outlook users?
Splitting overloaded .OLM files can significantly enhance performance and reduce the risk of corruption.
To overcome an overloaded .OLM file, you have two options:
1. Manually split .OLM files by size for Mac Outlook Users [Split OLM Files By Size For Mac Outlook Users]
To clarify, manually splitting .OLM files does not actually “cut up” or split the actual .OLM file. Rather, it saves each component of the mailbox to a different, individual .OLM file. This reduces the overall size of the main .OLM file, which then becomes unloaded.
Here is how to manually split an .OLM file.
1. First, go to the app drawer from Finder.
2. Find “Outlook”. Right-click the icon and then click on “Show Package Contents”.
![]()
3. There will be only one subfolder, labelled “Contents”. Double-click it to open.
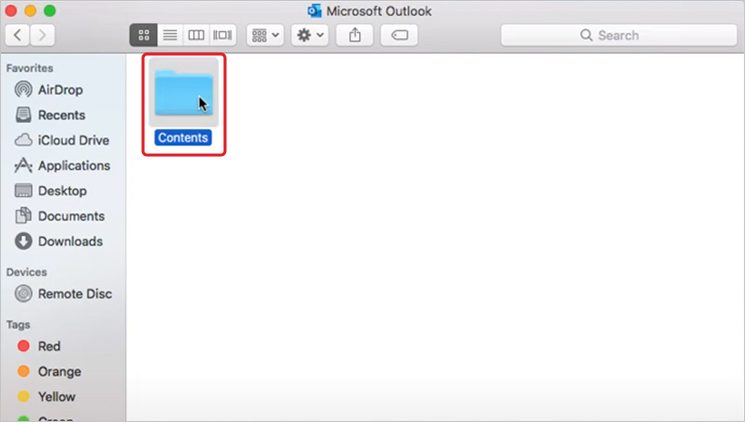
4. Inside the “contents” subfolder, double-click on “Shared Support”.
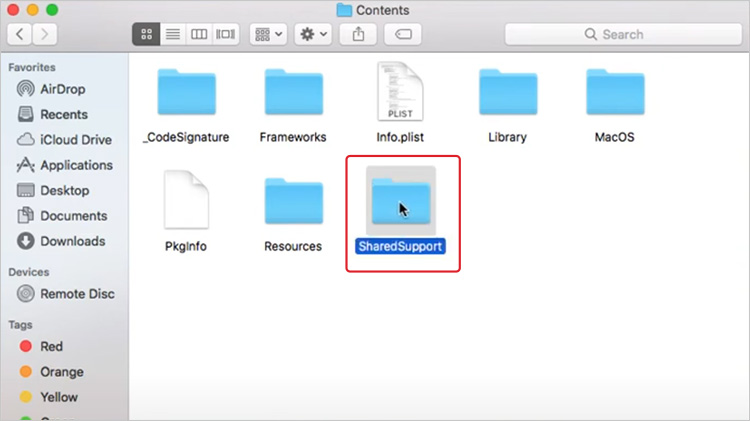
5. Next, open up the Outlook Profile Manager.
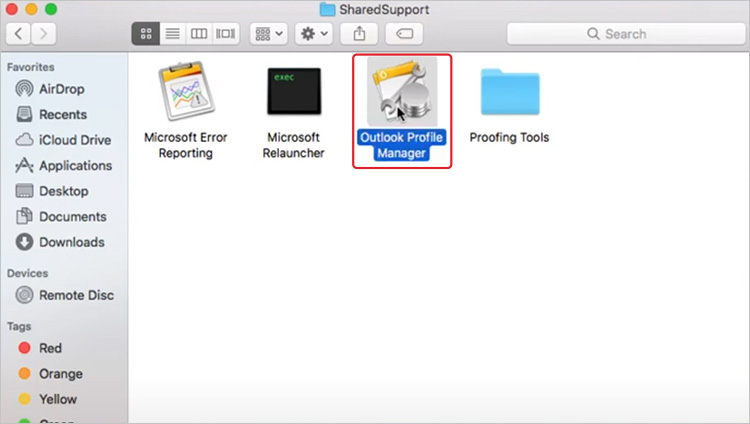
6. Within the profile manager, click the plus icon to create a new profile.
![]()
7. After you have created the new profile, you need to import the overloaded .OLM file into that profile.
8. Once imported, export the contents of that profile individually. To do this, open Outlook and go to File > Export.
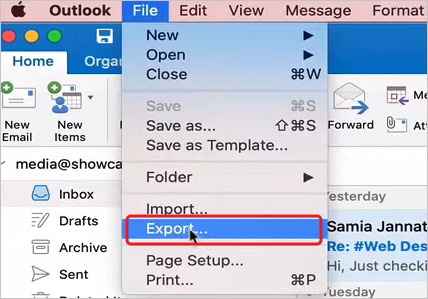
9. Check only one box at a time. Here, we are starting with “Contacts”. Click “Continue”, and specify the save location.
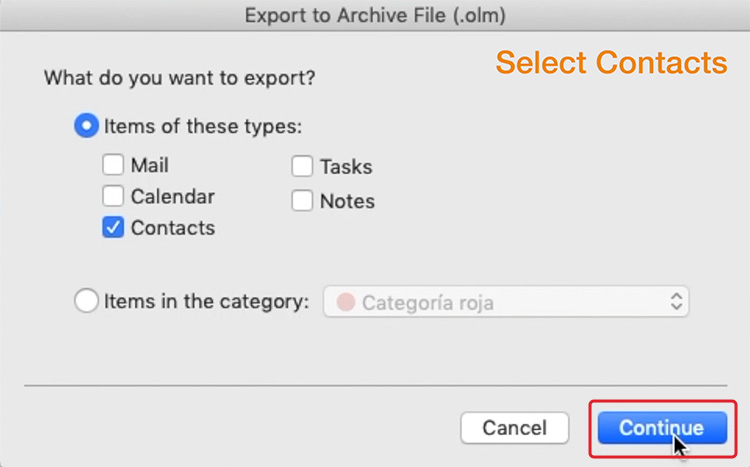
10. Repeat the process individual for every list item, i.e. Contacts, Mail, Calendars, Contacts.
If you have multiple mailboxes, you will have to repeat the process for each mailbox.
And that was how to split .OLM files by size for Mac Outlook users. The process is rather tedious, but it is the only way of reducing .OLM file sizes after they have been overloaded.
But, what if we told you that you can save a whole lot of time by using a workaround?
Also Read: Outlook for Mac Keeps Crashing at Startup?
2. Convert .OLM Files to .PST using Stellar Converter for .OLM [Split OLM Files By Size For Mac Outlook Users]
Rather than split .OLM files by size for Mac Outlook users, you can simply convert the .OLM files to .PST. This is a much simpler workaround to the complicated splitting process that we showed you above.
PST stands for personal storage table, and is far more widely compatible than .OLM. For instance, a .PST file will work on WIndows as well as Mac. Plus, the conversion process is a lot easier, and automated than choosing to manually split .OLM files by size for Mac Outlook users.
To do this, you will need to use Stellar Converter for .OLM. There isn’t any native, in-built functionality to split .OLM files by size for Mac Outlook users. Nor is there any native tool that allows an .OLM to .PST conversion.
Stellar Converter for .OLM allows users to efficiently manage their .OLM files, ensuring that their Outlook remains reliable.
Also Read: Process of Converting OLM to PST using Stellar Converter for OLM
How to Avoid Overloading your .OLM Files?
In this case, prevention truly is better than cure, and certainly a much less complicated thing. Here are three ways to mitigate .OLM file overloading in Outlook for Mac.
1. Regular Maintenance
Periodically archive old items to reduce the size of the main .OLM file. Outlook for Mac has features that can automate this process, moving older items to a separate archive .OLM file.
2. Ensuring Data Integrity
Regularly back up the .OLM file and check for corruption. Software tools are available that can repair corrupted .OLM files, though success is not guaranteed, especially with severe corruption.
3. Incremental Backup and Export
Instead of dealing with a single large .OLM file, consider exporting and backing up data in increments. For example, you might export emails from each year to a separate .OLM file. This approach makes it easier to split .OLM files by size for Mac Outlook users, should the need arise.
And with that, we come to the end of this article on how to split .OLM files by size for Outlook users. We also showed you a much easier workaround to splitting the .OLM files, by using Stellar Converter for .OLM. We hope you found this article useful, and we’ll see you in the next one.
Also Read: How to Convert OLM to Microsoft 365?
FAQs [Split OLM Files By Size For Mac Outlook Users]
1. What is the maximum size for an .OLM file before it’s considered overloaded?
While there’s no official maximum size defined by Microsoft for .OLM files, performance issues typically arise when the file size approaches or exceeds 10 GB. Users might start experiencing slowdowns and stability problems with .OLM files of this size or larger.
2. Can I open the converted .PST file on Mac Outlook?
Yes, the .PST file created by converting an .OLM file can be imported and opened in Outlook for Mac. This allows for easier management and access to your emails and other Outlook items on a Mac.
3. What should I do if the conversion or splitting process fails?
If you encounter issues during the conversion or splitting process, it’s recommended to ensure that your .OLM file is not corrupted. You can use repair tools or seek professional data recovery services if necessary. Also, verify that the software you’re using is up to date and compatible with your version of Outlook.
4. Are there any alternatives to Stellar Converter for .OLM for converting to .PST?
There are several third-party tools available for converting .OLM files to .PST. However, it’s crucial to choose a reputable and reliable software provider to ensure the safety and integrity of your data during the conversion process. Research and read reviews before selecting an alternative tool. At Stellar, we have over 2 million satisfied customers, a presence in 190+ countries, and 35 years of experience under our belt, so you can never go wrong with us.
Also Read: How to convert OLM to PST?
5. Can I use the .PST file created from an .OLM conversion on Outlook for Windows?
Absolutely, one of the main advantages of converting an .OLM file to .PST is the compatibility it offers with Outlook for Windows. This allows users to access their Mac Outlook data on a Windows platform without any issues.