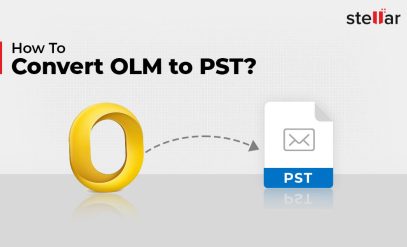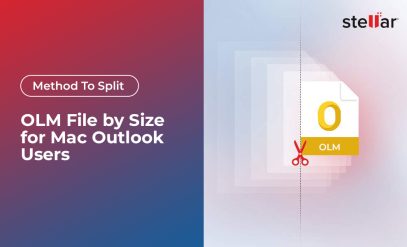| Summary: Importing contacts from OLM files or OLM contacts to iCloud offers several advantages and benefits to users, such as compatibility, backup, synchronization, and better contact management in iOS, macOS, and iPad OS devices. You can follow the steps discussed in this guide to effectively import OLM contacts to iCloud with the help of Stellar Converter for OLM. |
|---|
If you’re a Mac user using Outlook for Mac (OLM) to manage your contacts and are now looking to switch to iCloud, you may be wondering how to seamlessly import your OLM contacts into your iCloud account.
This process can seem daunting at first, However, if you have the right tools and guidance, you can quickly Import OLM files to iCloud, including contacts.
In this article, you will learn the steps to import OLM contacts to your iCloud account. You will also be introduced to an effective OLM converter tool, Stellar Converter for OLM, to simplify the process of importing OLM files to iCloud.
Table of Content:
Reasons to Migrate and Import OLM Contacts to iCloud
iCloud is a cloud-based storage and synchronization service by Apple. Therefore, importing and managing contacts in iCloud offers several advantages if you are in the Apple ecosystem. These include:
- Seamless Auto-Synchronization of your contacts across all iCloud devices with no need to manually update the contacts.
- Cross-platform compatibility between various Apple devices, such as iPhones, MacBook, iMac, Mac Mini, and iPads. It is also available for Windows PCs.
- Backup and Security of iCloud. This helps protect users from losing their important contacts and reduces the risk of data loss in case of device loss or failure.
- Integration with Apple Ecosystem as iCloud is available on all Apple devices and one can use the imported Contacts with other Apple services and apps, such as Apple Mail.
Also Read: Outlook for Mac Keeps Crashing at Startup?
Steps to Import OLM Contacts to iCloud
Follow the steps discussed below to import OLM files to iCloud, including contacts and messages.
Step 1: Export Contacts from Outlook for Mac (OLM)
If you have an OLM file from which you want to import contacts to iCloud, skip to Step 2.
However, if you are using Outlook for Mac, you can export all your mail items, such as contacts, emails, etc. to an OLM file.
The steps are as follows:
- On your Mac device, open Outlook for Mac and click on the Tools > Export menu.
- In the Export to Archive File (.olm) dialog box, select the Contacts as the export option and click Continue.
- In the Save Archive File (.olm) window, select any desired folder location and then click Save.
- Outlook for Mac will export all the contacts from your Outlook app to the OLM file. This may take a while to complete.
- Once the export to the OLM file is complete, Outlook will notify you.
Once the OLM file is created, you can follow the instructions in Step 2 and Step 3 to import OLM contacts into iCloud.
Also Read: Method to Save Converted Mailbox in Stellar Converter for OLM
Step 2: Convert OLM File to iCloud-Supported Format
To import an OLM file to iCloud, you must convert the exported OLM file into an iCloud-compatible format so that it can be imported into iCloud.
This is where Stellar Converter for OLM comes in handy.
Stellar Converter for OLM is a reliable and user-friendly software that converts OLM files to PST and various other formats, including CSV, which is compatible with iCloud. Follow these steps to use Stellar Converter for OLM:
- Download and install Stellar Converter for OLM on a Windows system.
- Launch the software and click on Browse to choose the OM file.
- Once the file is selected, click on Convert.
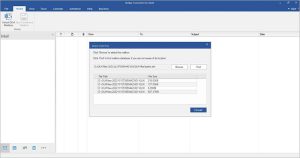
- Stellar Converter for OLM will start extracting all the mail items, including contacts from the OLM file. It will list the mail items in a three-pane window.
- On the leftmost window, click on the Contacts tab at the bottom. This will show all the contacts.
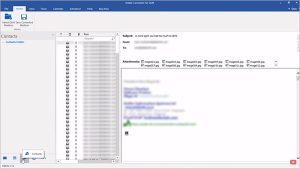
- Under Tools, choose the option to export constant to CSV format. You can also click the Save Converted Mailbox option.
- The tool will save the contacts in a CSV file.
Also Read: Process of Converting OLM to PST using Stellar Converter for OLM
Step 3: Import Contacts to iCloud
Now that you have a CSV file with your OLM contacts, you can import the converted CSV file into your iCloud account. The steps are as follows:
- Open a web browser and go to iCloud.com.
- Log in with your Apple ID and password.
- Click on the “Contacts” icon to access your iCloud contacts.
![]()
- In the upper-right corner, click the add (+) icon and choose “Import Contact.”
![]()
- Then browse and select the converted CSV file created by Stellar Converter for OLM and then click Open.
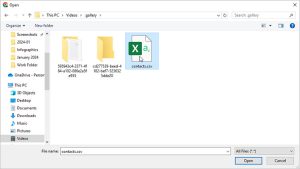
- iCloud will start importing the contacts from the CSV file and then you can access all the contacts across all the iCloud devices, such as your Mac computer, Windows PC, iPad, or iPhone.
Also Read: How to convert OLM to PST?
Step 4: Verify and Organize Your Contacts
Once you have imported OLM contacts to iCloud, make sure to verify them for any discrepancies or missing information. This is very important!
Use the Contacts app on your iPhone, iPad, or Mac device to organize, check, update, and remove any duplicate contacts or missing information from contacts.
Conclusion- Import OLM Contacts to iCloud
Migrating your OLM contacts to iCloud is often required when a user wants to access their business or email contacts on their smartphone, iPad, or Mac devices, such as MacBook. By importing OLM contacts to iCloud, users can also access their contacts from the iCloud app on a Windows PC.
This also helps keep your contacts accessible and synchronized across all your Apple devices. This blog helps you import OLM contacts to iCloud effortlessly with the help of Stellar Converter for OLM software.
Once imported, you can efficiently manage all your contacts from iCloud, and these changes will reflect across all iCloud devices, including Windows.
Also Read: Outlook PST vs OST vs OLM – What’s the Difference?