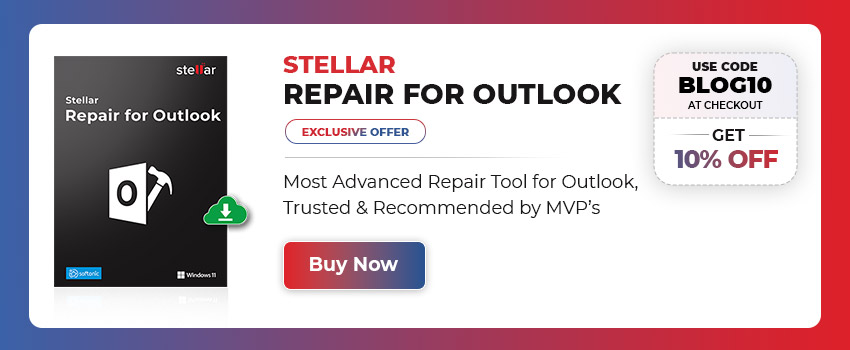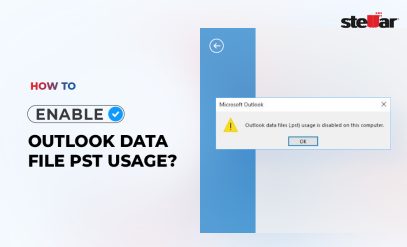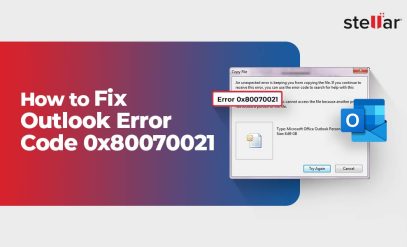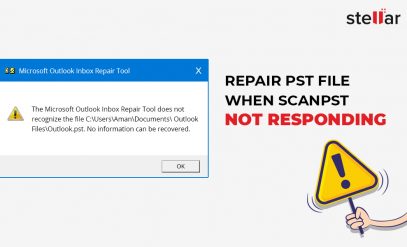Table of Content:
Top Causes of Outlook Not Responding Error
- The latest Windows updates are not installed
- MS Office is not up-to-date
- Another process is using outlook
- The outlook is overloaded with downloading content, such as images in an email message
- An installed add-in is causing Outlook to freeze
- The size of your mailbox has grown larger
- The office suite needs to be repaired
- Antivirus conflicts with Outlook
- Outlook profile is corrupt
- Outlook PST file is corrupt
Also Read: How to Recover Deleted Folders from Outlook?
It’ll now be easier to troubleshoot and fix the error, as we now know the probable causes. In the next section, we’ll discuss how to fix the ‘Outlook not responding error.
Fixing Outlook Not Responding Error?
We have listed a few methods that can help you fix the outlook not responding error:
1. Install Windows and Office updates- Outlook Not Responding
Check if your Windows system and Office are up-to-date. If not, install the updates.
To check and install Windows updates, navigate as follows:
- Open Settings on Windows –>Update & Security–> Check for updates
- To check and install Office 2010 updates, navigate as follows:
- Open any Office application –> Click File –> Help –>Click. Check for updates
- To know how to install updates for other versions of Office, click here.
2. Disable Automatic Download in Outlook
Open Outlook –>Click File–>Click Options–>Click Trust Center–>Click Trust Center Settings–>Click Automatic Download–>Check (tick) the options:
- Don’t download pictures automatically in standard HTML e-mail messages or RSS items.
- Don’t download pictures in encrypted or signed HTML email messages.
3. Disable Outlook Add-Ins
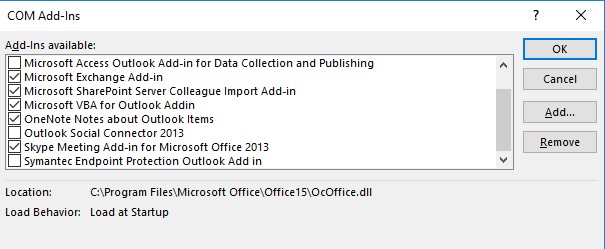
Close Outlook–>Press Windows+R–>Type outlook.exe /safe–>hit enter.
These steps will open Outlook in safe mode. Follow the next step.
Click File–> click Options–> Click Add-Ins–>Select COM Add-ins from the dropdown–> Click Go–> Uncheck all the checkboxes and click OK–> Restart Outlook.
With this step, we’ve disabled all the add-ins. If doing this fixes the error, enable add-ins one by one at a given time. If you get the error Microsoft Outlook not responding after enabling a particular add-in, you’ll get to know that this particular add-in was causing this issue. And once you know it, you can simply keep that particular add-in disabled.
4. Move Emails to a New folder
If the size of the mailbox grows very large, more resources are required to open each folder. Due to this, the outlook may go sluggish and throw the error Outlook not responding.
Move items from large folders to a new folder to reduce the items count and improve performance.
5. Enable Auto-archiving in Outlook
The Auto-archiving feature of MS Outlook manages the space in your mailbox. Depending upon the settings, the older emails are either moved to an archive folder or get deleted automatically. Let’s see what these settings are and how to enable Auto-archiving.
Navigate as follows to enable Auto-archiving:
Open Outlook>>click File>>click Options>>click Advanced
Now, Click AutoArchive settings under the AutoArchive sectionàCheck (tick) Run AutoArchive every n days
Where “n” is the number of days after which the next cycle of Auto-archiving will run.
To know more about Auto-archiving, click here.
6. Repair MS Office
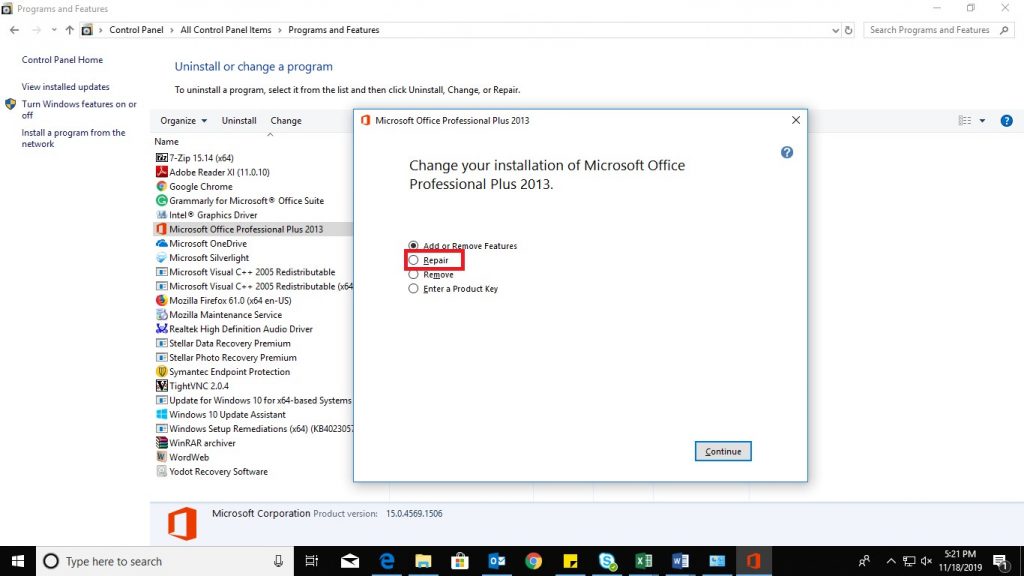
As already discussed, the cause of this error could be the broken Office, try repairing it. You can do this by navigating as follows:
Control Panel–>Programs and Features–>Select office–>Click Change–>Click Repair
7. Check and Update Anti-virus
Check to see if the Anti-virus is up-to-date on your Windows 7 system. If not, update it and see if this fixes Outlook 2010 not responding error.
8. Create a New Outlook Profile
You can create a new Outlook profile for the same email account by following the steps given below:
- Type control panel on windows search at the bottom-left corner and click Control Panel
- Click Mail
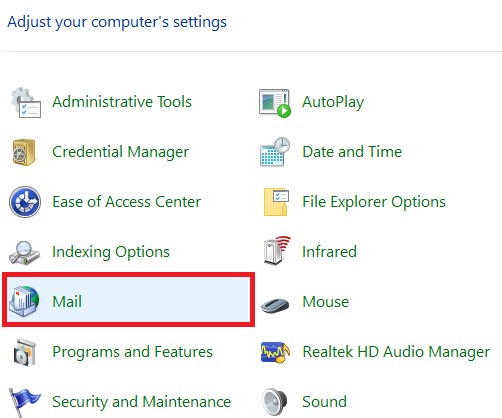
- Now click Show profiles
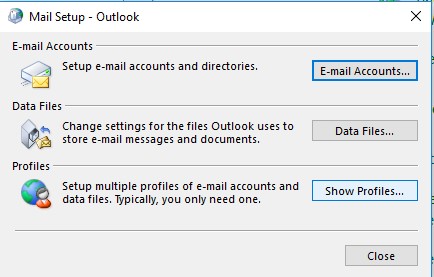
- Click Add, give a name of your choice to this profile, and click OK.
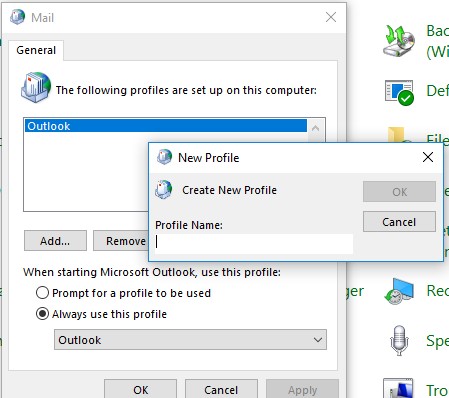
- Go for automatic setup and follow the prompts (use the same email address) to complete creating the new Outlook profile.
- Launch the Control Panel once again >> Show Profiles >> Choose Prompt for a profile to be used and click OK
- Close Outlook and relaunch it. Select the newly created profile to load and see if the error is fixed on Outlook 2010 and later versions.
Also Read: How to Fix Outlook Certificate Error?
9. Use Outlook inbuilt scanpst.exe
When you create an Outlook profile, a PST file is automatically created. Corruption of this PST may result in this error. To repair the PST file, you can use scanpst.exe, also called as Inbox Repair Tool which comes built-in with Outlook.
[CAUTION]: Trying to repair the PST file by using scanpst.exe may result in data loss.
Follow the steps given below to scan and repair the PST file:
- To locate the scanpst tool in Outlook 2019, navigate to
C:\Program Files\Microsoft Office\root\office16\
To know the location of the scanpst tool in Outlook 2010 or other higher versions, click here.
- Run the scanpst.exe file
- Browse the PST. You can find the path of the PST file by navigating as follows:
Open Outlook >> File >> Account Settings > Account Settings >> Click Data Files tab >> Select your email account >> Click Open file location
1. Copy the file path >> Close Outlook
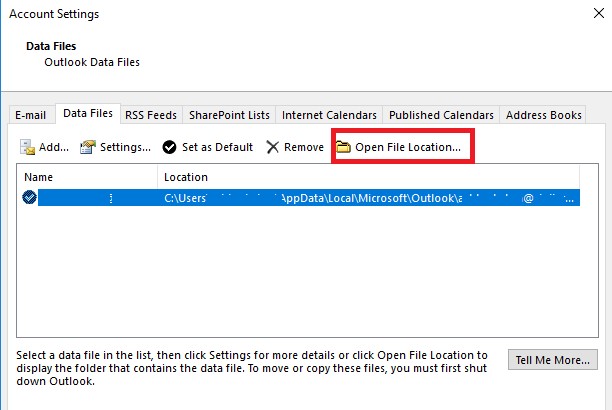
2. Click Start to start scanning the browsed PST file.
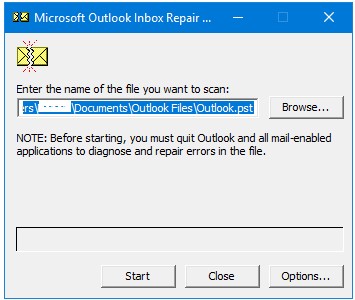
3. Next, click Repair.
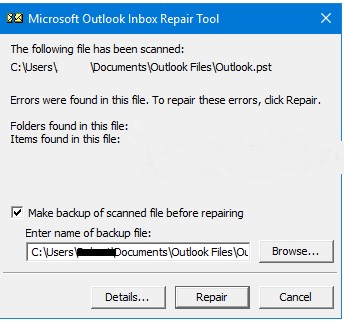
4. Once the repair is complete, click
5. Launch Outlook and see if this fixed the error Outlook not responding.
10. Use PST Repair Software- Outlook Not Responding
If none of the above methods works, you can use a PST repair tool such as Stellar Repair for Outlook. The software repairs severely corrupt PST files. It restores mailbox data with 100% precision and integrity. It can export the restored data in multiple file formats including PST, MSG, EML, RTF, HTML, or PDF.

Conclusion- Outlook Not Responding
In this blog post, we outlined the Outlook not responding error which can affect any Outlook version including Outlook 2021, 2019, 2016, 2013, 2010, 2007, and older versions. The Outlook not responding error may occur due to various reasons such as outdated Outlook or Windows, old antivirus definitions, oversized mailbox, corrupt PST file or Outlook profile, etc.
Once you have identified the root cause of the problem, it becomes easier to find a fix by applying one or more of the several solutions discussed in this blog post. Starting with the installation of updates, disabling add-ins, auto-archival, and repairing corrupt PST, the problem can be solved in many ways. Notably, the application of PST file repair software can serve as an automated and faster way to repair the PST file in case you have identified corruption as the root cause of the error. The software is available for free download, which can scan and preview mailbox data, thereby allowing users to ascertain effectiveness. Later on, the repaired file can be saved by activating the software.
Also Read: How to Fix Outlook Not Accepting Password?