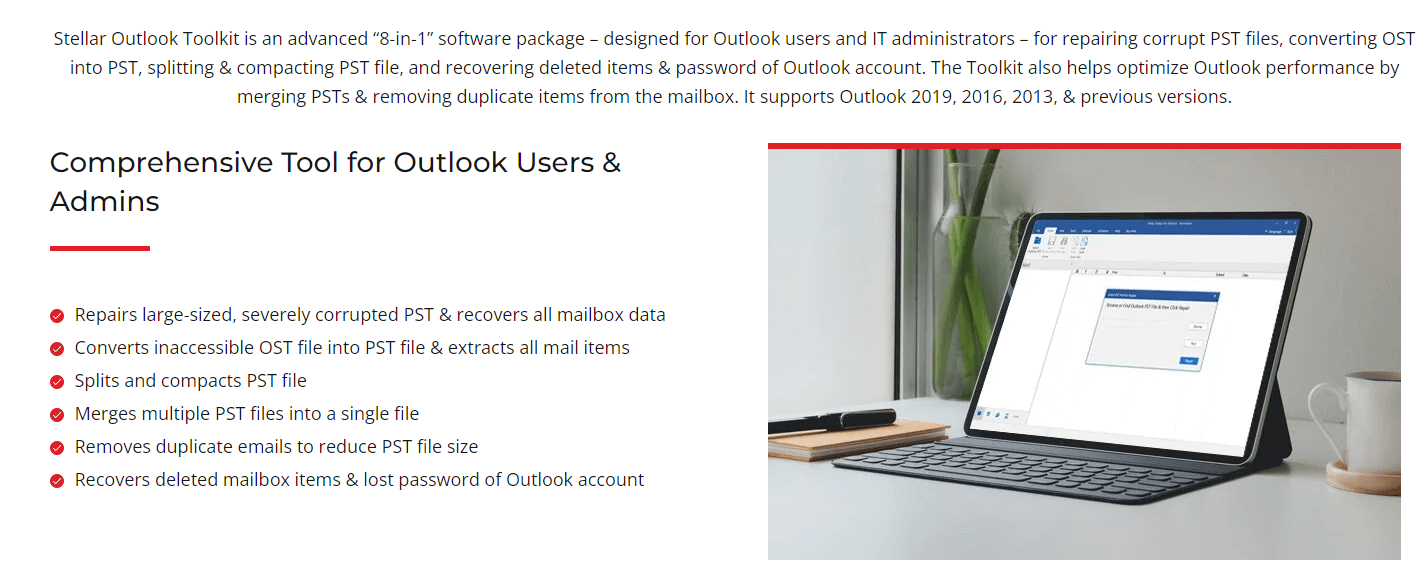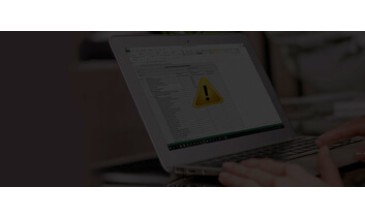We will take you through 4 methods of recovering a PST file using the Outlook PST repair tool. Read on to learn how to repair PST files in outlook.
Stellar Repair for Outlook
Exclusive Offer- Enjoy Unlimited Data Recovery for 1 Year @ Rs 5,999
- Get Instant Key
- Repairs all Corrupt & Encrypted PST files
- Email Recovery in Multiple File Formats
- Get 10% Off, Use this Coupoun SWON10
- Free Technical support
4 Methods to Repair a Damaged or Corrupted PST File
Some of these issues, like hardware failure, are unavoidable. But for the most part, if your PST file gets deleted, it’s easy, and possible, to resolve. Here is how to repair Outlook pst files with the Outlook PST repair tool.
1. Using Outlook PST Repair Tool
- Exit Microsoft Outlook
- Open File Explorer
- Then, navigate to the folder called Office16. Here is the pathway to take.
If you have a Windows 64-bit:
Local Disk (C:) > Program Files > Microsoft Office > root > Office16
If you have a Windows 32-bit:
Local Disk (C:) > Program Files (x86)> Microsoft Office > root > Office16
- Find the SCANPST file and run it as an administrator
- Browse and find the Outlook PST file that you want to recover
- Select “Start”
Note: Outlook’s Inbox Repair tool is hidden in the depths of the Microsoft Office Installation folder. After you locate the folder, half your work is done.
You will be given the option to create a backup of the
PST file. Select this option so you can avoid further data loss scenarios.
2. Recover Lost & Found Files With the Recover Tool
The Lost & Found folder or the Recovered Personal Folder is the dumping ground for junk from a Microsoft account. This type of file recovery is intended for when the Outlook PST Repair tool partially recovers your files.
- In Outlook, go to the Home tab. Then, open the “New Email” menu, then navigate to “More Items”. In this menu, select the “Outlook Data File Option”.
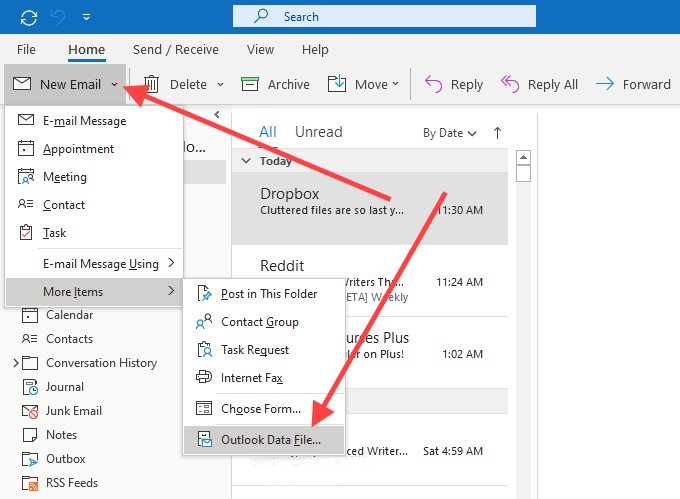
- Select the “Outlook Data File” option then click “Ok”.
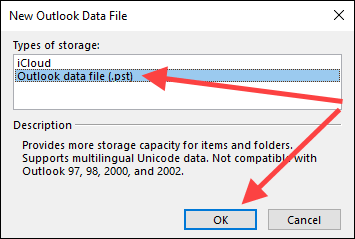
- Select the destination where you’ll save the PST files. Then click “Ok”.
- Click the menu icon (3 dots) on the lower left side of the Outlook window. Select “Folders” to switch the Outlook sidebar to Folder List View.
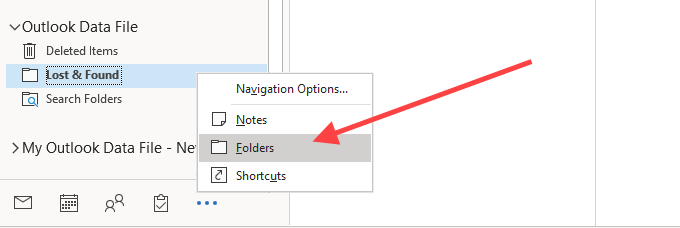
- Drag the content from the “Lost and Found” file to a new data file.
3. Recover Improperly Repaired PST Folders With Backup
Sometimes, the Outlook PST Repair tool doesn’t fully function. A repaired PST folder may have files missing in it. And sometimes, they can’t be found in the “Lost and Found” or “Recovered Personal Folders”. If this happens, you can attempt a recovery by using the backup. Here’s how you can repair the PST file in outlook.
- Copy the backup for the corrupted PST file to your desktop.
- The file name will have a .BAK extension. Change this to .PST. To do this, open the File menu in the File Explorer window. Then, select “Change folder and search option”. Then, change to the “View” tab and uncheck the “Hide extensions for known file types” box.
- Open “File Menu” then select the “ Open & Export” menu and here click the “ Open/Export” option.
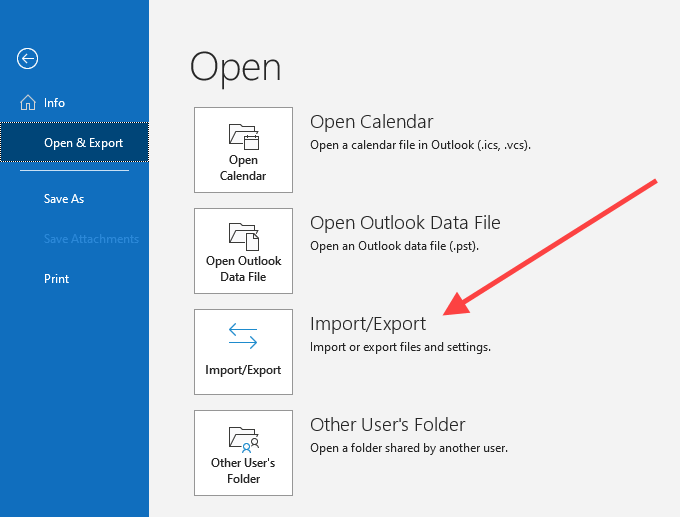
- Select the “Import from another program or file” option in this wizard, then click “Next”.
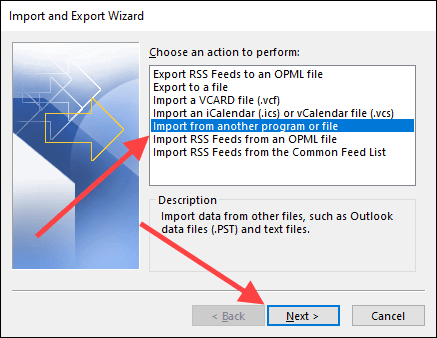
- Then, click “Outlook Data file (.pst) and click “Next”.
.png)
- Click “Browse”, then select the backup copy of your corrupted PST file. Select “Do not import duplicates”, then click “Next”
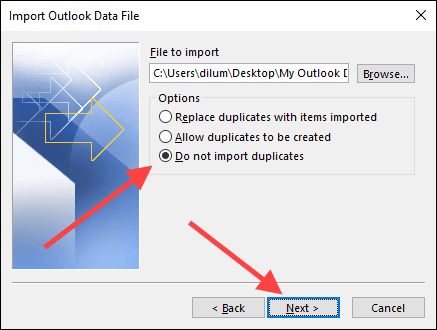
- Then, check the box next to “Include subfolders”. Then, click the “ Import folders into the same folder” option. And also select the Microsoft account you need the files imported to. Then click “Finish”
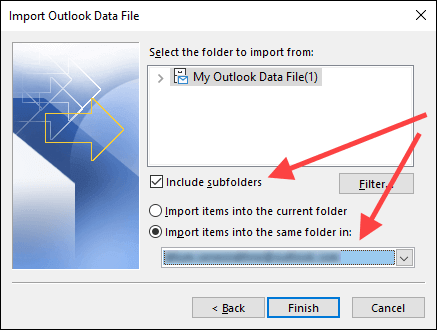
4. Stellar Repair for Outlook
If SCANPST (method 1) didn’t work for you, there’s still hope. You can repair a corrupt or damaged Outlook PST file using a reliable 3rd party repair tool. We have 2 options.
-
Stellar Repair for Outlook
-
Stellar Toolkit For Outlook
Let’s see how the Stellar Outlook Toolkit works.
With the Stellar Toolkit For Outlook, you can preview the emails before you recover them. So there won’t be any unnecessary downloads happening. Here’s how to repair PST files in outlook using the Stellar toolkit.
- Download and Install the software on your PC.
- Launch the software. The main interface window will be shown.
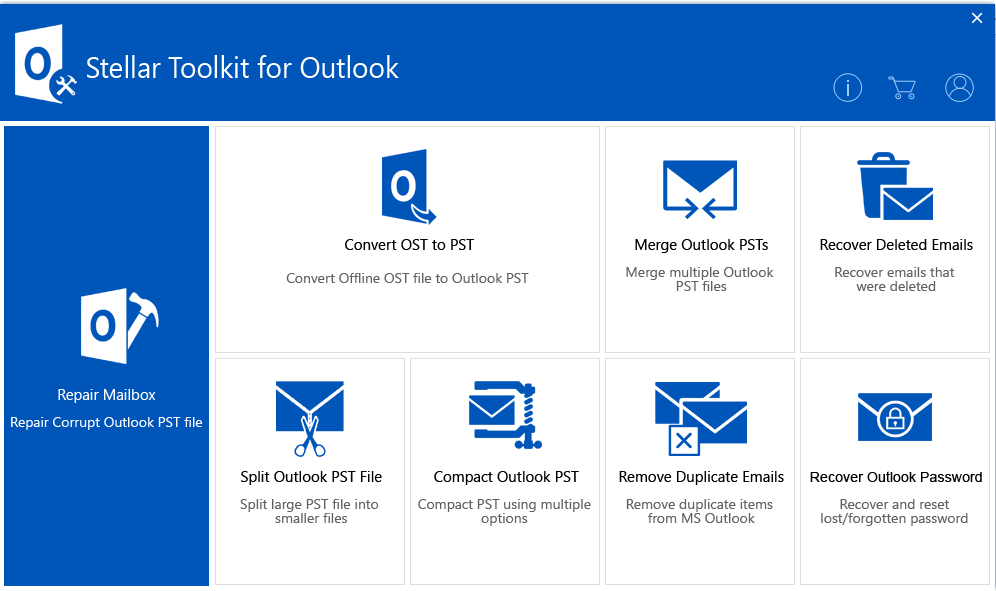
- Select the “Repair Mailbox” option. Here, select the damaged PST folder you wish to repair.
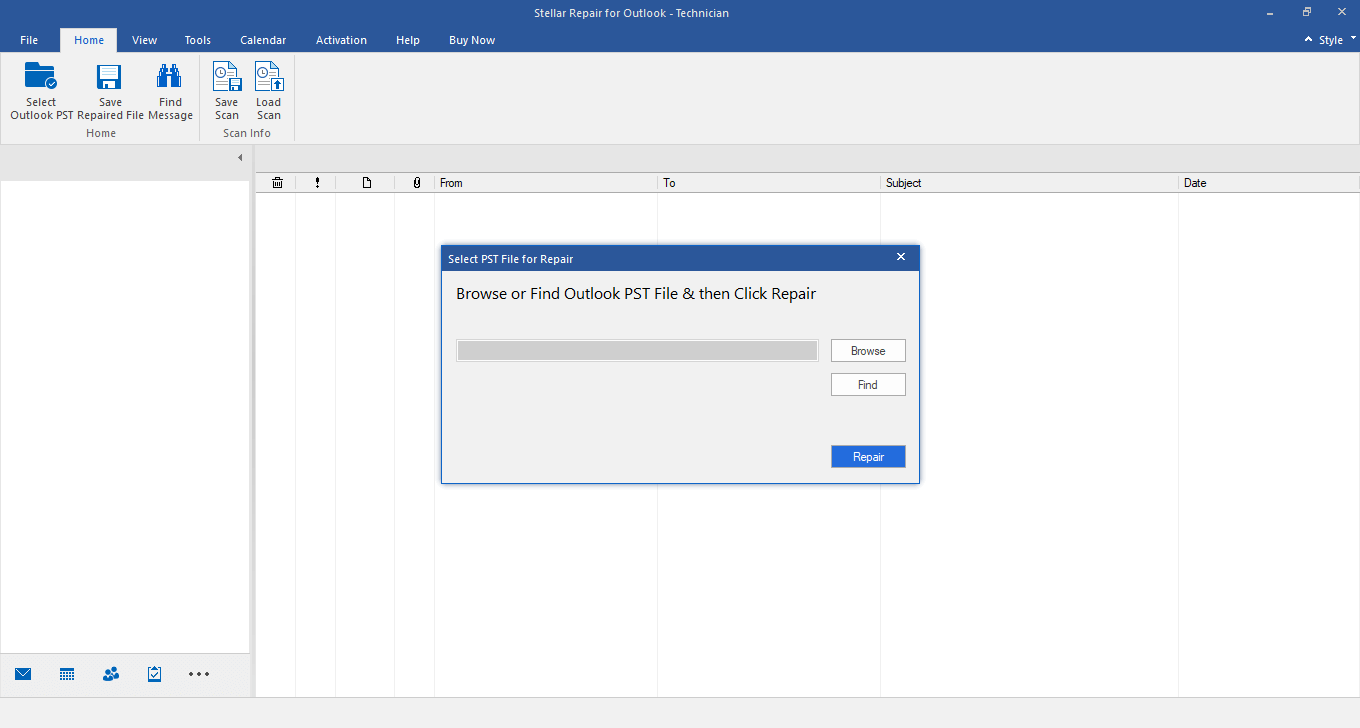
- Then, click on “Repair” to start the process of retrieving your information. You can see a progress bar as the scan is happening. You can also stop the scan in-between.
- After the scan completes, the software will display all the recoverable files. You can select all the files you wish to recover and view the content.
- Click the “Save repaired file” option on the bottom right corner. You can save the file in many file types including RTF, PDF, and HTML. You can also select the location you want to save the file. Click “Ok”.
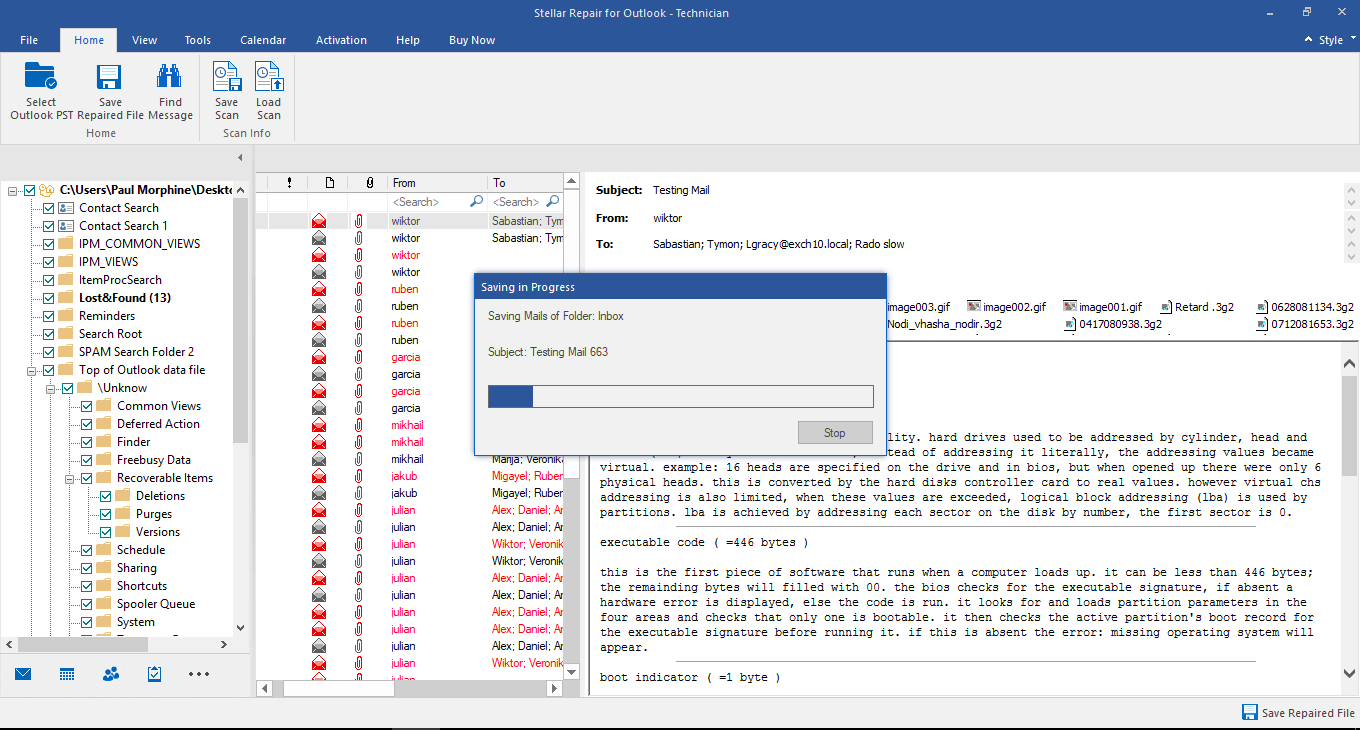
After the repair finishes, you’ll see a pop-up message indicating it has been completed.
You can also watch video for complete solution to repair Corrupt PST Repair File Stellar Repair for Outlook
Causes of PST File Corruption
A Personal Storage Table is a file format used to store emails, contacts, calendars, and more. And it getting corrupted could cause the deletion of your data. Here are some reasons why a PST file may get corrupted.
- Application terminates abnormally
- Large-sized PST file
- Virus Attacks or Malware
- Hardware Failure
- Software Issue
FAQs
After the repair is completed, you will see a new folder called “Recovered Personal Folders”. This contains default outlook folders or a Lost and Found folder.
Uninstalling and reinstalling won’t delete any Outlook data. You can go ahead with your work as long as you log in to the correct account.
Also Read: How to Recover Deleted Emails In Outlook?
ScanPST is the most popular, but it is not the only PST recovery tool. You can use the Stellar Toolkit for Outlook to recover your data.
Also Read: How to Repair PST when ScanPST is not responding?
About The Author

Content writer and digital marketing expert with 10 years of experience.




 Buy Now
Buy Now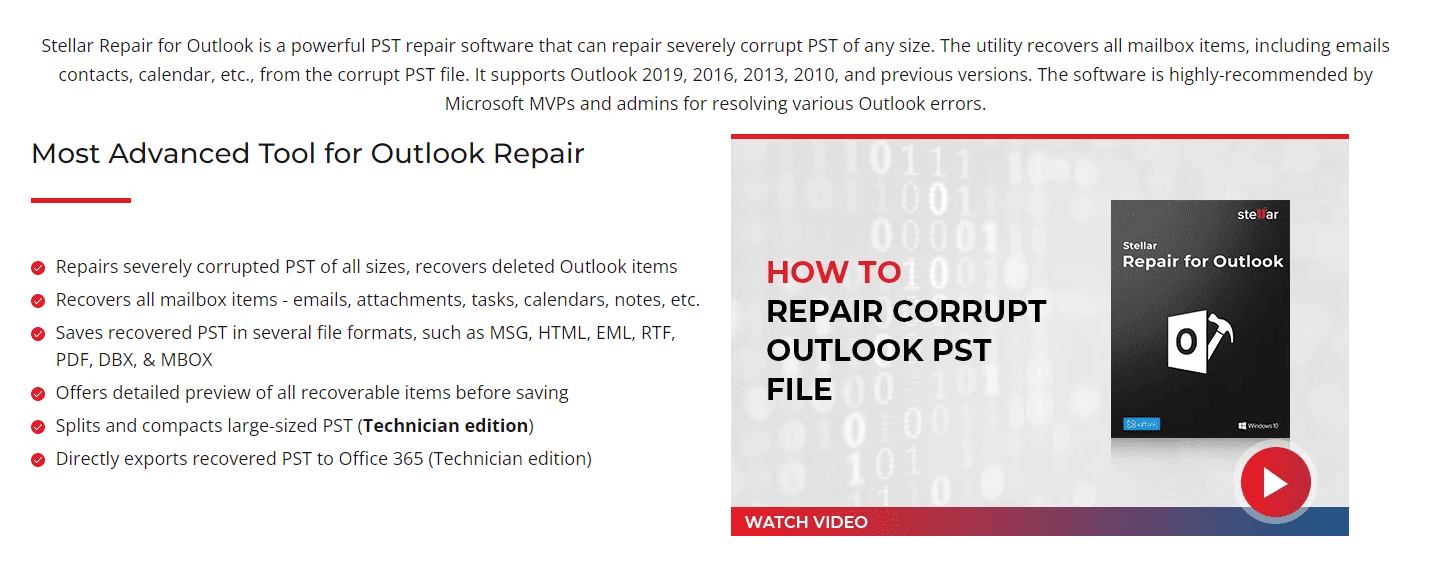
 Free Download
Free Download