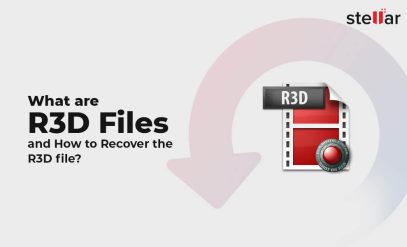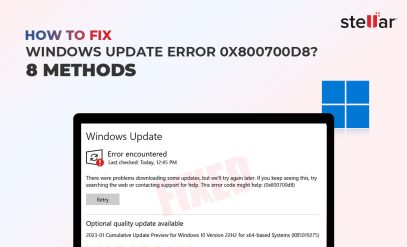| Summary: Pink Screen of Death occurs when there is a malfunction with the hardware or software, displaying a pink screen and freezing the system. The article delves into the potential causes of Pink Screen, which include hardware malfunctions, operating system issues and how to fix the Pink Screen of Death. |
|---|
The Pink Screen of Death does not happen as often as the annoying Blue Screen of Death but it is just as disruptive.
Also Read: What is Blue Screen 1033 Error?
If you see a Pink Screen of Death, your computer will usually freeze and you will need to restart it. There are a few things you can do to try to prevent the PSOD from happening. This article will discuss how to fix the Pink Screen of Death.
Table of Content:
- What is the Pink Screen of Death (PSOD)?
- Why Does the Pink Screen Happen?
- How to Prevent/ Fix Pink Screen of Death?
- How to Recover Data from an Unbootable Computer?
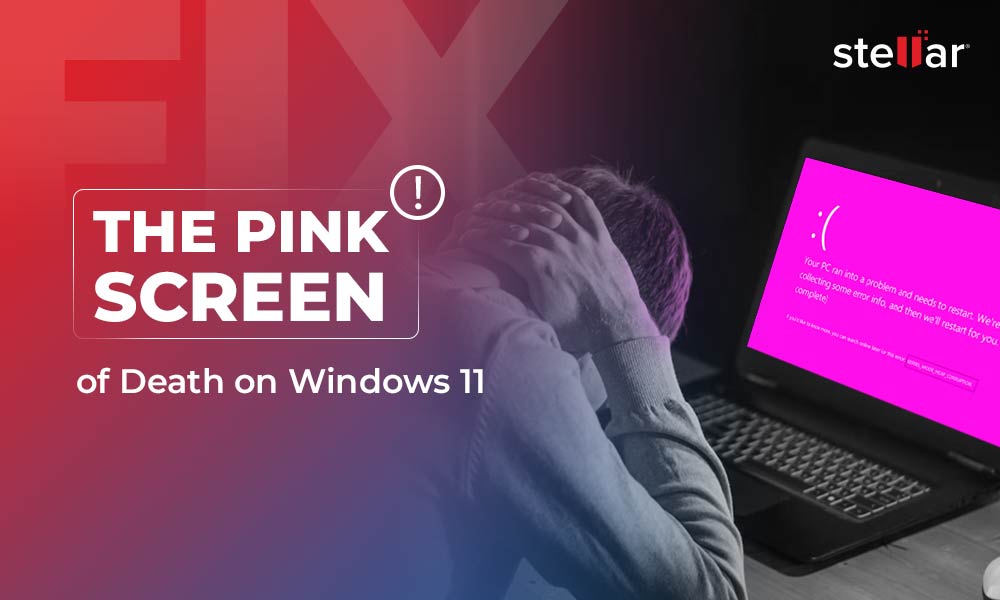
What is the Pink Screen of Death (PSOD)?
The Pink Screen of Death (PSOD) is a computer error not unlike BSOD. When it occurs, Windows fails to boot and displays a pink screen. It usually happens when something goes wrong with the hardware, like a faulty motherboard or GPU.
Why Does the Pink Screen Happen?
The Pink Screen of Death (PSOD) can result from a range of factors. Common triggers include:
- Hardware Causes: The Pink Screen of Death can result from hardware problems, including overheating graphics cards, driver conflicts, and hardware malfunctions, as well as issues with the monitor’s cables, settings, or functionality.
- Operating System Issues: Pink Screen may stem from corrupted system files due to malware, incompatibilities between OS updates and hardware, or errors in the Windows registry.
- Software Conflicts: Conflicts between driver software and third-party applications can lead to PSOD.
- External Influences: External factors such as power fluctuations, physical damage, and environmental conditions like dust can occasionally trigger the Pink Screen.
To resolve the PSOD, systematic troubleshooting is essential. We discuss how to fix the Pink Screen of Death next.
How to Prevent/ Fix Pink Screen of Death?
1. Remove All Peripherals
Unplug everything except the keyboard and mouse. Device conflict is a common reason for PSOD.
- Switch off the Wi-Fi connection if any.
- Remove RJ 45 LAN cable if any.
- Unplug printers and USB hubs.
- Unplug any speakers.
- Unplug Bluetooth dongle.
If you run a wireless keyboard and mouse, use ones that are wired (PS2 port capable keyboard and mouse are rarely available now so you have to use USB).
Similarly, with most modern desktops, you have little choice but to use a display with an HDMI cable. Old-fashioned VGA has almost disappeared.
Peripherals can sometimes conflict with the system’s drivers or software, causing the Pink Screen. Removing them helps to identify if any of these are the root cause of the problem.
2. Perform a Clean Boot
Clean boot disables all non-essential drivers and services. It can help to narrow down the possible causes of the PSOD error.
1. Open the Start menu and search for “msconfig”.
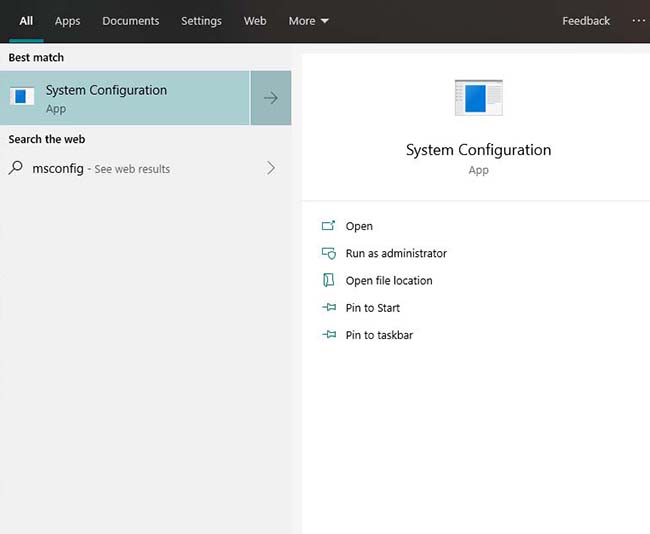
2. Click on the “System Configuration” app from the search results.
3. On the “Services” tab, check the “Hide all Microsoft services” checkbox.
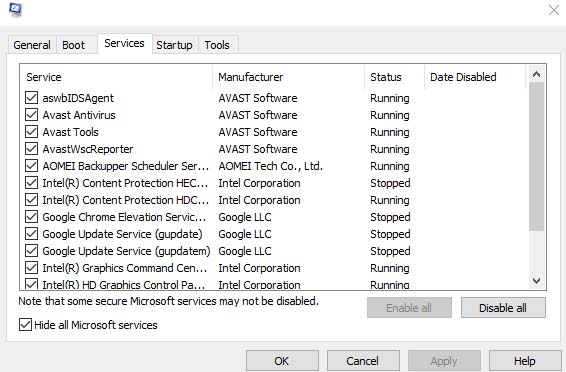
4. Click on the “Startup” tab.
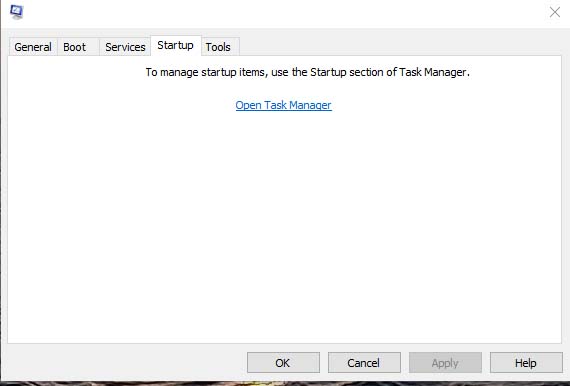
5. Click on the “Open Task Manager” button.
6. In the Task Manager, disable all the startup items.
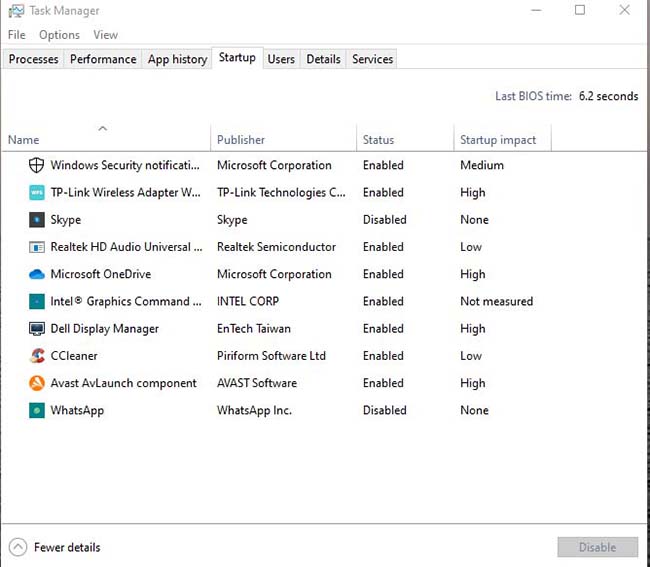
7. Close the Task Manager.
8. Click on the “OK” button in the System Configuration window.
9. When you are prompted to restart your computer, click on the “Restart” button.
3. Update GPU Drivers
Your computer uses GPU for graphics output. The GPU might be discrete (a separate Nvidia or AMD card plugged into a PCIe slot) or it might be integrated into a motherboard e.g. Intel Iris Plus Graphics or UHD Graphics).
GPU is a standalone computer all by itself and the drivers play an important role in integrating a GPU with the Windows system.
Updating GPU drivers is an essential step to fix the Pink Screen of Death.
Here are the steps on how to update your graphics card drivers in Windows 11:
- Open the Start menu and type Device Manager.
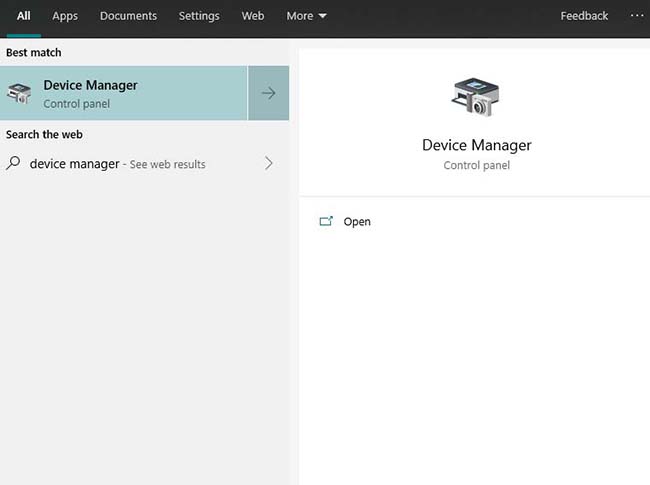
- Open Device Manager.
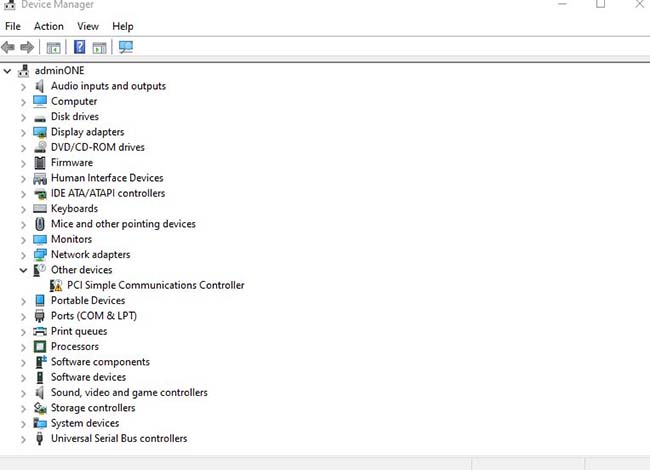
- Expand the Display Adapters category.
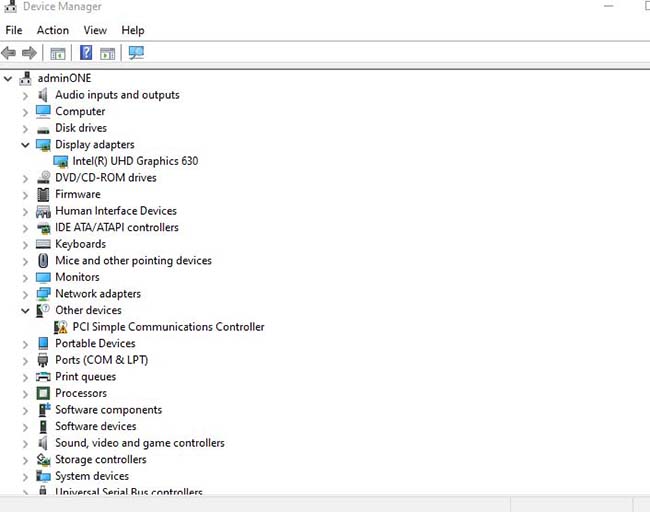
- Right-click on your graphics card and select Properties.
- Go to the Driver tab.
- Click the Update driver.
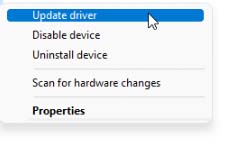
- Select Search automatically for updated driver software.
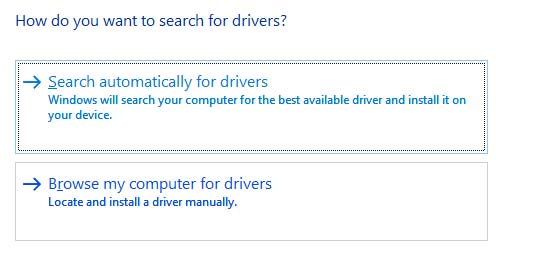
If you have a discrete GPU from Nvidia or AMD, it is easier to visit their site and download the latest driver. Your existing GOPU driver console has an Update button.
4. Run a Memory Diagnostic Tool
PSOD might be caused by faulty RAM. Memory problems can potentially cause various system stability issues, including system crashes and error screens.
To find out use the inbuilt tool. The Windows Memory Diagnostic tool is primarily designed to check for memory (RAM) issues on your computer.
- Press Win + R on your keyboard to open the “Run” dialog box.
- In the “Run” dialog box, type “mdsched.exe” and press Enter or click “OK.”
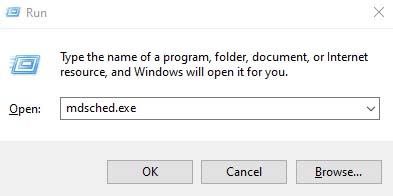
This will open the Windows Memory Diagnostic tool.
You will see two options:
- Restart now and check for problems (recommended)
- Check for problems the next time I start my computer
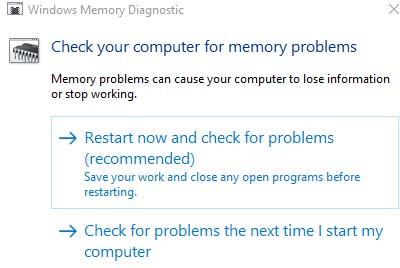
The memory diagnostic test can take quite a while so be patient.
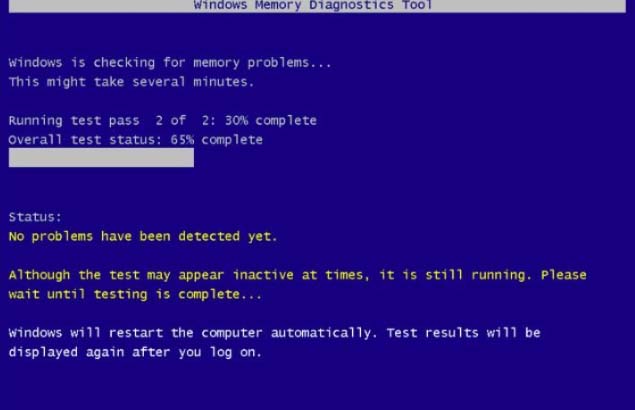
How to Recover Data from an Unbootable Computer?
A PSOD causes a sudden system shutdown which might lead to a hard drive problem.
Sudden shutdown can cause hard drive problems in several ways:
- Data corruption: Files may not be saved correctly, leading to OS errors and drive problems.
- File system damage: File system structure may be disrupted, leading to errors and issues accessing or modifying files.
- Bad sectors: Physical sectors on the drive may be damaged, leading to data loss and reduced reliability.
- File system journal corruption: The journaling process may be interrupted, leading to file system inconsistencies and errors.
- Hard drive head parking: Mechanism may be worn out over time, leading to drive problems.
- Write caching: Data loss if power is lost before data is written.
If you cannot use the hard drive anymore leading to a catastrophic loss of data you need Windows data recovery software.
Stellar Data Recovery is a Windows data recovery software that can help you recover lost or deleted data from a variety of storage devices, including hard drives, USB drives, memory cards, and more. It supports a wide range of file types, including photos, videos, documents, emails, and more.
If you have lost or deleted data, Stellar Data Recovery software is a good option for recovering it.
Here are some of the features of Stellar Data Recovery software:
- Recovers data from a variety of storage devices, including hard drives, USB drives, memory cards, and more.
- Supports a wide range of file types, including photos, videos, documents, emails, and more.
- Has a user-friendly interface that makes it easy to recover lost data even if you are not a tech-savvy person.
- Can recover data from formatted, corrupted, or damaged drives.
- Offers a free trial so you can try it before you buy it.
Also Read: Get Stellar Data Recovery Activation Key
FAQs- Fix Pink Screen of Death
1. Can I use System Restore to prevent Pink Screen?
That is an excellent question and to be honest there is not a yes/no answer. Microsoft has never explained why PSOD or its more popular sibling BSODs happen.
Doing a System Restore will undo any software installs or updates that could have caused PSOD.
If you are confident you can perform a System Restore, try and restore to the state it was in a month ago. Of course, there is no way to stop some updates e.g. antivirus software from running as soon as System Restore completes. But stop Windows Updates from running for a week and find out if your system is stable.
2. Can I go on running the computer after a reboot?
If you are not worried about losing current work, PSOD cannot damage a CPU or motherboard. So yes you can keep on running the system.
But having said that, each time a sudden shutdown happens something inside the system files go a little bit more awry and your chances of a successful reboot get lesser. Also, there is the matter of the hard drive breaking down if it happens enough times.
3. How quickly does Stellar Data Recovery software work?
The speed of Stellar Data Recovery software depends on a number of factors, including:
- Size of drive being scanned
- The type of data being recovered
- The condition of the drive
- The settings used in the scan
In general, Stellar Data Recovery software can recover data from a small drive in a few minutes.
Also Read: Complete Working of Stellar Data Recovery Professional Explained
Note: Due to errors such as Error Code 0xc000000f in Windows 10, you may risk losing your data. However, with the assistance of Stellar Data Recovery, you can recover all of your lost data.