Many users have upgraded their older Windows version to Windows 11 to experience the new and advanced features. Well, one cannot deny the fact that the user experience of Windows 11 is way better than any other existing Windows version. However, like older versions, the latest OS version isn’t left alone with minor issues. One such issue that many users have come across is the video playback issue. In this post, we’ll be discussing the ways to resolve the video playback issue on Windows 11. But before you begin, let’s have a look at some common reasons behind this issue.
इस पोस्ट को हिंदी में पढ़ने के लिए यहां क्लिक करें
Reasons for Video Playback Issue on Windows 11
Below we have mentioned some common reasons that may result in video playback issues on Windows 11 PC:
- Presence of malware
- Outdated video graphics driver
- Outdated video player
- Corrupt video file
- A misconfigured browser or system settings
- Unsupported video file.
Methods to Fix Video Playback Issue on Windows 11
Proceed with the below-listed methods to fix the video playback issue on Windows 11:
Method 1: Check for Windows Updates
Sometimes, the video playback issue occurs if your Windows lacks the latest updates. So, check if there are any new Windows updates available or not. If available, install the updates. It may help you fix the video playback issue. Proceed with the below-given steps to check and install Windows updates:
- Simultaneously press Windows + I, keys to open the System Settings
- From the left side of the panel, click on Windows Update followed by Check for Updates.
- Lastly, install if any update is available.
Method 2: Update Display Drivers
You may also face the video playback issue if the drivers installed on your system are outdated. Follow the below-given steps to update the device display drivers:
- Click on the Windows icon and select Device Manager.
- Expand the Display adapters section in the Device Manager
- Further, right-click on the graphics card and select the Update driver
- It opens a new window. Here, select the Search automatically for drivers
- Once updated, reboot your system and check if the issue is resolved.
Method 3: Check the Video Format
You may face the video playback issue if the video you are trying to play isn’t compatible with the player. In that case, you can either change the video format or use a different video player. To change the video format, you can choose an online video conversion tool or download a dedicated video converter application.
Method 4: Change Video Playback Settings
You can change video playback settings to resolve the playback problem on your Windows 11 PC. To do so, follow the below-given steps:
- Right-click on the Windows icon and select Settings.
- From the left pane, click on System, followed by Troubleshoot and other troubleshooters
- Further, click on Run from the options that display on your screen.
- After that, click on Open video playback settings.
- Then, turn OFF the toggle for Save network bandwidth by playing video at the lower resolution
- Select the Optimize for video quality option under the Battery
- Now, close all the tabs and check if the video playback problem exists or not.
Method 5: Use Video Repair Software to Fix video playback issue in windows
Corruption in the video file is one of the reasons behind the Windows 11 video playback issue. In such a case, you can use reliable and efficient video repair software, such as Stellar Repair for Video to fix corruption in the video. The software will also help you get rid of unsupported video format errors. The software can repair video files of any format, including MOV, MP4, WEBM, AVI, AVCHD, FLV, MKV, F4V, 3G2, M4V, etc.
Follow the below-given steps to repair the corrupt videos:
Click Add File
- To begin, you need to add videos that you want to repair.
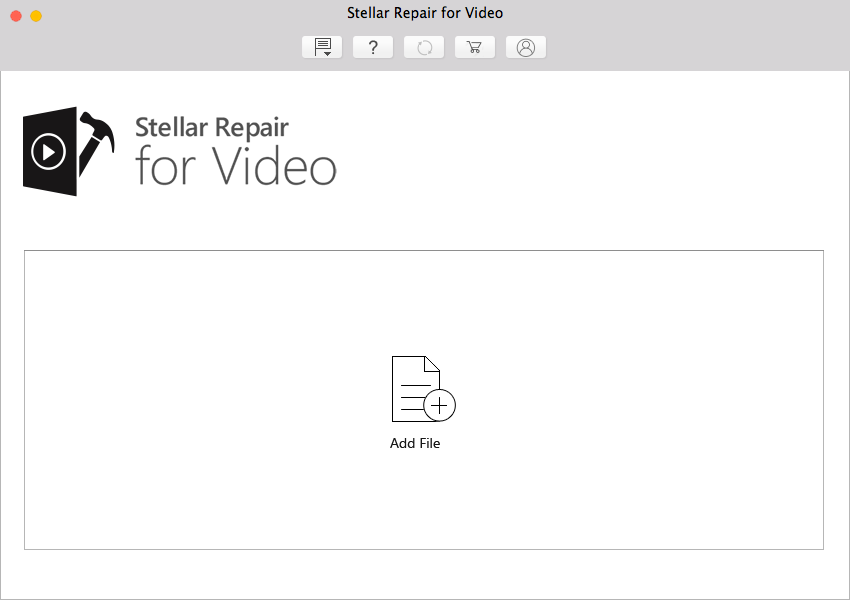
Select Repair
- Once added, click on Repair to begin the repair process.
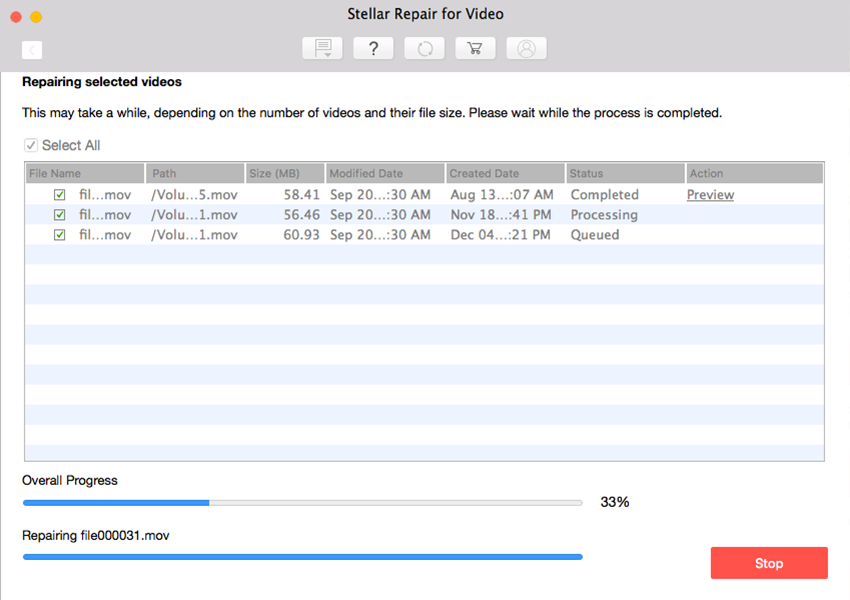
Select Save Repaired Files
- Once repaired, preview the repaired videos and save them at the desired location.
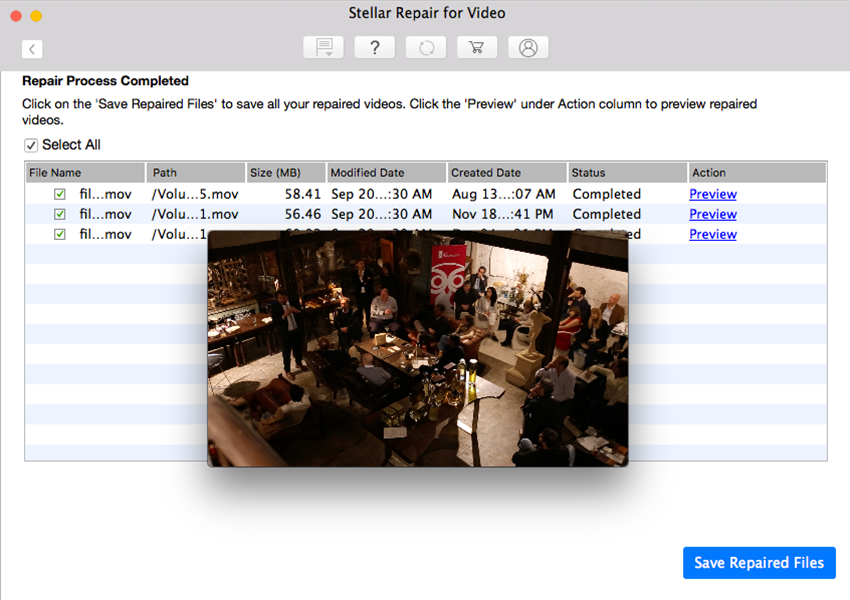 Additional Reading: How to Get Activation Key of Stellar Repair for Video?
Additional Reading: How to Get Activation Key of Stellar Repair for Video?
Conclusion
The methods mentioned in this blog would have surely helped you fix the video playback issue in Windows 11. In case the video file is corrupt, use reliable video repair software. Stellar Repair for Video is one such tool that can fix playback issues and other related errors without much trouble. It efficiently fixes all kinds of corruption and errors in videos.



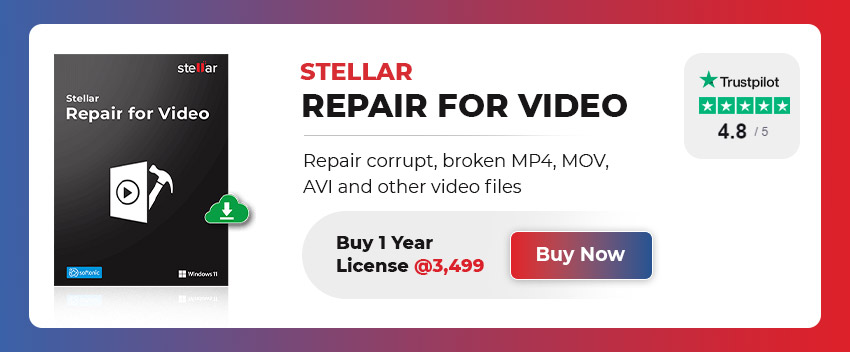
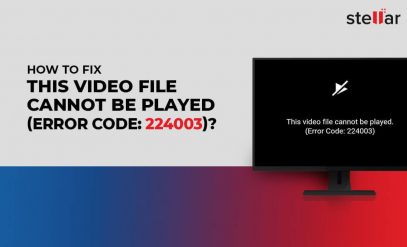
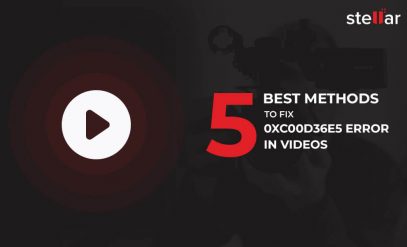





Thank you . I tried your first suggestion and all it needed was driver update and restart . You saved me a lot of headache!
Thank you Kathy for your feedback