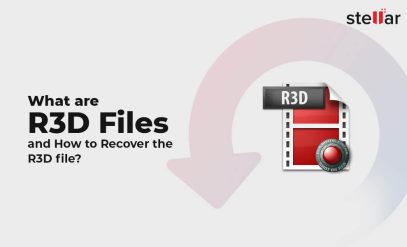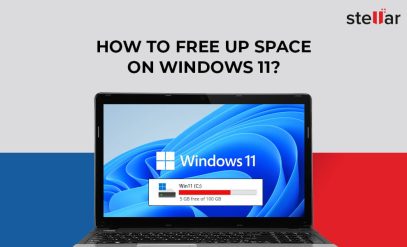| Summary: Windows 10 Error 0x80245006 is common during Windows Update. It stems from issues like a corrupted update database, antivirus interference, or Update Service problems. Fix 0x80245006 problems with this troubleshooter guide. We describe how to solve 0x80245006 in detail. |
|---|
Feeling baffled by the cryptic Windows Update Error 0x80245006? You’re not alone.
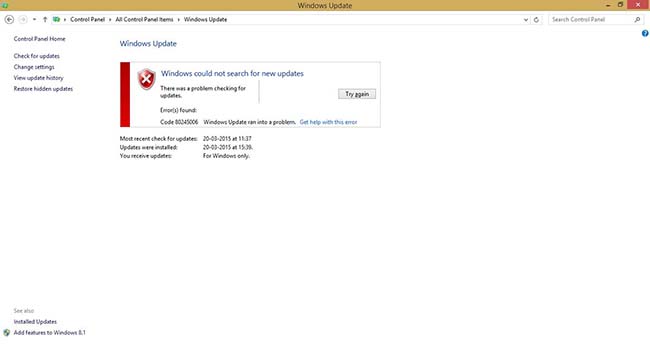
Many Windows 10 users encounter this frustration while trying to keep their systems up to date. Worry not. With correct 0x80245006 info, you’re covered.
In this step-by-step guide, we’ll walk you through the process of resolving Error 0x80245006.
- What Is Windows Update Error 0x80245006?
- Why Does It Occur During Windows 10 Error 0x80245006?
- Troubleshooting Windows Update Error 0x80245006
- Stellar Data Recovery – #1 Data Recovery Software
What Is Windows Update Error 0x80245006?
Windows Updates are software updates that Microsoft releases for the Windows operating system. Currently Windows 10 and 11 receive regular updates.
Windows Update Error 0x80245006 is a Windows Update error that occurs when there is a problem with the Windows Update service. It happens with Windows 10, 8.1 and Server 2016. With the right help, 0x80245006 can be solved. In case you are unable to solve 0x80245006, you can reach out to Microsoft support.
Why Does It Occur During Windows 10 Error 0x80245006?
Windows Updates are automatically downloaded and installed by default. But it is possible that an update does not happen smoothly.
There are many possible causes for Windows 10 Update failure. Here are some of the most common:
- Corrupted Windows Update database.
- Antivirus software interference.
- Missing or corrupted system file.
- Insufficient disk space.
- Hardware or network problem.
- Group Policy settings.
Troubleshooting Windows Update Error 0x80245006
If you receive Windows Update Error 0x80245006, you can try the following troubleshooting steps:
1. Run the System File Checker (SFC) scan
SFC is a Windows tool to check file integrity.
1. Click on the Windows Search bar and type “CMD.”

2. Right-click on “Command Prompt.”
3. Select “Run as administrator” from the context menu.
4. In the Command Prompt window, type “sfc /scannow.”
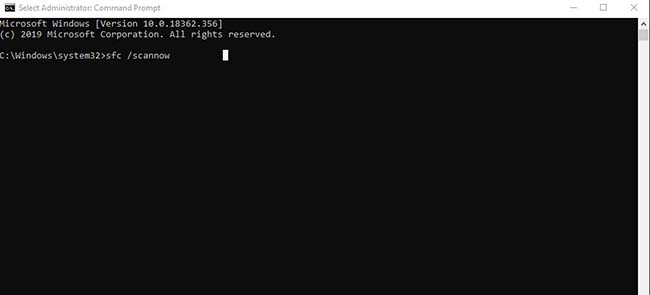
The SFC scan will start, and it may take some time to finish, depending on your system’s performance and the size of your files. Do not interrupt the process. Let it run until it reaches 100%.
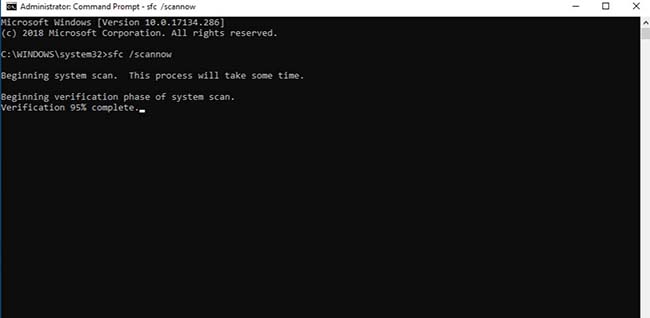
Once the scan is complete, you’ll see one of the following messages:
- “Windows Resource Protection did not find any integrity violations” (No issues found).
- “Windows Resource Protection found corrupt files and successfully repaired them” (Issues were found and fixed).
- “Windows Resource Protection found corrupt files but was unable to fix some of them” (Issues were found but couldn’t be fixed automatically).
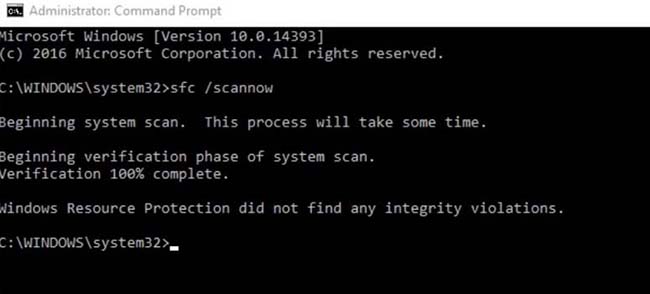
In case of the last option head to Windows\Logs\CBS\CBS.log and locate the type of fault.
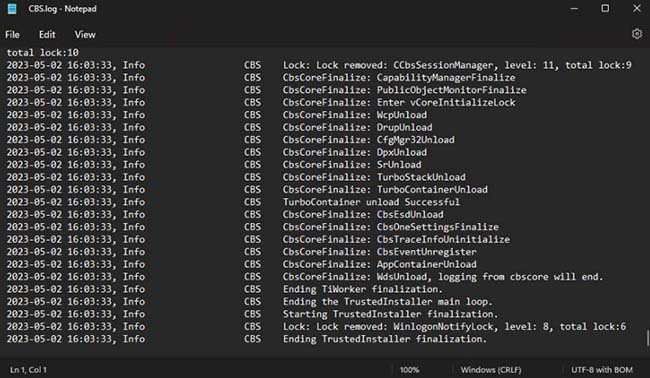
2. Temporarily Disable Your Antivirus
It is possible for antivirus software to block Windows Update. Temporarily disabling your antivirus can help you troubleshoot Windows Update problems. You must re-enable it as soon as you are finished troubleshooting.
Every antivirus has a different UI but the process is similar.
Here’s how to disable Microsoft Defender Antivirus temporarily in Windows 10:
1. Press Windows Key + I to open the Settings app.
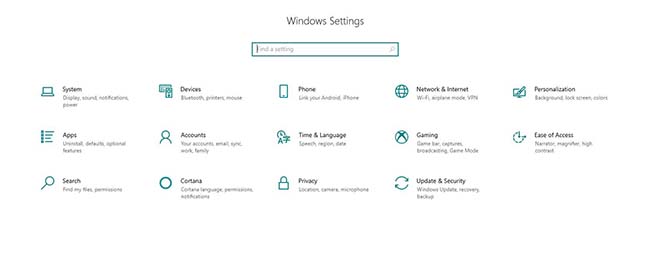
2. Go to “Update & Security.”
3. In the left pane, select “Windows Security.”
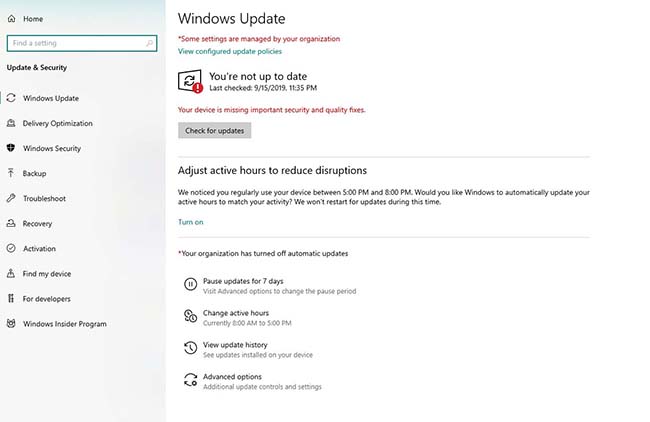
4. In the Windows Security window, click on “Virus & threat protection.”
5. Under “Virus & threat protection settings,” click on “Manage settings.”
6. Toggle off the “Real-time protection” switch.
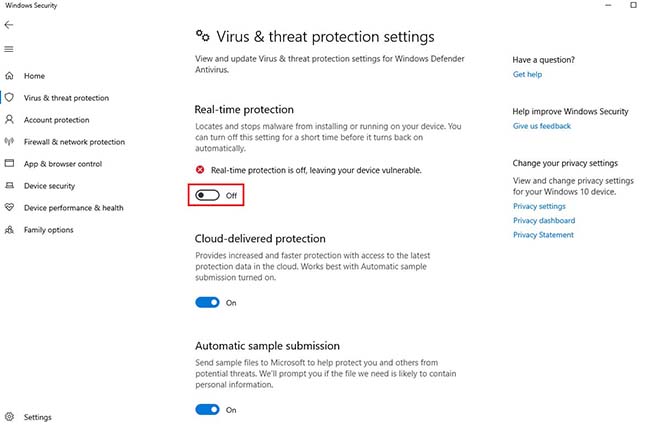
7. Windows Defender Antivirus will now be temporarily disabled.
3. Run the Windows Update Troubleshooter- Windows 10 Error 0x80245006
Running the Windows Update Troubleshooter in Windows 10 can help resolve issues related to Windows updates.
Here’s how to do it:
- Press Windows Key + I to open the Settings app.
- Go to “Update & Security.”
- In the left pane, select “Troubleshoot.”
- Scroll down to the “Get up and running” section and click on “Windows Update.”
- Click the “Run the troubleshooter” button.
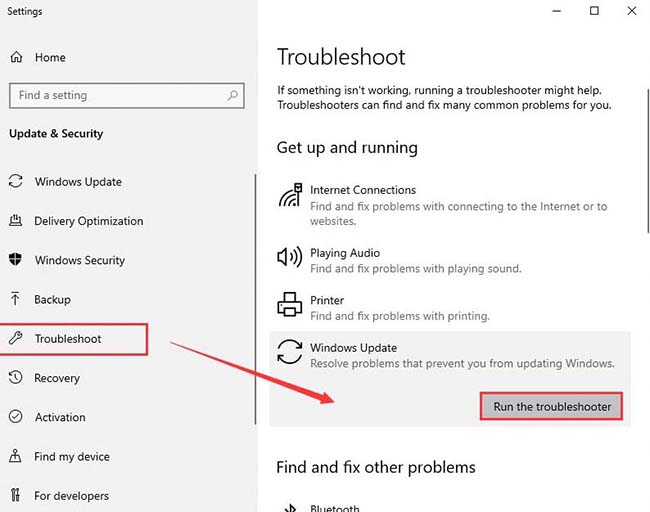
The Windows Update Troubleshooter will now scan for and attempt to fix issues related to Windows updates. Follow any on-screen instructions that the troubleshooter provides to resolve detected issues.
4. Restart the Windows Update Service
To restart the Windows Update service in Windows 10, you can use the Services application, which allows you to manage and control various system services.
These are the steps:
1. Press Windows Key + R and open the Run dialog box.
2. Type “services.msc” and Press Enter.
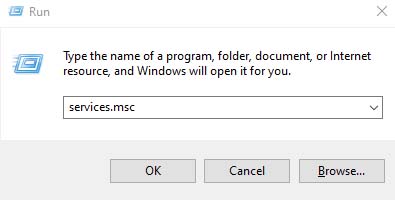
3. Locate “Windows Update” in the List.
4. Right-Click on “Windows Update.”
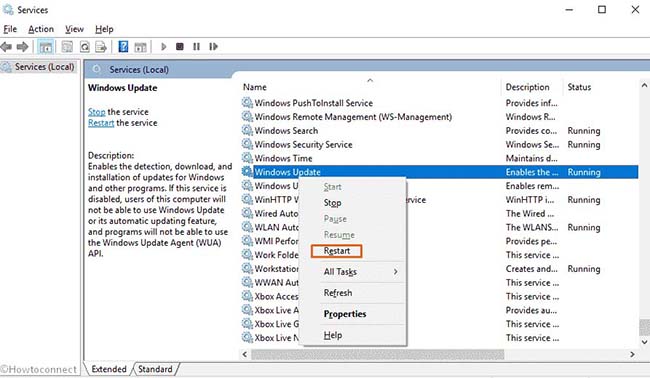
5. Select “Restart” from the context menu.
6. Wait for the Service to Restart.
After the service has restarted, you can go to Windows Update in the Settings app to check if updates have been installed.
We have offered you the solutions to fixing Windows Update Error 0x80245006. With any of these solutions, 0x80245006 can be solved.
However, what happens if the update causes a crash and your drive becomes unbootable?
Also Read: Download Free Data Recovery Software Full Version
Stellar Data Recovery – #1 Data Recovery Software
You will need Stellar Data Recovery Software.
Stellar Data Recovery is a powerful data recovery software that can help you recover lost data from a variety of devices, including hard drives, SSDs, USB drives, memory cards, and more.
Also Read: File Recovery Software to Restore Deleted Files on Dell Laptop
Here are the key features of Stellar Data Recovery Software:
- Versatile Data Recovery:
Stellar allows you to recover a wide range of file types. Our Data Recovery Software supports documents, photos, videos and audio files. We ensure that your precious data is never lost. - Effortless Partition Recovery:
Should your partitions become lost or inadvertently deleted, Stellar makes it possible to restore vital data. Even in the most challenging scenarios, we can recover data. - Formatted Media Redemption:
Stellar excels at data retrieval from formatted storage media. Our Windows Data Recovery Software offers a lifeline when data is lost to unintentional formatting. - Comprehensive File System Support:
Stellar seamlessly operates with various file systems. It supports NTFS, FAT, exFAT, and more, ensuring compatibility with a wide range of storage devices. - File Repair Capabilities:
In some instances, data corruption can threaten your files. Stellar Data Recovery Software is equipped with the ability to repair corrupted files.
Also Read: Get Stellar Data Recovery Activation Key- 11.0.0.8 License
FAQs- Windows 10 Error 0x80245006
1. How to ensure Windows Update Error 0x80245006 does not happen?
Here are some tips to ensure that Windows Update errors do not happen:
- Keep your antivirus software up to date. This helps avoid false positives (downloads that are virus free but thought of as malware by the antivirus software). False positives are inevitable but the objective is to keep them as infrequent as possible.
- Have enough free disk space. Many updates run to several hundred MBs. These are zipped files which when unpacked can need a GB of space. Don’t run Update Services if you do not have 5 GB or more to spare.
2. Is it safe to switch off antivirus software?
Antivirus software protects your computer from malware, viruses, and other threats. Usually it is not a good idea to switch it off.
But when required it can be done for a short period. This is usually the case when the antivirus insists that a downloaded software is a virus though it has been installed from legitimate sources.
When you switch it off take these precautions:
1. Avoid visiting unknown sites. When antivirus is disabled only download and install the update and nothing else.
2. Do not install anything other than Windows updates or other “safe” updates such as Firefox updates. Inspect the name and publisher of the update before install.
3. Can I install updates without the internet?
Surely you can.
- On a computer with an internet connection, identify and download the specific Windows Updates you need. You can usually find these updates on the official Microsoft Update Catalog website.
- Transfer the downloaded update files to the offline computer using a USB drive or other removable media.
- Double-click each update file (with a .msu or .cab extension) to install them manually.