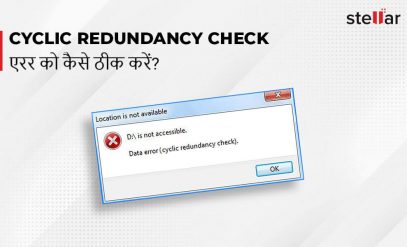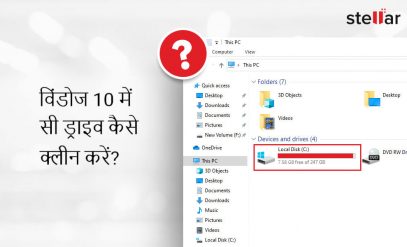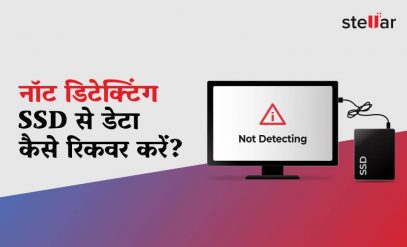| सारांश: यह ब्लॉग आपके विंडोज सिस्टम से टेम्पररी इंटरनेट फाइल को डिलीट करने के कुछ प्रभावी तरीकों के बारे में बताता है। फ़ाइलों को सुरक्षित रूप से मिटाने के लिए, आपको एडवांस्ड इरेजर स्टैण्डर्ड वाले फ़ाइल इरेजर सॉफ़्टवेयर को चुनना होगा। |
|---|
जब भी आप किसी वेबसाइट पर जाते हैं, तो आपका सिस्टम उस विशिष्ट साइट से डेटा को कैशे फ़ाइलों के रूप में स्टोर करता है ताकि अगली बार जब आप उस पर जाएँ तो उसके पृष्ठ तेज़ी से प्रदर्शित हों। इन फ़ाइलों को “टेम्पररी इंटरनेट फ़ाइलें” कहा जाता है। हालाँकि ये फ़ाइलें साइज में छोटी होती हैं, लेकिन समय के साथ, ये आपकी हार्ड ड्राइव को भर सकती हैं। इसलिए, आपको अपने विंडोज पीसी/लैपटॉप से टेम्पररी फाइलों को नियमित रूप से डिलीट करना चाहिए। इस ब्लॉग में कुछ प्रभावी तरीकों को बताया गया है जिनका पालन करके आप विंडोज़ पर टेम्पररी इंटरनेट फ़ाइलों को इरेज कर सकते हैं।
Click here to read this post in English
विंडोज़ पर टेम्पररी इंटरनेट फ़ाइलों को मिटाने के तरीके
विंडोज़ पर टेम्पररी इंटरनेट फ़ाइलों को डिलीट करने के लिए नीचे दिए गए तरीकों के साथ आगे बढ़ें:
विधि 1: डिस्क क्लीनअप का उपयोग करना
टेम्पररी इंटरनेट फ़ाइलों को डिलीट करने के लिए आप विंडोज डिस्क क्लीनअप यूटिलिटी का उपयोग कर सकते हैं। नीचे दिए गए चरणों का पालन करें:
- सर्च बार में डिस्क क्लीनअप टाइप करें।
- उस ड्राइव को सेलेक्ट करें जिसे आप क्लीन करना चाहते हैं।
- फिर, डिस्क क्लीनअप विंडो से टेम्पररी इंटरनेट फ़ाइलें चेकबॉक्स को चिह्नित करें और ओके पर क्लिक करें।
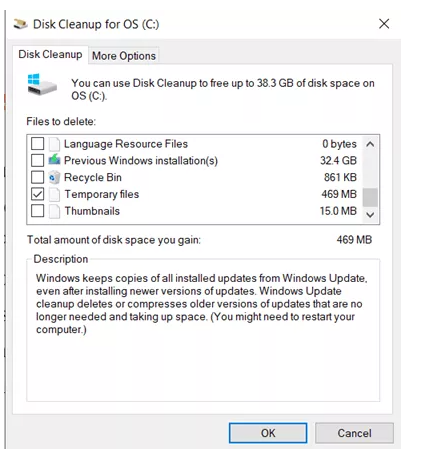
- आपकी स्क्रीन पर एक डायलॉग बॉक्स दिखाई देगा जो कार्रवाई की पुष्टि करने के लिए कहेगा। एक बार पुष्टि करने के बाद, डिस्क क्लीनअप यूटिलिटी टेम्पररी फ़ाइलों को रिमूव कर देगी।
विधि 2: विंडोज सेटिंग्स का उपयोग करना
आप विंडोज सेटिंग्स के माध्यम से भी टेम्पररी इंटरनेट फ़ाइलों को डिलीट कर सकते हैं। इन चरणों का पालन करें:
- सर्च बार में सेटिंग्स टाइप करें।
- फिर, प्रदर्शित आइकनों की सूची से सिस्टम आइकन चुनें।
- यह एक नई विंडो खोलेगा। सेटिंग्स मेनू से स्टोरेज चुनें।
- स्टोरेज विंडो से, टेम्पररी फाइल्स विकल्प पर डबल-क्लिक करें।
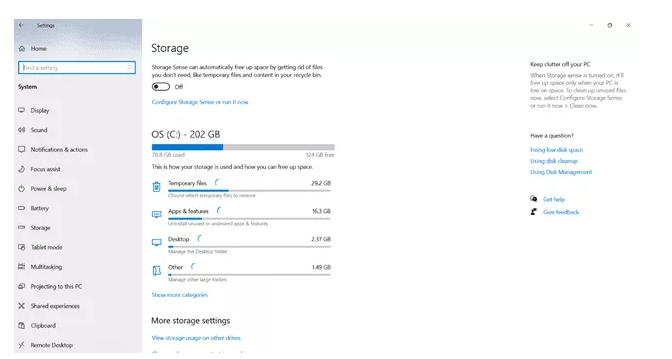
- डिलीट होने वाली उपलब्ध टेम्पररी फाइलों को विंडोज स्कैन करेगी।
- इसके अलावा, उन फ़ाइलों का चयन करें जिन्हें आप डिलीट करना चाहते हैं और रिमूव फाइल्स पर क्लिक करें। सिस्टम से सभी चयनित टेम्पररी फाइलें डिलीट हो जाएँगी।
विधि 3: टेम्पररी फ़ाइलों को मैन्युअल रूप से डिलीट करें
टेम्पररी फ़ाइलों को मैन्युअल रूप से डिलीट करने के लिए, दिए गए चरणों का पालन करें:
- रन डायलॉग बॉक्स खोलने के लिए विंडोज और R बटन को एक साथ दबाएं।
- टेक्स्ट फील्ड में %temp% टाइप करें और एंटर बटन दबाएं।
- सभी टेम्पररी फ़ाइलों वाले फ़ोल्डर को प्रदर्शित करने वाली एक विंडो दिखाई देगी।
- उन फ़ाइलों का चयन करें जिन्हें आप डिलीट करना चाहते हैं।
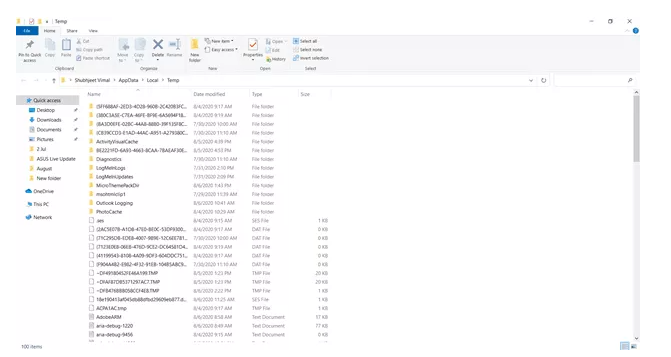
- स्क्रीन पर कहीं भी राइट-क्लिक करें और डिलीट विकल्प चुनें।
उपरोक्त विधियों का पालन करके, आप अपने सिस्टम से टेम्पररी फ़ाइलों को डिलीट करने में सक्षम होंगे। हालाँकि, यह ध्यान दिया जाना चाहिए कि यह डिलीशन टेम्पररी नहीं होगा। डिलीट की गई फ़ाइलें एक छिपे हुए फ़ोल्डर में चली जाती हैं लेकिन सिस्टम पर मौजूद रहती हैं जिसे डेटा रिकवरी सॉफ़्टवेयर का उपयोग करके रिकवर किया जा सकता है। टेम्पररी फ़ाइलों को डिलीट करने के लिए, आपको फ़ाइल इरेज़र सॉफ़्टवेयर का उपयोग करना होगा।
विधि 4: फ़ाइल इरेज़र सॉफ़्टवेयर का उपयोग करें
यदि आप सिस्टम पर टेम्पररी फ़ाइलों को हमेशा के लिए डिलीट करने के लिए एक पक्के तरीके की तलाश कर रहे हैं, तो आपको फ़ाइल इरेज़र सॉफ़्टवेयर का विकल्प चुनना होगा। यह फाइलों को कई बार ओवरराइट करके उन्हें अनरीडेबल बनाकर काम करता है। BitRaser File Eraser एक ऐसा फ़ाइल इरेज़र सॉफ़्टवेयर है जो आपके सिस्टम से सभी टेम्पररी फ़ाइलों को हमेशा के लिए सुरक्षित रूप से डिलीट कर देता है। इसका इंटरफ़ेस उपयोग में बहुत आसान है और एडवांस्ड इरेज़र तकनीक का उपयोग करता है जो यूजर को गारंटी देता है कि कोई भी डेटा रिकवरी सॉफ़्टवेयर डेटा को रिकवर नहीं कर सकता है। यदि आवश्यक हो, तो आप टेम्पररी इंटरनेट फ़ाइलों को नियमित अंतराल पर स्वचालित रूप से डिलीट करने के लिए इरेजर के कार्यों को शेड्यूल कर सकते हैं। यह आपके ड्राइव में महत्वपूर्ण मात्रा में जगह खाली कर देता है और सिस्टम के प्रदर्शन को अनुकूलित करता है।
बीट्रेजर फ़ाइल इरेज़र सॉफ़्टवेयर का उपयोग करके टेम्पररी इंटरनेट फाइल को डिलीट करने के लिए नीचे दिए गए चरणों के साथ आगे बढ़ें:
-
- सबसे पहले, आपको बीट्रेजर फ़ाइल इरेज़र सॉफ्टवेयर खरीदना होगा।
- फिर, सॉफ़्टवेयर इनस्टॉल करें और चलाएं।
- स्कैन के बाद इरेज़ ट्रेस विकल्प पर क्लिक करें।
- सॉफ्टवेयर आपके पीसी को स्कैन करेगा और ट्रेस की तलाश करेगा। एक बार स्कैन पूरा हो जाने पर, एक डायलॉग बॉक्स दिखाई देगा। ओके पर क्लिक करें।
- अगली स्क्रीन पर, रिमूव एप्लीकेशन ट्रेस विकल्प पर क्लिक करें, इसके बाद इरेज़ नाउ पर क्लिक करें।
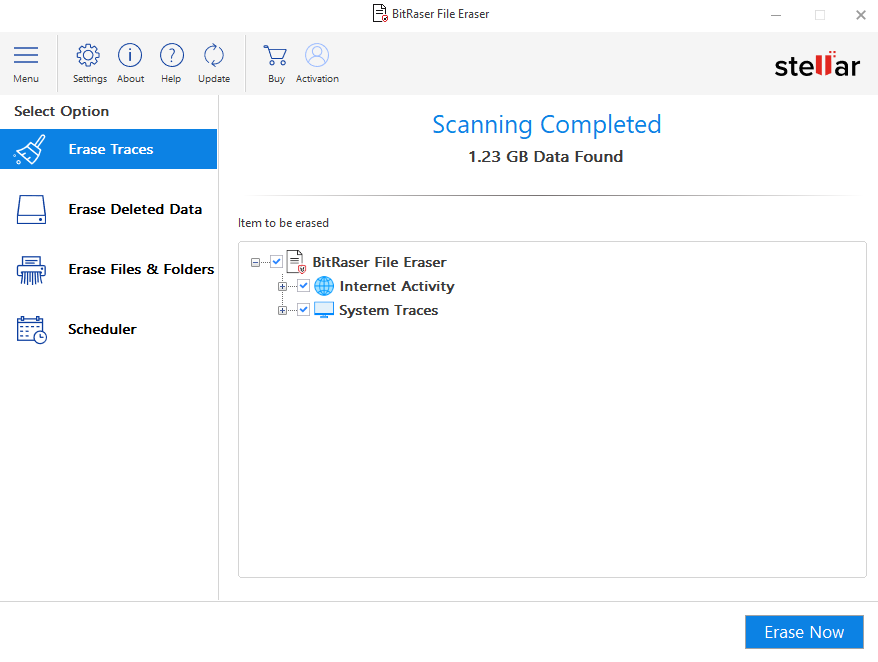
- सॉफ्टवेयर चयनित वस्तुओं को डिलीट कर देगा।
निष्कर्ष
आपके विंडोज सिस्टम पर टेम्पररी इंटरनेट फाइल अपने आप बन जाती हैं। समय के साथ स्टोर ये फ़ाइलें आपके कंप्यूटर की हार्ड ड्राइव में बहुत अधिक स्थान घेर सकती हैं। इस प्रकार, आपको उन्हें नियमित आधार पर डिलीट करने की सलाह दी जाती है। ऊपर, हमने टेम्पररी इंटरनेट फ़ाइलों को डिलीट करने के लिए कुछ मैन्युअल तरीके बताये हैं। जैसा कि बताया गया है, मैन्युअल विधियों का उपयोग करके डिलीट की गई फ़ाइलों को डेटा रिकवरी सॉफ़्टवेयर का उपयोग करके रिकवर किया जा सकता है । इससे बचने के लिए, आपको एक भरोसेमंद फ़ाइल इरेज़र सॉफ़्टवेयर चुनना होगा, जैसे कि BitRaser जो आपके सिस्टम से टेम्पररी फ़ाइलों को हमेशा के लिए डिलीट कर सकता है।
यह भी पढ़ें: विंडोज पर ब्राउजर कुकीज कैसे डिलीट करें?