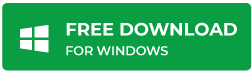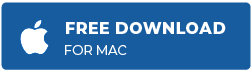0 बाइट फाइल का अर्थ होता है कि उस फाइल में कोई भी डेटा स्टोर नहीं किया जा रहा है। सीधे शब्दों में कहें, फाइल में ऐसा कुछ भी नहीं है जिसे पढ़ा या लिखा जा सके। यदि कोई फाइल, जैसे वर्ड, एक्सेल, फोटो, या कोई अन्य 0 बाइट बन जाती है, तो आप इसे एक्सेस या खोल नहीं पाएंगे। इससे यह पता चलता है कि फाइल सिस्टम या स्टोरेज डिवाइस में कुछ गड़बड़ है। अन्य कारणों में मैलवेयर संक्रमण, फाइल डाउनलोड के दौरान अचानक रुकावट आदि शामिल हैं। इस पोस्ट में, हमने विंडोज सिस्टम पर 0 बाइट फाइलों को रिस्टोर करने के लिए कुछ प्रभावी समाधानों के बारे में बताया है।
कोई भी फाइल 0 बाइट क्यों बन जाती है?
हमने 0 बाइट फाइल समस्या के कुछ सामान्य कारणों को निचे बताया है:
- इन्कम्प्लीट फाइल ट्रांसफर, डाउनलोड या अपलोड
- वायरस या मैलवेयर संक्रमण
- गलत फाइल कम्प्रेशन
- ईमेल में गलत फाइल अटैचमेंट
- फाइल करप्शन
- हार्ड ड्राइव या रिमूवऐबल ड्राइव करप्शन
0 बाइट फाइल समस्या को ठीक करने के तरीके
0 बाइट फाइलों को रिस्टोर करने के लिए नीचे बताई गयी विधियों का पालन करें:
विधि 1: फाइल को फिर से डाउनलोड या ट्रांसफर करें
इन्कम्प्लीट ट्रांसफर या डाउनलोड की वजह से फाइलें 0 बाइट हो सकती हैं। इस प्रकार, आप फ़ाइलों को उसी सोर्स से फिर से ट्रांसफर या डाउनलोड करने का प्रयास कर सकते हैं।
विधि 2: SYSWIN फाइल को हटाएँ
Syswin.exe एक एक्सीक्यूटेबल फाइल है जो अक्सर समस्याओं का कारण बनती है। Syswin.exe आपकी फ़ाइलों को संक्रमित कर सकती है और उन्हें 0 बाइट में बदल सकती है। आप समस्या को ठीक करने के लिए Syswin.exe को हटा सकते हैं। स्टेप्स निचे दिए गए हैं:
- टास्क मैनेजर खोलें, प्रोसेस टैब पर नेविगेट करें और Syswin फाइल को खोजने के लिए नीचे स्क्रॉल करें।
- जब मिल जाए, तो Syswin पर राइट-क्लिक करें और Disable विकल्प चुनें।
- Syswin फाइल पर एक बार फिर राइट-क्लिक करें और ओपन फाइल लोकेशन चुनें।
- फाइल लोकेशन विंडो में Syswin नाम की कोई भी फाइल सर्च करें। उस पर राइट क्लिक करें और डिलीट ऑप्शन को चुनें।
विधि 3: फाइल एक्सटेंशन बदलें
फाइल का नाम और एक्सटेंशन बदलने से आपको 0 बाइट फाइल को रिस्टोर करने में भी मदद मिल सकती है। फाइल एक्सटेंशन को बदलने के लिए, नीचे दिए गए चरणों के साथ आगे बढ़ें:
- उस ड्राइव या पार्टीशन पर राइट-क्लिक करें जहाँ 0 KB फाइल सेव की गई है और प्रॉपर्टीज विकल्प चुनें।
- टूल्स टैब पर नेविगेट करें और ओके के बाद चेक नाउ पर क्लिक करें।
- स्कैन ड्राइव पर क्लिक करें। जब स्कैनिंग पूरी हो जाए, तो सभी विंडो बंद कर दें।
- इसके अलावा, स्टोरेज ड्राइव खोलें, एड्रेस फील्ड में FOUND.000 टाइप करें और एंटर बटन दबाएं।
- मिली फ़ाइलों को अपने इच्छित स्थान पर सेव करें और फिर फाइल का नाम और एक्सटेंशन बदलें।
- अंत में, फाइल ओपन करें और चेक करें कि क्या एरर बनी रहती है।
[संबंधित ब्लॉग पोस्ट] कर्रप्ट JPEG फाइल हैडर को कैसे रिपेयर करें
विधि 4: कमांड प्रॉम्प्ट का उपयोग करके CHKDSK कमांड चलाएँ
आप ड्राइव समस्याओं को ठीक करने के लिए कमांड प्रॉम्प्ट का उपयोग करके CHKDSK कमांड चला सकते हैं, जो 0 बाइट फाइल समस्या का कारण हो सकता है। इन चरणों का पालन करें:
- रन डायलॉग बॉक्स खोलने के लिए एक साथ विंडोज + R बटन दबाएं। टेक्स्ट फील्ड में cmd टाइप करें और एंटर बटन दबाएं।
- यह कमांड प्रॉम्प्ट एक विंडो ओपन करता है। इसमें chkdsk G:/f टाइप करें। फिर, एंटर बटन दबाएं। यहाँ G ड्राइव अक्षर है।
- प्रक्रिया पूरी होने के बाद अपने पीसी को रिस्टार्ट करें और 0 बाइट फाइल तक पहुंचने का प्रयास करें।
विधि 5: फोटो रिपेयर सॉफ्टवेयर का उपयोग करके 0 बाइट फोटो रिपेयर करें
यदि आपकी इमेज फाइलें 0 बाइट दिखा रही हैं और आप उन तक पहुँचने में विफल रहते हैं, तो इसका अर्थ है कि फाइलें कर्रप्ट हैं। आप ऐसी फाइलों को रिपेयर और उन्हें रिस्टोर करने के लिए फोटो रिपेयर सॉफ्टवेयर, जैसे फोटो के लिए स्टेलर रिपेयर का उपयोग कर सकते हैं। सॉफ्टवेयर कैनन, निकॉन, ओलंपस, सोनी और अन्य कैमरों की JPEG, TIFF, HEIC, DNG और रॉ इमेज फाइलों को ठीक कर सकता है।
Stellar Repair For Photo को डाउनलोड और इंस्टॉल करें और फिर, कर्रप्ट तस्वीरों को ठीक करने के लिए नीचे दिए गए चरणों के साथ आगे बढ़ें:
चरण 1: Add File पर क्लिक करें
- जिन फ़ाइलों को आप रिपेयर करना चाहते हैं, उन्हें अपलोड करने के लिए Add File पर क्लिक करें।
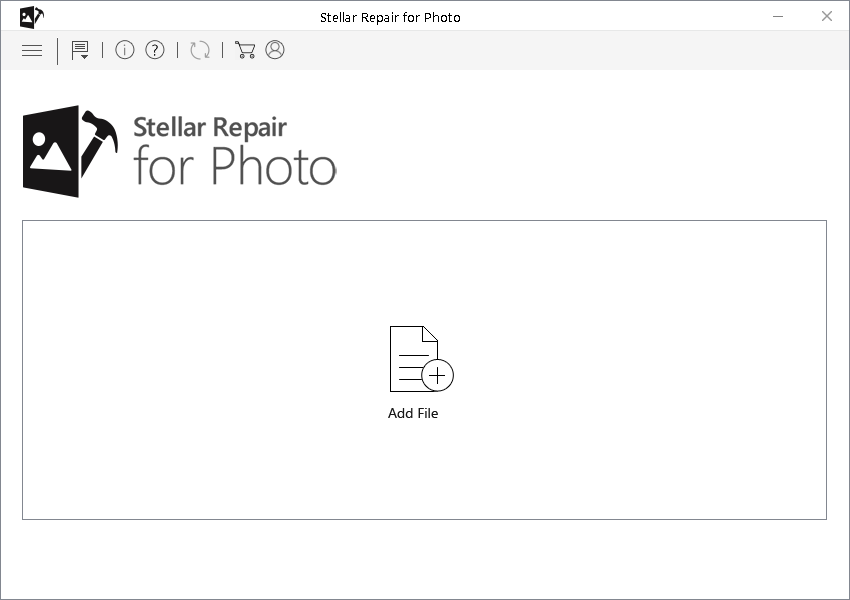
चरण 2: रिपेयर का चयन करें
- इसके बाद रिपेयर पर क्लिक करें।
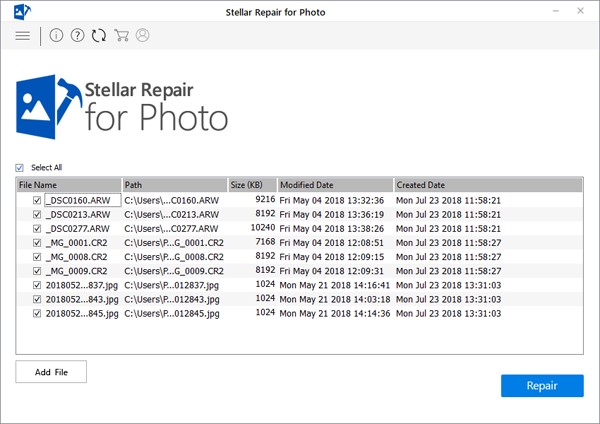
चरण 3: Save Repaired Files चुनें
- रिपेयर के बाद, रिपेयर की गई फ़ाइलों का प्रीव्यू करें और उन्हें किसी दूसरे स्थान पर सेव करें।
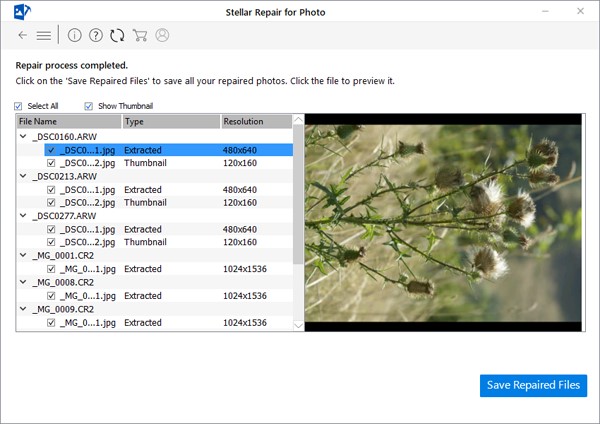
नोट: रिपेयर की गई फ़ाइलों को हमेशा किसी दूसरे स्थान पर सेव करें।
यह भी पढ़ें: कर्रप्ट रॉ फोटो फाइल को कैसे रिपेयर करें?
निष्कर्ष
इस ब्लॉग में बताई गयी विधियों ने निश्चित रूप से आपको 0-बाइट इमेज को रिस्टोर करने में मदद की होगी। अगर तस्वीरें कर्रप्ट हो जाती हैं, तो यह वायरस के संक्रमण के कारण हो सकता है। उस स्थिति में, आपको 0-बाइट फ़ाइलों को रिस्टोर करने के लिए प्रोफेशनल फोटो रिपेयर सॉफ़्टवेयर की आवश्यकता होती है। स्टेलर रिपेयर फॉर फोटो एक ऐसा सॉफ्टवेयर है जो कर्रप्ट फाइल हेडर, डैमेज इमेज डेटा आदि को आसानी से रिपेयर करता है।