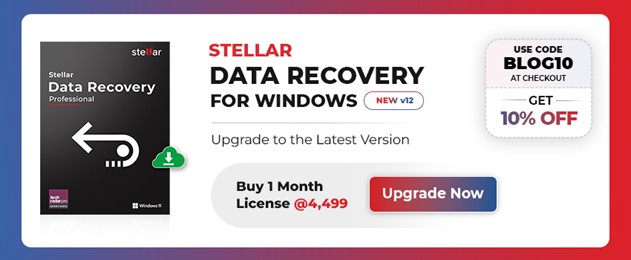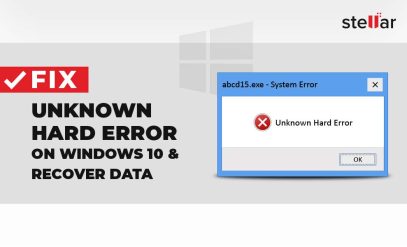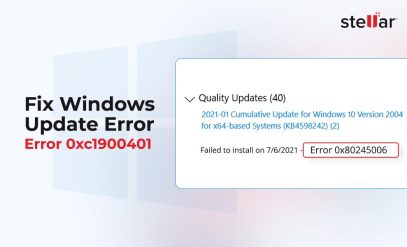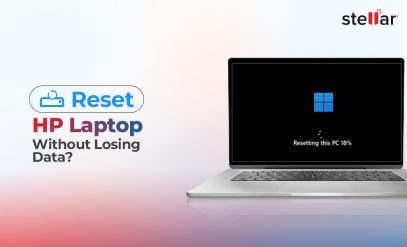इस पोस्ट को हिंदी में पढ़ने के लिए यहां क्लिक करें
Methods to Free up Space on Windows 11 PC
Follow the methods listed below to free up space on Windows 11 PC:
Method 1: Use Storage Sense
Storage Sense is a feature in Windows that allows you get rid of unwanted or unused files, such as temporary files and items in your Recycle Bin. To enable, configure, and use the Storage Sense feature, follow the below-given steps:
- Open Settings > System > Storage.
- Turn on Storage Sense toggle switch, under the Storage management section.
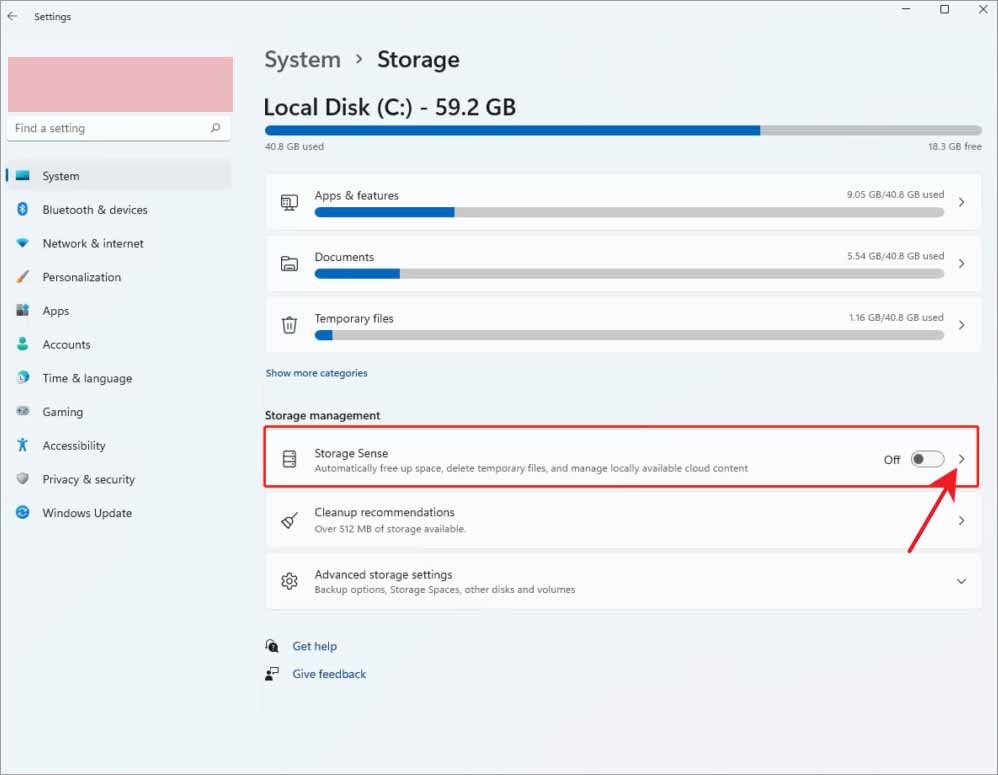
- Mark the ‘Keep Windows running smoothly by automatically cleaning up temporary system and app files’ checkbox under the Cleanup of temporary files This option allows your system to delete the required junk files.
- Further, turn on the Automatic User content cleanup toggle switch.
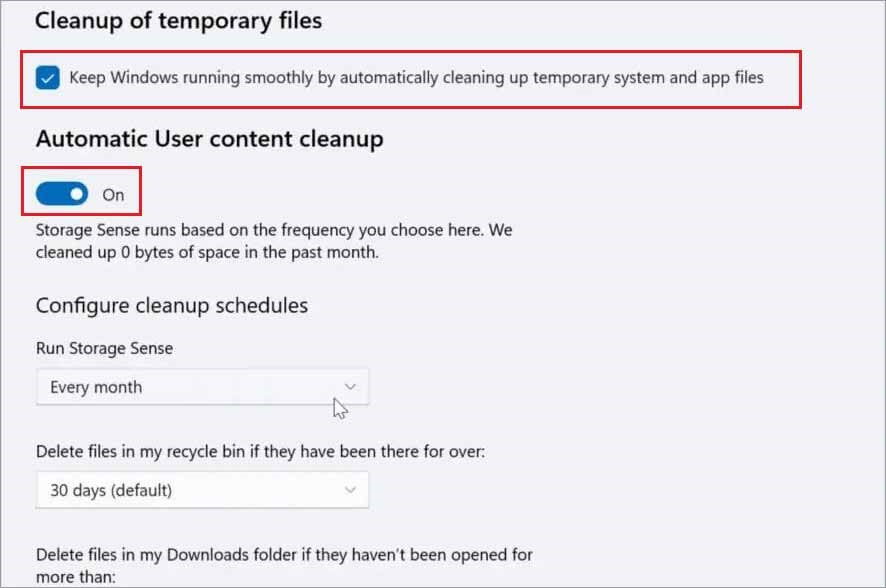
- Click the Run Storage Sense dropdown menu under the Configure cleanup schedule section and select the desired options.
- Then, specify the period of file deletion in the Recycle Bin and Downloads folder.
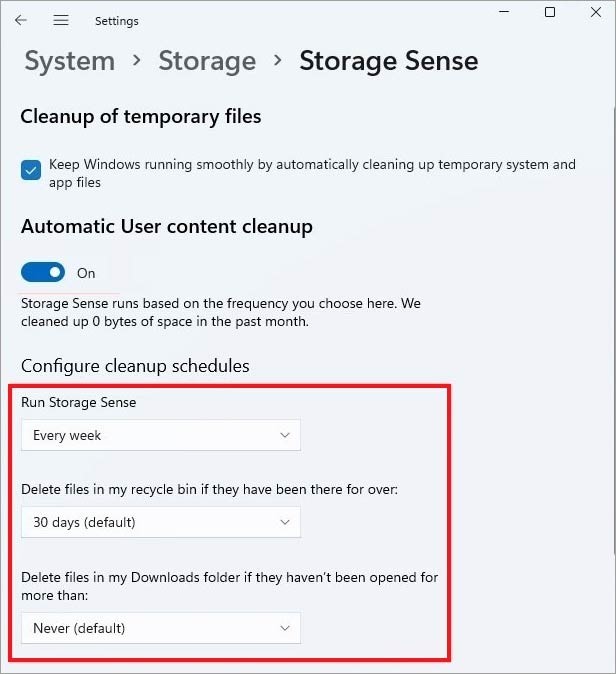
Note: If you wish to free up disk space on Windows 11 PC immediately, click the Run Storage Sense now option at the bottom of the Storage Sense window.
Read: Windows 11 vs Windows 10- What has the new OS to Offer?
Method 2: Use Cleanup Recommendations Feature- Free up Space on Windows 11
Cleanup recommendations is a new feature in Windows 11 that tells you about the removable content to free up disk space on your desktop or laptop. It identifies large and unused files, inactive applications, and files synced to OneDrive.
Follow the below-given steps to use the Cleanup recommendations feature on Windows 11 to free up space:
- Open Settings > System > Storage.
- Select the Cleanup recommendations setting under the Storage management section.
- Click Temporary files and select the files you want to delete. Then, click Clean up button.
- Click on the Large or unused files option, select the files and click clean up.
- Now, click on the Files synced to the Cloud option, select the files and click on Clean up.
Note: The deleted sync files would still be available on your OneDrive account.
- Click on Unused apps, check the inactive apps and click on Clean up.
Also Read: The Computer Won’t Wake Up From Sleep on Windows 11: How to Fix the Issue?
Method 3: Delete Temporary Files- Free up Space on Windows 11
Windows 11 OS creates various temporary files for limited purpose. You can delete these files manually to free up space on your PC. To do so, follow the below-given steps:
- Open Settings > System > Storage.
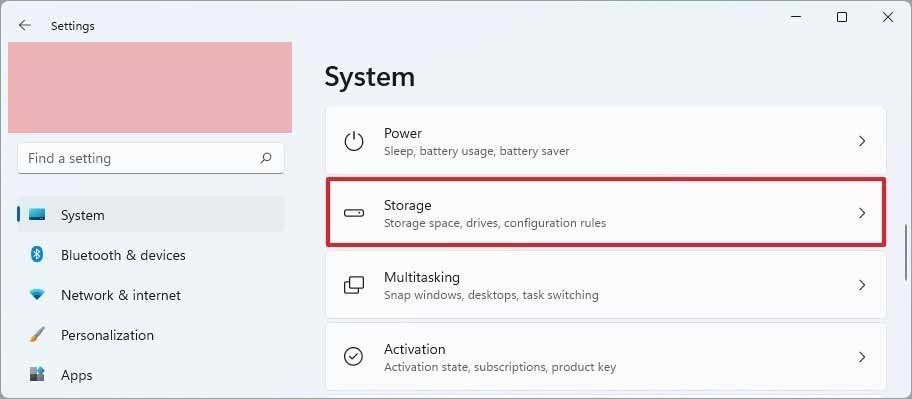
- From the right pane, open Temporary files and select the category of temp files (download, thumbnails, temp internet files, Windows update cleanup etc.) that you want to delete.
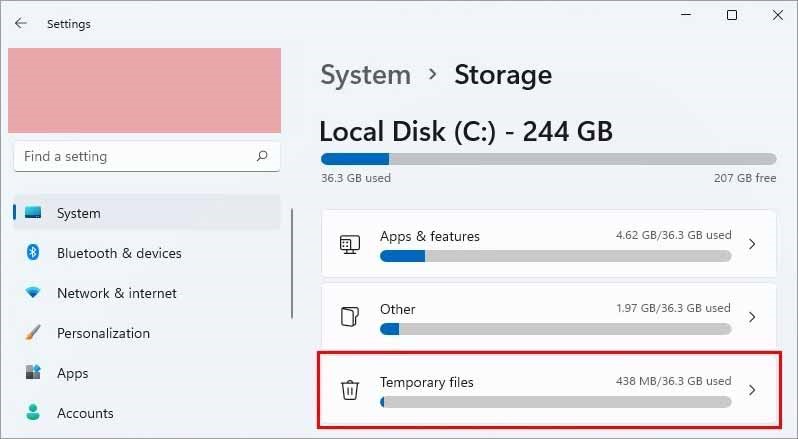
- Then, click the Remove files
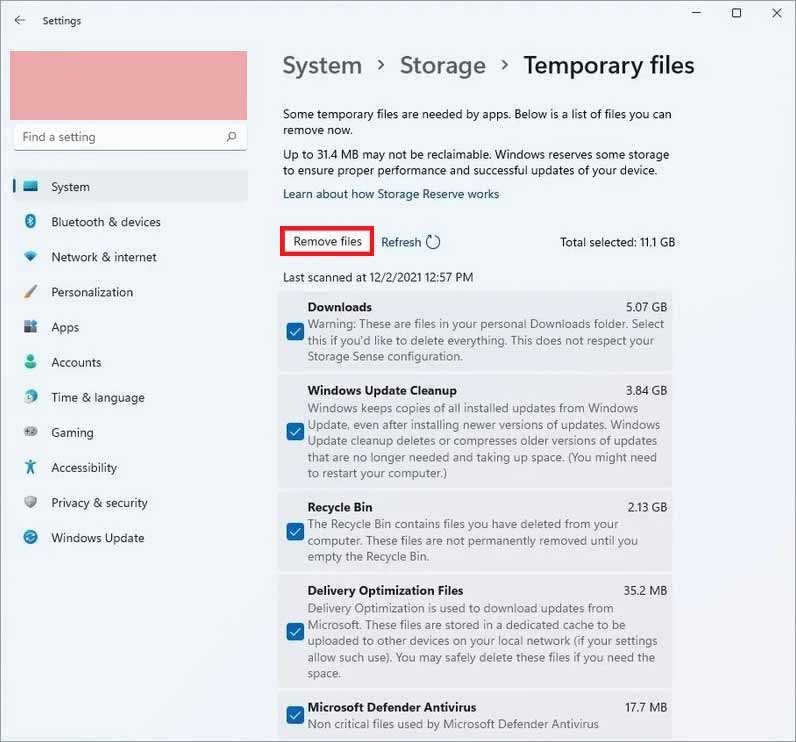
Also, Read How to Fix Video Playback Issue in Windows 11?
Method 4: Use Disk Cleanup
You can also use the Disk Cleanup tool to free up space on your Windows 11 PC. Here are the steps:
- Type Disk Cleanup in the search box on the taskbar.
- In the Disk Cleanup Window, select the files you want to delete (see the image below).
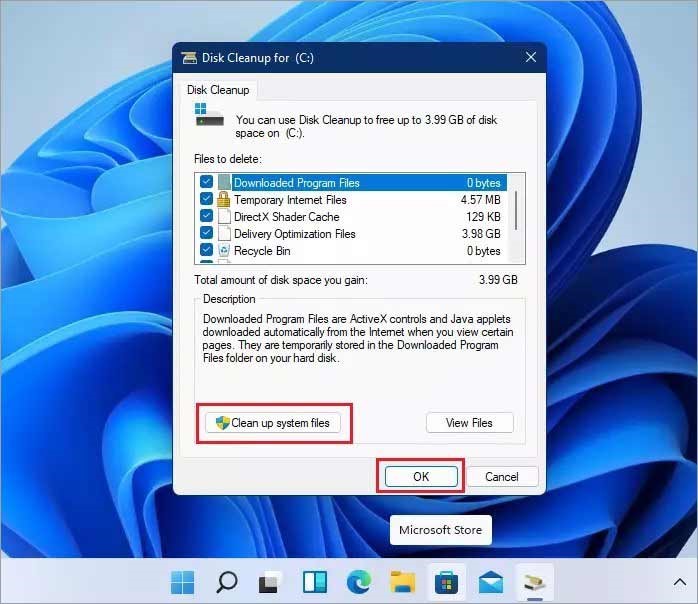
- To free up more space, click the Clean up system files option and then OK.
- A confirmation dialog box appears. Click Delete Files.
Read: Data Recovery software for windows 11
Method 5: Use OneDrive File On-demand Feature
You can save space by turning on OneDrive Files On-demand feature. It stores a smaller placeholder file on your computer’s hard drive in place of high volume files. OneDrive Files On-demand allows you access the files stored on OneDrive without downloading them and using the storage space on your PC. Follow the below-given steps to use the OneDrive Files On-Demand feature:
- Open OneDrive and click Help & Settings > Settings.
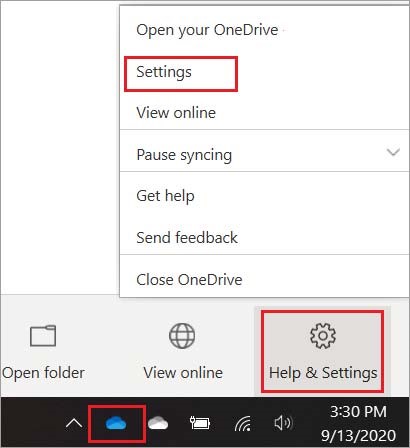
- Under the Settings tab, mark the Save space and download files as you use them checkbox and click OK.
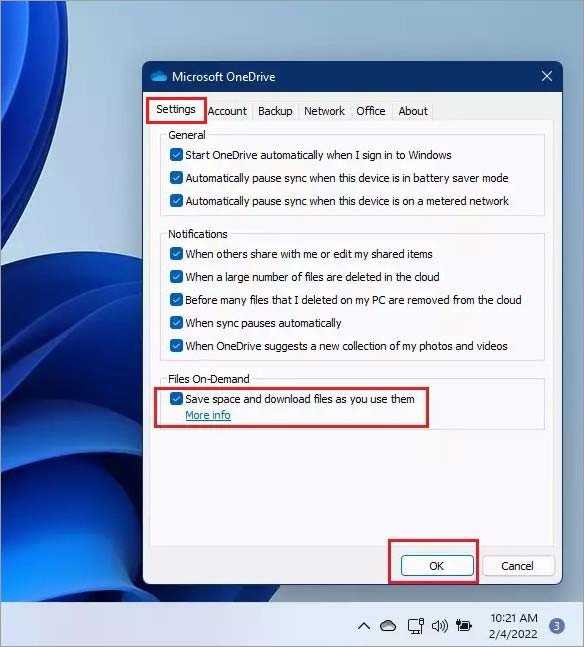
Method 6: Move Files to External Storage Media- Free up Space on Windows 11
You can move some files or folders to an external storage device, like a USB drive or an SD card to free up space on your PC. To transfer the data, connect the external storage drive to your PC and proceed with the below-given steps:
- Open File explorer and go to the folder taking up the maximum space.
- Select the files that you want to move, right-click, and select Cut.
- Select a location/folder on your external storage drive and select Paste.
Also Read: Windows 11 PC Keeps Crashing
Method 7: Enable NTFS Compression
Windows 11 comes with a compression feature called New Technology File System (NTFS). It compresses data and even the entire drive. Follow the below-given steps to enable compression for a folder on your Windows system:
Note: This method might affect PC’s performance. Thus, use this only when no other method works.
- Open File Explorer and search for the folder that you want to compress.
- Right-click the folder and click Properties.
- Click the Advanced tab.
- Mark the Compress contents to save the disk space checkbox under the Advanced Attributes window and click OK > Apply.
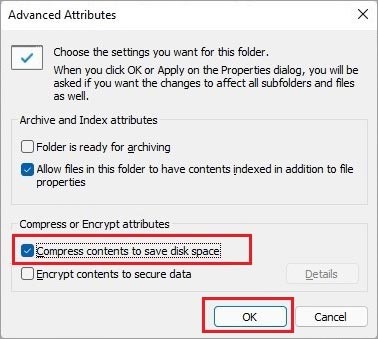
- Further, select the Apply changes to this folder, subfolders, and files option and click OK.
Note: The compression time depends on the size and number of files and sub-folders contained in the selected folder.
Also Read: How To Convert Raw Partition To NTFS Without Data Loss?
Method 8: Disable Hibernation
Windows puts your PC into hibernation when you leave it idle for a certain period of time. To prevent your unsaved work from getting deleted, Windows saves a temporary copy of the unsaved work which consumes extra space. To save space, you can disable the Hibernation feature by following the below-given steps:
- Type cmd in the search box and select Run as Administrator.
- In the Command Prompt window, type the command powercfg /hibernate off and press the Enter Key.
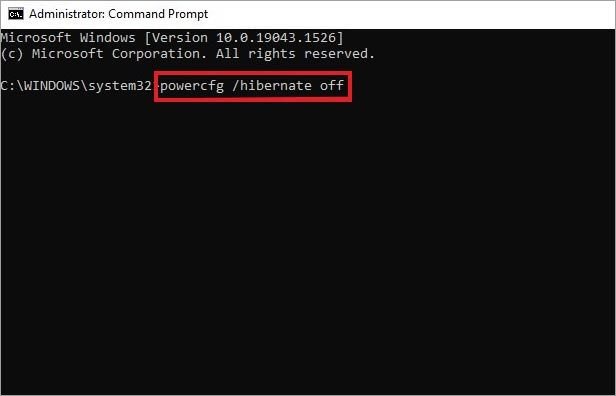
The above steps will turn off Hibernation and Windows will remove the hiberfil.sys file to free up some space.
Note: If you want to enable the hibernation feature, replace the above command with powercfg /hibernate on.
Method 9: Save New Files to Another Drive
To save storage space on your PC’s default hard drive, you can save the new files to another drive. To do this, follow the below-given steps:
- Click on the Windows icon and go to Settings > System > Storage.
- Select the Change where new content is saved option from the More Storage Settings
- For each content type, select a drive from the dropdown menu. If in case, the drive that you want to use isn’t listed there, make sure it’s connected to your PC
Method 10: Run Antivirus Software
Sometimes, a malware or virus can consume significant hard drive space by corrupting your system files. If you suspect that your PC is infected with virus or malware, use an antivirus program like Windows Defender and run a virus scan.
Read: Hard Drive Failure Signs that you should Know
Summing It Up
You may fail to install various Windows updates due to lack of storage space on your PC. This can affect your PC’s performance as well. To avoid such issues, always keep a check on disk space and delete the unwanted files on a regular basis. You may follow the methods mentioned in this blog to free up space on Windows 11 PC.
Also Read: Download Free Data Recovery Software Full Version