|
Summary: Synology volume crash is a critical situation that can lead to permanent data loss. But with prompt action, you can get back your mission-critical business data. In this guide, we’ll discuss how to restore data from crashed volume if the disks are healthy. We’ll also discuss the solution to recover Synology volume data if multiple disks are physically or logically failed. |
|---|
Synology Network Attached Storage (NAS) is an advanced storage device that you can use to connect office or home network and to store files and other data. The Synology NAS has Storage Pools, each containing one or more volumes. If any of the volumes in Synology NAS crashed, it means that there are problems with the NAS or installed disks.
इस पोस्ट को हिंदी में पढ़ने के लिए यहां क्लिक करें।
Table of Content
Some common reasons that may cause Synology volume crashes:
- Removal of a disk(s) from NAS bay
- SSD read-write cache has crashed
- Disk errors
- One or more drives have physically or logically failed
- Improper system shutdown
- Installation of non-Synology memory modules
- Incompatible drives installed in Synology NAS
How Do I Know If the Problem Is with My Synology NAS Or Disk(s)?
Firstly, you need to check if you’ve received bad sectors notification. If yes, it indicates a malfunction in the NAS disk.
To check further about the problem, use Synology’s Storage Manager utility. For this, go to Storage Manager and check the following:
S. M.A.R.T. Status of Disks
S.M.A.R.T. status tells about the overall health of a drive. For checking the S.M.A.R.T. status of a disk, go to:
Storage Manager > HDD/SSD > Health Info > S.M.A.R.T.
If the raw data of S.M.A.R.T. attribute ID 199 (UDMA_CRC_Error_Count) is not 0, it means that the disk has issues.
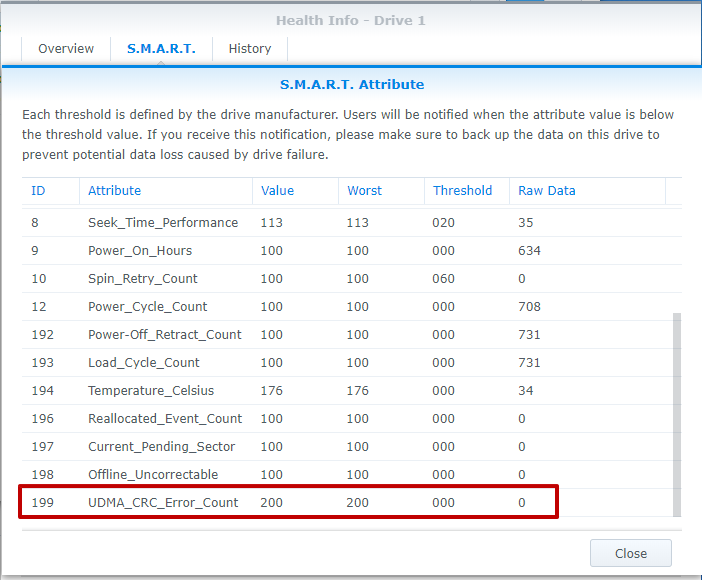
<Source: www.synology.com>
Alternatively, you can go to the History tab to view the drive health diagnosis results and the history of major S.M.A.R.T. attributes. The health levels such as Warning, Critical, Failing, or Access Error are alarming situations.
- Disk Logs
The disk logs can tell about the occurrence of a disk-related event such as I/O error, disk plugged in/out, etc. To check these logs, navigate to:
Storage Manager > HDD/SSD > Logs
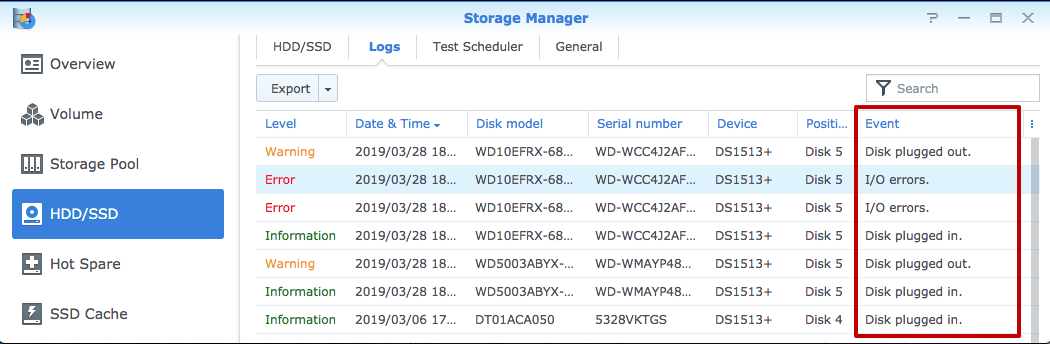
<Source: www.synology.com>
After performing these tests/diagnostics, if you’ve found that the disks are healthy, it means there are problems with your Synology NAS.
Ways to Recover Data from Crashed Synology Volume
Depending on the given scenario, you can take appropriate action to resolve the volume crash issue and recover the data.
Scenario 1: Synology Volume Crashed, even if the Drives are Healthy
In such a case, connect the drives to a system with Ubuntu Operating System (OS) to get back your data.
| NOTE: You can use a system with Ubuntu OS installed on it or create a bootable Ubuntu USB stick to boot from it. |
|---|
Now, launch the Ubuntu Terminal and use Terminal commands to mount the drive(s) and recover data. The details are explained here.
To restore data from basic storage types, only mounting the drive with the mount command would fetch the data. However, if you’re restoring data from RAID or Synology Hybrid RAID (SHR) configuration, you need to use mdadm commands in Ubuntu.
Scenario 2: If the Synology disk(s) has malfunctioned
If the Synology volume has crashed due to multiple RAID disks failure, you can try replacing the failed disks.
However, if disk failure has exceeded the fault-tolerance limit or you’re using non-RAID configurations, then you need to contact a NAS data recovery expert such as Stellar. The data recovery experts at Stellar can recover data from RAID and non-RAID configurations. They can recover Synology volume data, even if the disk(s) is physically damaged.
Stellar has an impeccable record of retrieving data from Synology NAS volumes. It has all the resources and proprietary tools to effectively recover data from NAS drives. It follows stringent practices to get back your data with utmost privacy and safety.
Tips to Prevent Synology Volume Crash
- Use Compatible Drives
Synology recommends using the drives which are compatible with respective Synology NAS models.
- Perform S.M.A.R.T. Tests Regularly
Performing S.M.A.R.T. tests regularly lets you know the health of your disks and detect drive issues if any. If you find an issue with the disk, promptly take an action to fix it and prevent a volume crash.
- Enable Drive-related Notifications
Synology gives you an option to enable disk-related notifications. You can enable notifications for drive bad sectors, I/O errors, etc.
- Do not Install Non-Synology Memory Modules
If a non-Synology memory module is installed in your Synology NAS, it may result in file system errors and lead to a volume crash. Therefore, it’s recommended not to install non-Synology memory modules.
- Ensure that the NAS has Power Back Up
An abrupt shutdown or a power failure may result in disk failure. Thus, make sure your Synology device has a power backup.
Conclusion
Synology volume may crash due to single/multiple disk failure or other disk-related issues. If your Synology volume has crashed but the disks are healthy, you can use Ubuntu terminal commands to restore data as discussed in this post. However, if Synology volume has crashed due to disk-related issues, you can contact a NAS data recovery expert such as Stellar to recover your precious data.







