| Summary: At times, QNAP NAS enters into Missing Mode due to various reasons. In such a situation, you can’t access data on your NAS expansion storage. In this post, we’ll provide some effective methods to fix the issue and recover QNAP NAS from Missing Mode. |
|---|
QNAP is a manufacturer of storage solutions and networking appliances. It’s known for providing high-quality Network Attached Storage (NAS). A NAS is a device that is not only used for file sharing, but also for data storage, virtualization, and other purposes.
A NAS consists of one or more hard drives. However, you can also expand NAS storage space by connecting expansion enclosures to it. This makes QNAP NAS ideal for data backup, video surveillance storage, etc. Due to convenience of use and high storage capacity, QNAP NAS has become popular among home users, small businesses, and corporates alike.
Unfortunately, QNAP NAS is also prone to problems and issues. Sometimes, NAS enters into Missing Mode. This occurs due to accidental disconnect or expansion unit failure. When this happens, the Storage Manager displays an error icon in the Overview section (see Figure A), and the Disks section shows the expansion unit marked with a disconnection icon (see Figure B).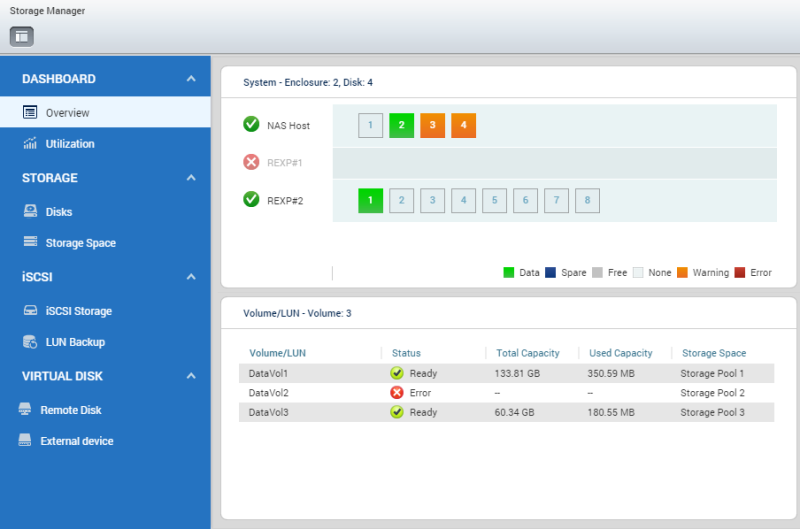
Figure A: Error icon showing disconnected expansion storage in the Overview section.
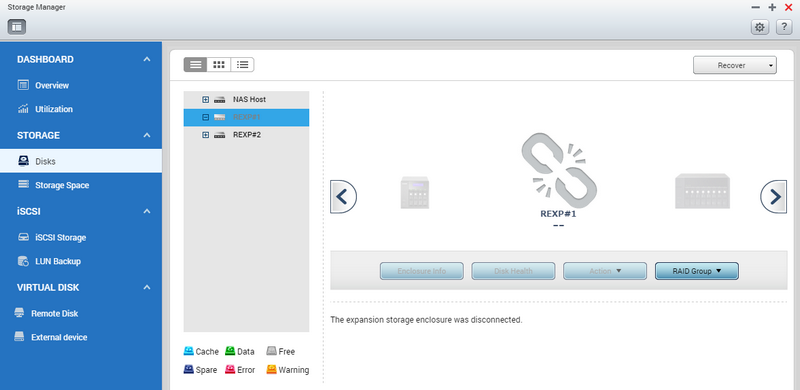
Figure B: Disconnection icon showing missing expansion unit in the Disks section.
While in Missing Mode, QNAP NAS blocks I/O access to protect the data stored on disconnected expansion storage. Thus, you cannot access the data on the missing expansion unit.
Additional Reading – HOW TO ACCESS DATA ON FAILED NAS DRIVE?
Ways to Recover QNAP NAS from “Missing Mode”
If your QNAP NAS goes into Missing Mode, follow the given solutions to fix the issue and recover the data:
1. Fix Missing Mode Occurred Due to Accidental Disconnect
Sometimes, the Missing Mode issue occurs due to accidental disconnect. To resolve the issue, follow the given steps:
- Power OFF the expansion unit and reconnect it to the QNAP NAS properly to make sure that connections are intact.
- Next, turn the unit ON.
If the expansion unit has no issues and it’s correctly reconnected, the NAS would present a recovery message “Some disks or enclosures have been reconnected. Would you like to recover them now?”
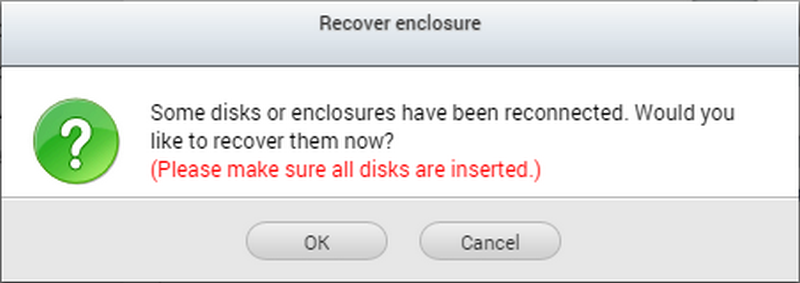
Figure C: Message box to confirm the reconnection of the expansion enclosure.
- To start the recovery of QNAP NAS from Missing Mode, click OK on the message box. You can also do this by navigating to:
Storage Manager > Disks > Recover > Recover Enclosure
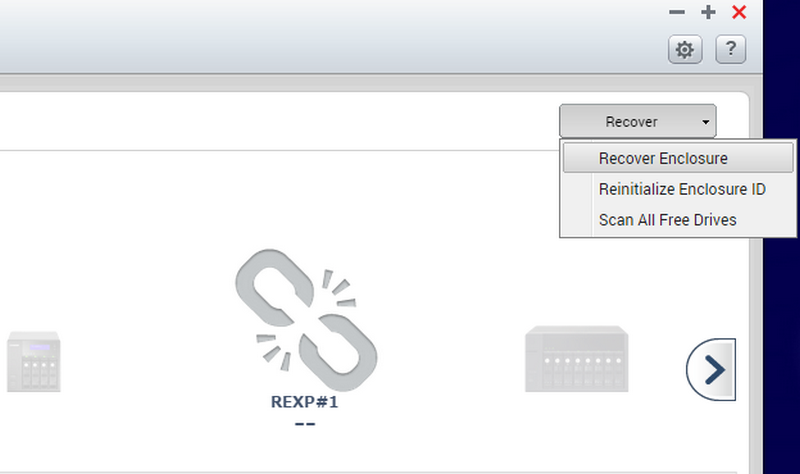
Figure D: Location of “Recover Enclosure” button.
- After completion of the recovery process, check if the Missing Mode issue is fixed.
2. Resolve Missing Mode Caused by Failed Expansion Unit (USB Bus Type)
If the expansion unit has failed but the hard drives in it are not damaged, move the hard drives to a working expansion enclosure and connect this expansion unit to the NAS.
To carry out this process safely, follow the below steps:
- Power OFF the defective unit.
- Disconnect the unit from NAS, and take out the hard drives.
- Next, insert the hard disks into a new expansion unit.
NOTE: While inserting the disks, make sure that you place the disks in their original order.
- After placing the disks, connect this replacement expansion unit to the NAS and then power it ON.
NOTE: The new expansion unit must have an equal or greater number of bays than the failed unit.
- After you connect the replacement expansion unit to the NAS, an additional expansion unit will appear in Storage Manager. This indicates that the NAS still has physically removed the failed expansion units.
- To remove defective expansion storage from the system and allow a new expansion unit to replace it, click “Recover” at the top-right corner of the window and choose “Reinitialize Enclosure ID”.
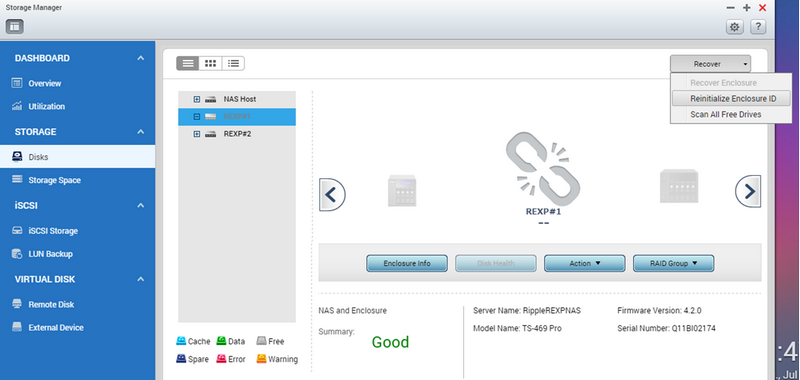
Conclusion
QNAP NAS Missing Mode indicates that either an expansion unit is disconnected from NAS or it has failed. To fix this problem, first, you need to check that all the expansion units are properly intact with the NAS. If there are no connection issues and the unit is powered ON, it might have failed. In such a case, you need to replace the expansion enclosure with a new one as mentioned in this post. In case the problem is still not resolved and you’re not able to access the data, seek the help of NAS data recovery experts such as Stellar.







