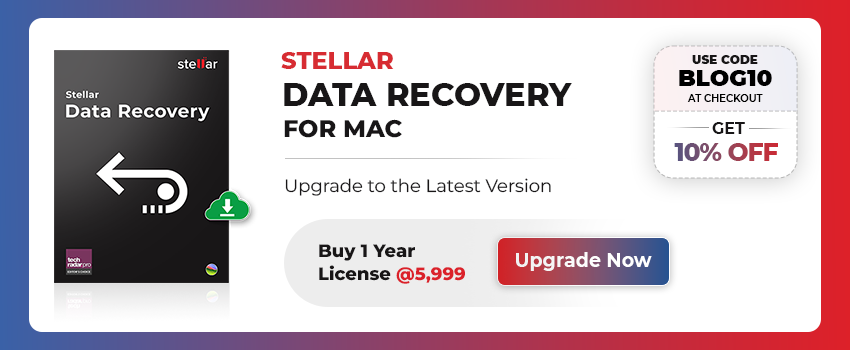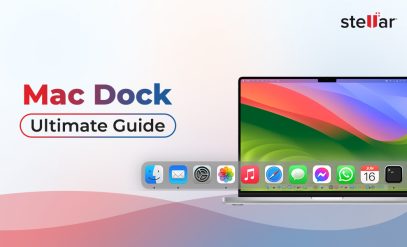| Summary: Your Mac Documents folder may get suddenly empty due to different reasons. In this post, we’ve discussed the causes behind this issue and the solutions to restore data. In addition, we’ve mentioned an effective and trusted mac data recovery tool which can recover emptied Documents folder data, irrespective of the issue. |
|---|
Table of Content:
Issue: Documents Folder Data Suddenly Disappeared
Sometimes, it happens that files and folders in the Documents folder of your Mac system suddenly disappear.
Here’s one such issue reported by a user on a community forum:
User’s Query: I hadn’t gone into my Mac’s Documents folder for a few days but then I needed some books saved in it. I scroll over the Documents icon on the dock but it’s empty. However, when I search for a file by name, I can see and open it in the spotlight. Why is this happening, and what can I do to see and access my data in the Documents folder?
Reasons for Mac Documents Folder Emptied
- iCloud Sync Behavior: Data from the Documents folder on your Mac may disappear suddenly if your Mac is set up to sync “Desktop & Documents Folders” with iCloud. While sync is in place, your Mac would choose to keep data with iCloud only (when required) in order to manage space on the local disk. As a result, your Documents folder becomes empty. In such a case, you can restore data from iCloud.
[NOTE]: If the Documents folder has got emptied due to iCloud Sync behavior and you’ve deleted it from iCloud, you’d not be able to restore it. In such a case, the only way to recover data is by using an effective data recovery tool (If you don’t use Time Machine to back up your data).
- Hidden files on Macintosh HD: You may have set up your Mac to hide data in the Documents folder. In such a case, you’d not be able to view your files and folders.
Solutions to Restore Data Missing from Documents Folders from Mac
Restore Data from iCloud
If you’ve synced your Documents folder with iCloud, disabling sync and then restoring data from iCloud may fix the sudden emptying of the Documents folder. To do so, follow the given steps:
- Click the Apple icon at the top-left corner of your Mac
- Click System Preferences. This opens the System Preferences window.
- Now Click on Apple ID, Choose iCloud
- On the right-hand side, click the Options button next to iCloud Drive
- Uncheck/Unselect the Desktop & Documents Folders checkbox
- Open the iCloud Drive folder on your Mac, You’ll see Desktop and Documents folders in the iCloud Drive folder.
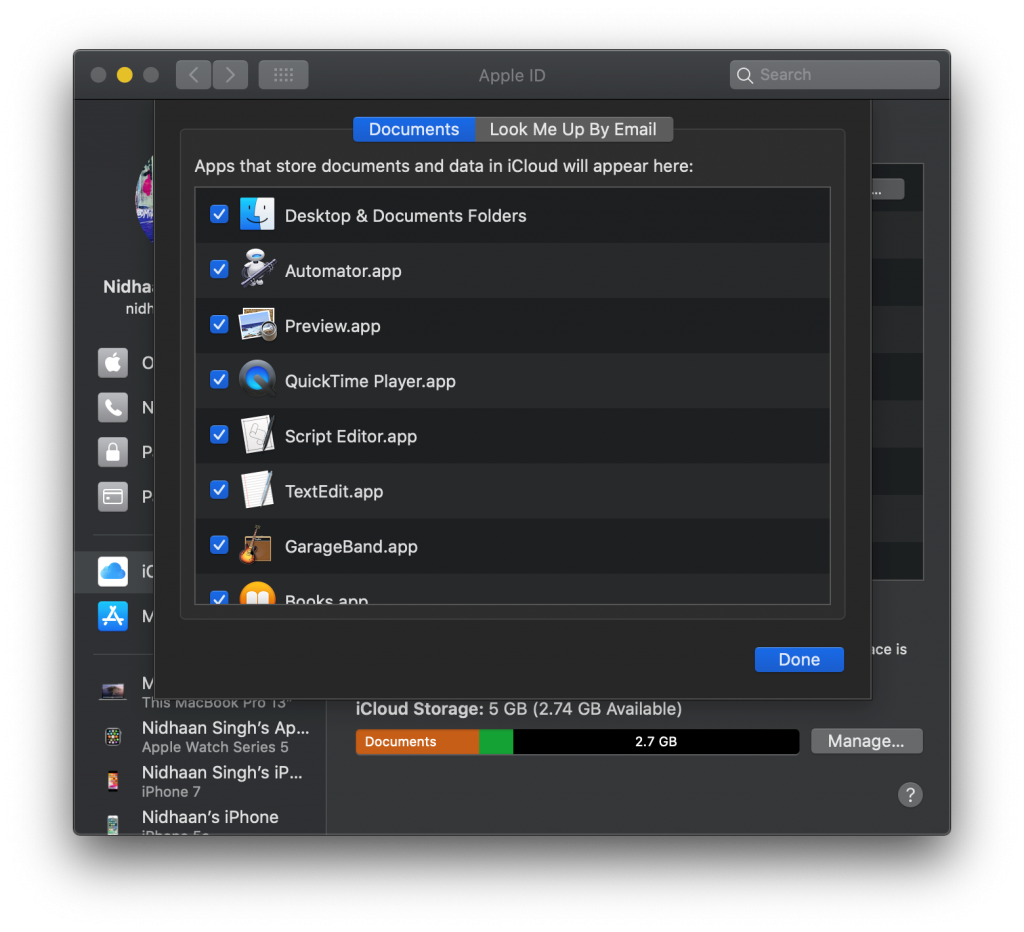
- Copy or drag and drop the files/folders from the iCloud Drive Documents folder to the desired location
Unhide Files through the Terminal
If a “hide” setting has made all your data in the Documents folder invisible, use the Terminal to unhide hidden files on Mac. Steps are as follows:
- In the Finder, open the /Applications/Utility folder, and then double-click Terminal
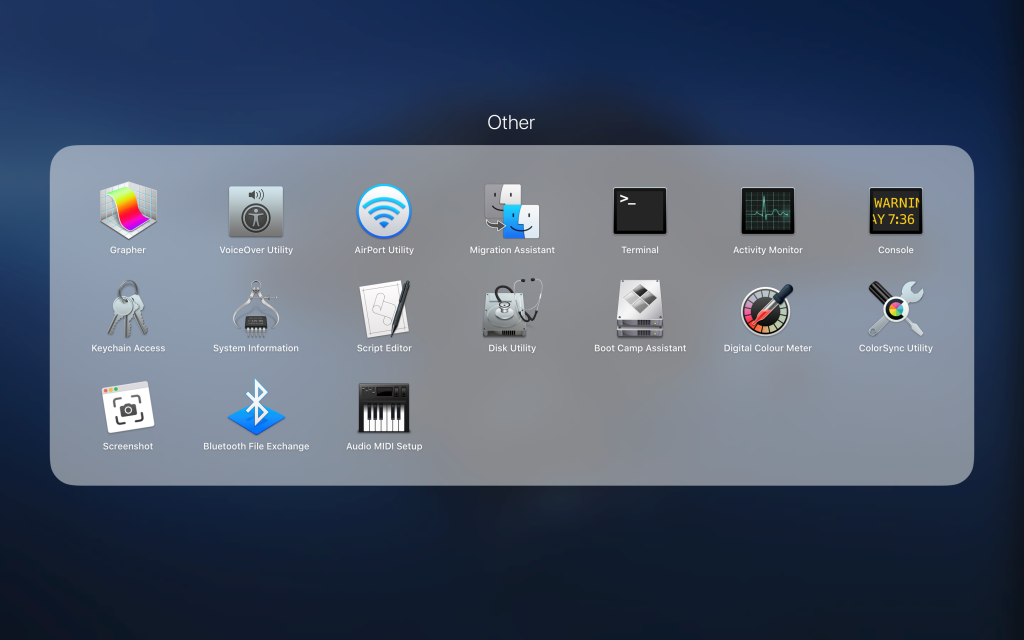
- On Terminal, type the command defaults write com. apple.finder AppleShowAllFiles TRUE and then hit Return
- Next, type kill all Finder and hit the Return key
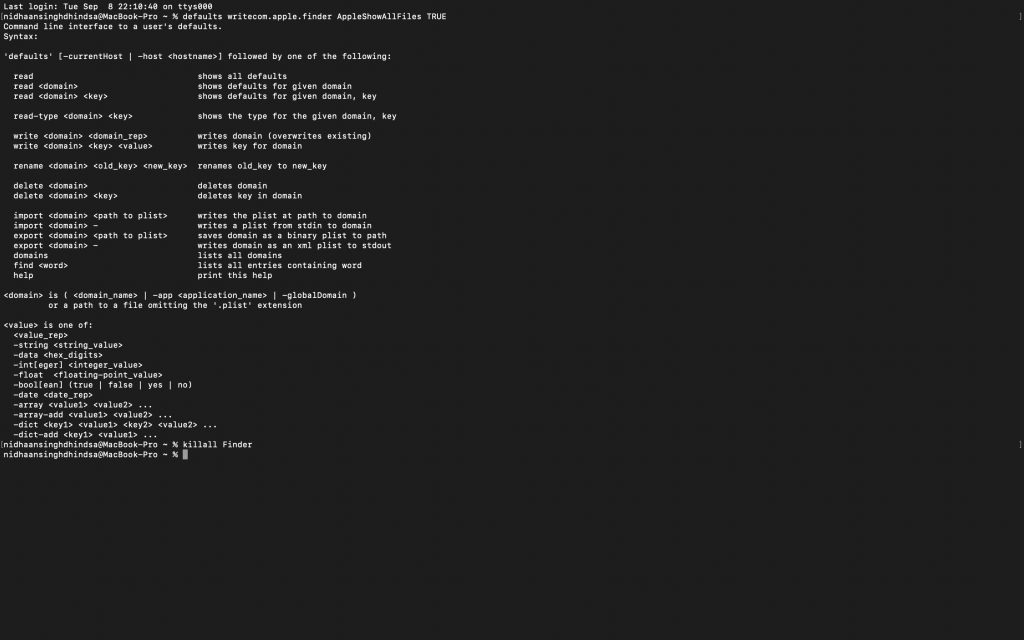
- Relaunch the Finder
Now, you’d be able to see the files/folders in Documents if they were hidden. If you still don’t see your data, restore it from Time Machine backup.
Restore Data from Time Machine Backup
You can also restore the data from Time Machine backup (if you’re using Time Machine), provided the below conditions are met:
- Time Machine backup was enabled before the Documents folder went empty
- The data backup is not replaced by lately backed-up files
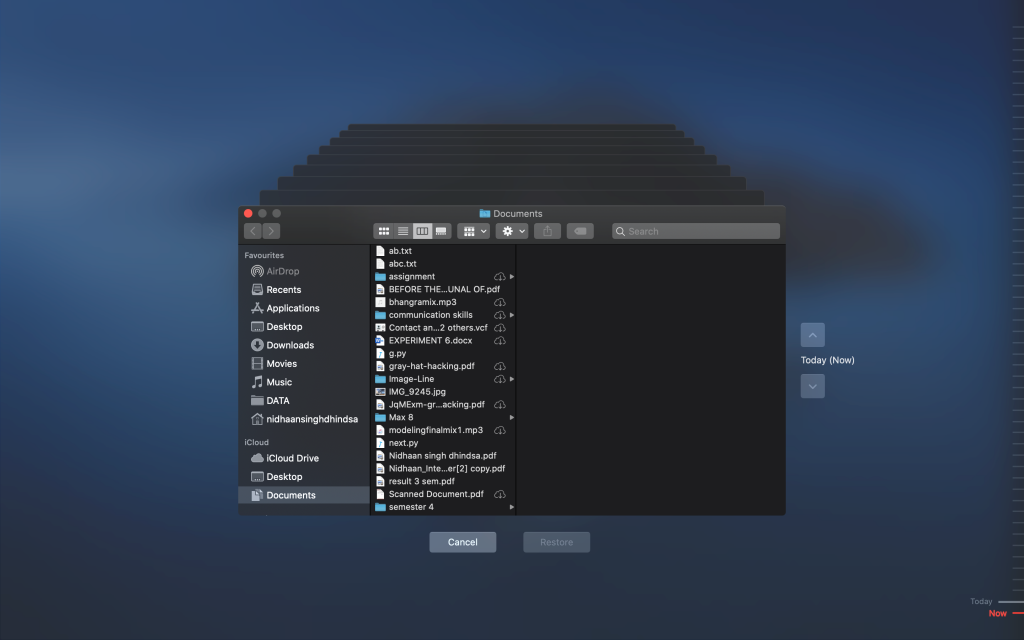
[NOTE]: Before trying to restore data, make sure that your Time Machine backup drive is connected to your Mac.
Here are the steps to restore data from Time Machine backup:
- Open Finder, go to System Preference and click Time Machine
- Choose Show Time Machine in the menu bar
- From the menu bar on your Mac, click Time Machine > Enter Time Machine
- Choose the Documents folder
- Use the Up/Down arrows on the right-hand side to navigate to the time when all the data existed in the Documents folder
- Stop navigating once you reach the window where you’re able to see all your data, and then click the Restore button at the bottom
- After restoring the data, close Time Machine and launch the Documents folder
- You’ll now be able to see all the data which went missing suddenly from the Documents folder.
Also, read- Recover Data from Time Machine BackUp
Use Stellar Mac Data Recovery Tool
Stellar Data Recovery Software for Mac is one of the most trusted and safe data recovery tools to recover data in all data loss situations. It can recover all types of files from the Mac Documents folder which got suddenly emptied.

To recover your crucial data by using this software, you can simply download and install the software on your Mac. After installation, launch the software and recover the data in just three simple steps:
Step 1. Select the type of files you want to recover from the emptied Documents folder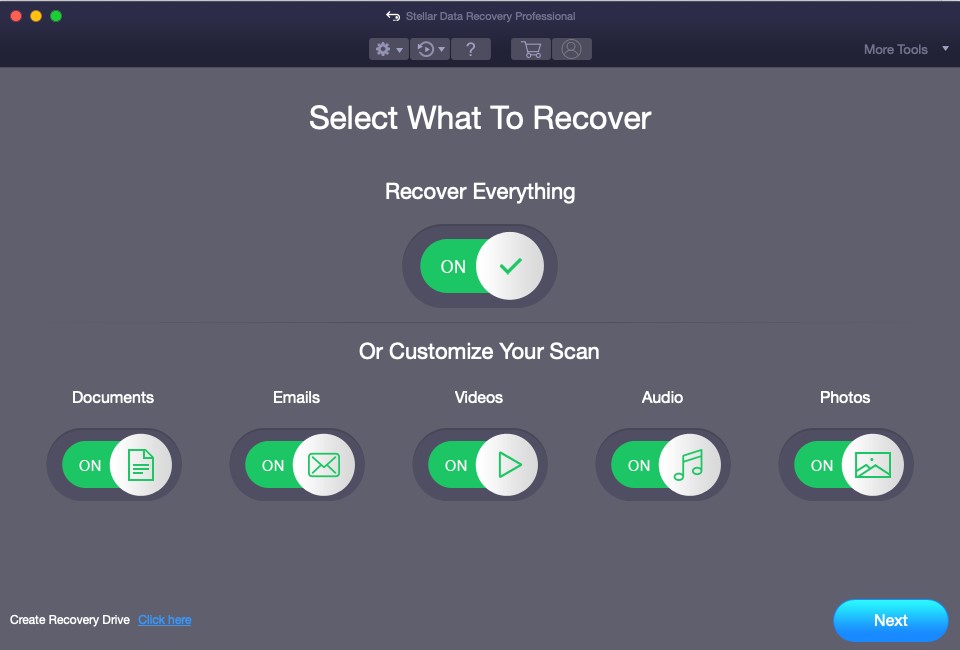
Step 2. Scan the “Documents” location on your Mac
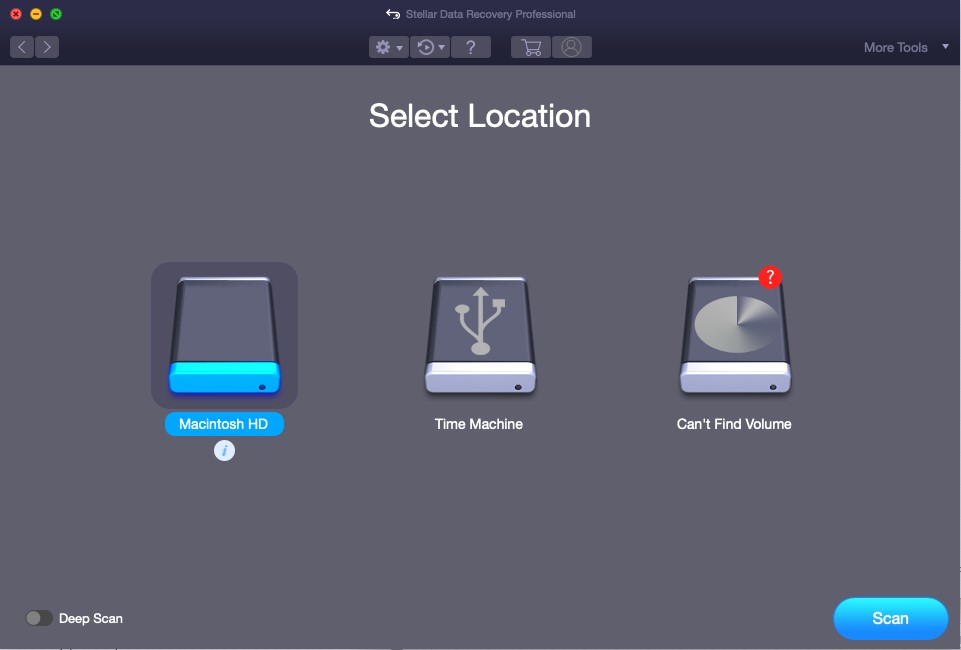
Step 3. Recover all the data and save it at the desired location
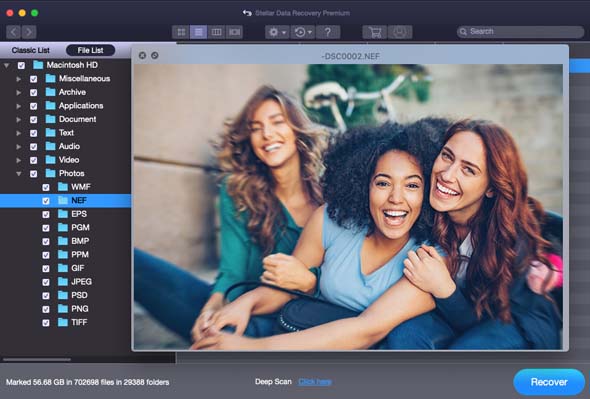
Conclusion
There are instances when your Mac Documents folder may get emptied out of the blue. If this has happened due to iCloud sync behavior or accidentally hiding the Documents folder data, you can use the solutions mentioned in this post to restore your data. If you couldn’t get your data by using these solutions, use an effective and safe data recovery tool such as Stellar’s mac recovery software. This data recovery software for mac is the choice of millions of customers across the globe. It recovers all the data from your Mac system regardless of the cause of data loss.