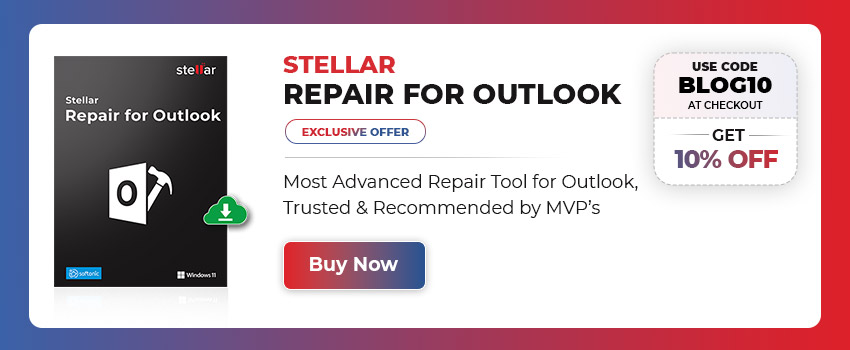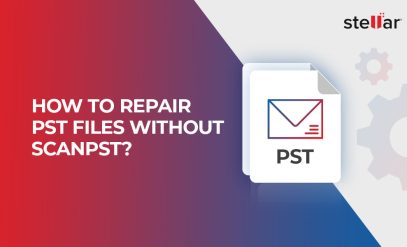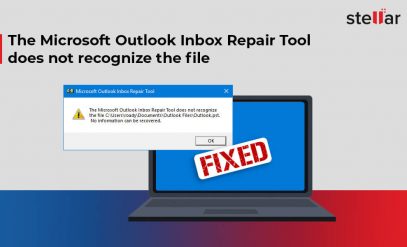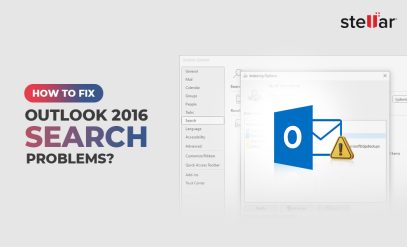[Solution] How to Fix Outlook Send Receive Error 0x80040900?
| Summary: MS Outlook is the most popular email client, but it is not devoid of errors. ‘Outlook Error 0x80040900’ is one such error code that you may encounter when trying to send or receive emails through your Outlook application. |
|---|
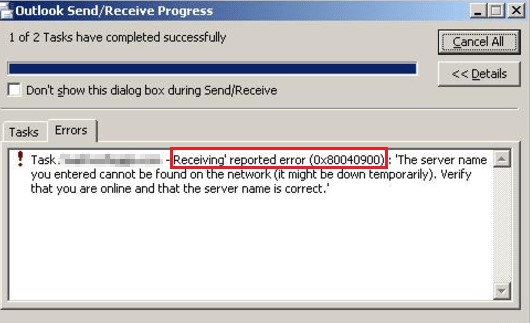
Table of Content:
This is one instance of Outlook error 0x80040900, including but not limited to undetected server issues. Let’s look at the most common causes that may result in ‘Outlook Error 0x80040900’, and its corresponding solutions:
What Causes Outlook Error 0x80040900, and its Solutions?
1 – Network Connectivity Issue
Poor or no network connection can make it difficult for you to access your Outlook data files. Essentially, the PST file is located on a network server, and a bad network connection can result in hardware failure resulting in inaccessible PST files.
Solution – Make sure that your Internet connection is active and strong.
Sometimes, simply restarting your internet connection might also help fix the problem.
2 – Oversized or Corrupt PST
When the PST file exceeds the set size limit (i.e. 50GB), the file may become corrupt and result in the send-receive error ‘0x80040900’.
Solution – Use Microsoft’s built-in repair utility (Scanpst.exe) to fix PST file corruption. But, keep in mind, the Microsoft repair utility cannot handle large-sized and severely corrupt PST files. In that case, Stellar Repair for Outlook Technician can help you overcome the Scanpst.exe limitations, as the software helps:
- Fix severely corrupt PST files
- Prevent further corruption by splitting and compacting large-sized PST files.
Also, read – How to Repair PST when ScanPST is not responding?
3 – Issue with Anti-virus and Firewall Settings- Outlook error 0x80040900
Sometimes, an anti-virus software with email scanning features can cause issues that may result in Outlook ‘0x80040900’ error. This error may also occur in case your server ports are getting blocked by Firewall settings.
Solution – Temporarily disable the anti-virus and Firewall settings and check if it resolves the problem.
Ensure you enable anti-virus and Firewall settings after you resolve the issue.
4 – Incorrect Email Account Settings
Outlook Error 0x80040900 can be caused by an error in your email client program setup. Essentially, a mistake in the incoming/outgoing server’s name, port number, or server authentication can result in the error ‘0x80040900’.
Solution – In addition, Verify that you have specified the correct settings for your Outlook email account. To do so, follow these steps:
NOTE: You need admin rights to perform these steps.
- Open your Outlook application
- Click on File -> Account Settings -> Account Settings
- From the Account Settings dialog box, click on the Email tab
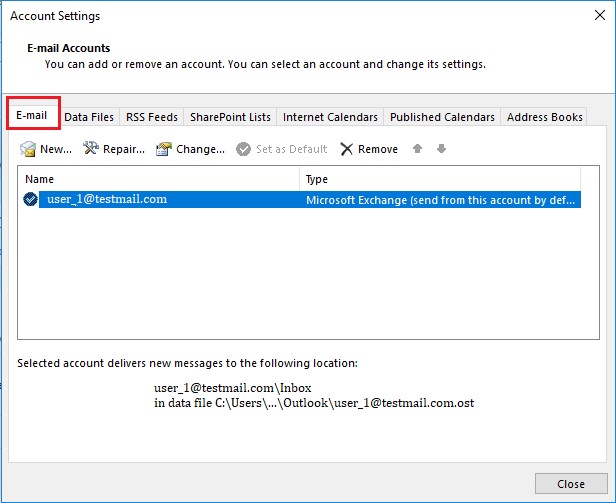
- Double-click on your Email account to view/modify its settings
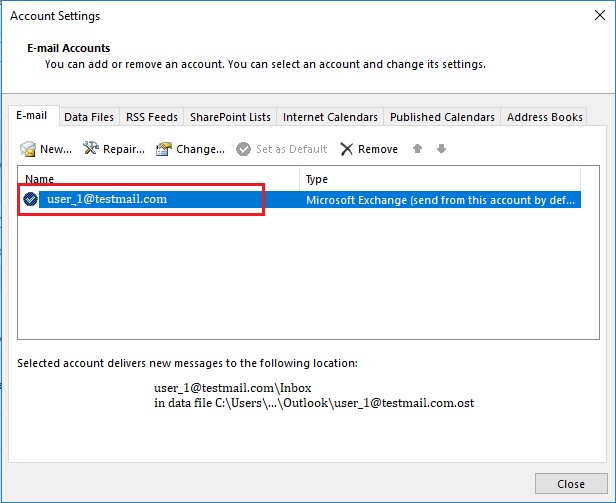
- Verify that Incoming and Outgoing mail server names are correct
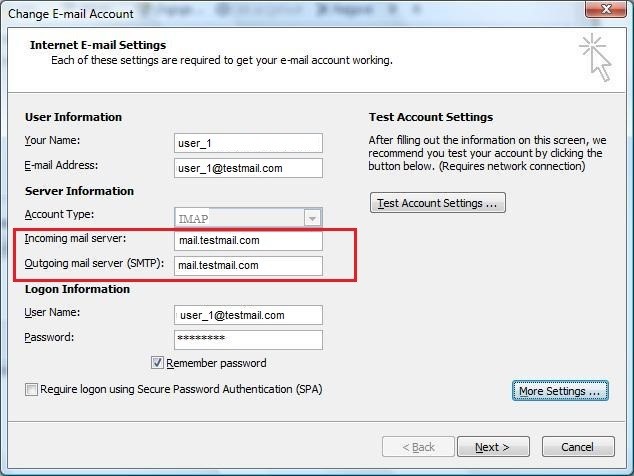
- Next, click on More Settings
- From the Internet E-mail Settings dialog box, make sure that the ‘My outgoing server (SMTP) requires authentication’ checkbox is checked.
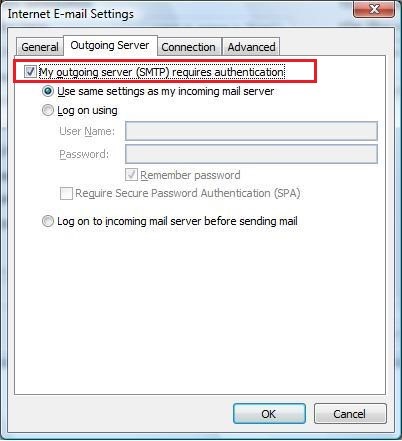
- Click on the Advanced tab, and verify that you have specified the correct Incoming and Outgoing port numbers and SSL settings similar to:
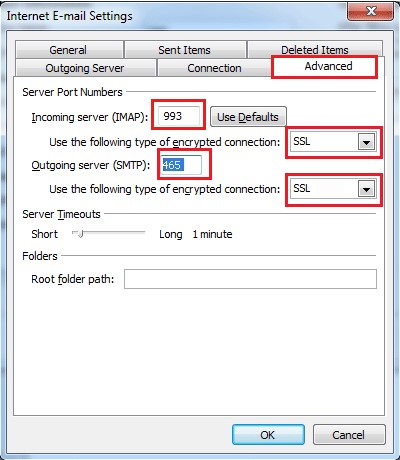
- Click OK and close all the open windows
- Relaunch your Outlook application and check if the issue is resolved
Additional help, How to Fix Outlook Not Responding Error?
5 – Lower Server Timeout
The server connection timeout duration in Outlook is 1 min, by default. So, if you will try to send emails with large-size attachments, the emails may get stuck in Outbox due to insufficient default server timeout.
Solution – Increasing the Server timeout value may help you fix Outlook send/receive ‘0x80040900’ error. Follow the steps below to change the Outlook server timeout duration:
- Start Outlook
- Click on File -> Account Settings -> Account Settings
- Account Settings dialog box, click on Change
- Change the Account dialog box, click on More Settings
- From the window that pops up, click on the Advanced tab and increase the Server timeout.
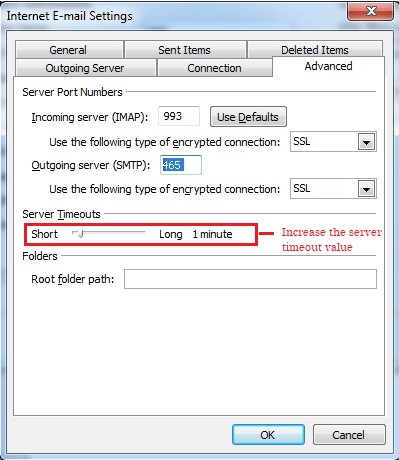
Conclusion
Outlook Error 0x80040900 can occur due to several reasons, but the most prevalent is a bad network connection and over-size PST files, which results in PST file corruption. However, you can use the Microsoft Inbox Repair utility or Stellar Outlook Repair Tool to fix corrupt PST files. In case the PST file is not corrupt, check other plausible causes such as antivirus conflict, email account setting, and server timeout value, as outlined in this post.
Also Read: How to Fix Outlook Not Accepting Password?
FAQ
How to solve the outlook send-receive error?
Microsoft Outlook users often encounter the dreaded Send-Receive Error, which puts all communication on hold. Fortunately, there are some solutions to resolve this issue such as trying common fixes and repairing PST files. However, if those don’t work then third-party tools like Stellar Repair for Outlook can help get rid of the troublesome problem once and for all!
Also Read: How To Recover Deleted Outlook Emails on Windows 10/11?
What causes Outlook “send/receive” progress stuck in windows 11?
Struggling with your Outlook’s send/receive progress getting stuck? It might be due to faulty add-ins, a corrupt profile, or an unreliable connection. You can try disabling the add-ins and reconfiguring profiles but if that isn’t enough, reach for either scanpst.exe or the PST repair Tool – both of which are inbuilt solutions specifically designed to help restore damaged Outlook files!
Also Read: How to Recover Deleted Folders from Outlook?