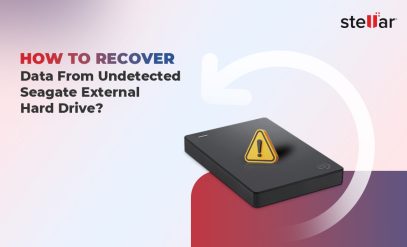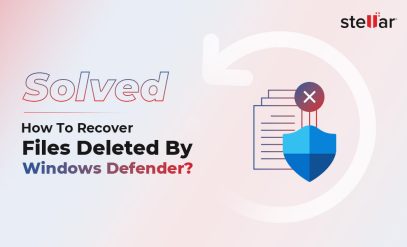| Summary: In this article, we will tell you how you can troubleshoot your Dell laptop that won’t turn on. There are many reasons why this might happen, hence, we have compiled a list of 7 solutions. In some cases, you might experience data loss. Stellar Data Recovery Services can help you recover your data from a variety of situations. |
If you are having trouble turning on your Dell laptop, you’re at the right place, you can get data recovery from your Dell laptop. In this article, we will cover:
7 Ways To Fix Your Dell Laptop That Won’t Turn On
In the following section, we will tell you how you can troubleshoot your laptop and answer queries like ‘my Dell laptop won’t turn on but the power light is on’.
You can also use Stellar Data Recovery Service for Dell Laptop that won’t turn on and recover your important data.
1. Drain Residual Power
Sometimes your laptop might not turn on because of residual power. Here’s how you can drain it.
- Press and hold the power button for 10-15 seconds to power it off.

- Disconnect the AC adapter or power cable, and remove the battery. If your laptop has a non-renewable battery, refer to FAQ 1.
- Disconnected any devices like USB drives, printer cables, and media cards.
- Press and hold the power button for 15-20 seconds to drain residual power.
- Now, you can connect your adapter or power cable and battery and turn on your laptop.
2. Inspect The AC Adapter, Cables, And Adapter (DC) Port On The Laptop For Damages
‘My Dell laptop won’t turn on but the power light is on’
That is a strange situation for most of us. But this usually happens because of the AC adapter cable and power cables getting frayed or cut. So, your Dell laptop won’t boot up.
As a result, wires may become exposed at either end of the cables.
This is usually due to the way the cable is wrapped around the AC adapter, or if the cable is subject to undue stress.
If the damage is severe enough to expose wires, you should discontinue using the AC adapter.
To check the AC adapter, cables, and adapter port on the laptop for any damages, unplug the AC adapter from the wall outlet and the laptop and refer to the table below.
| Type of AC Adapter Damage | Symptoms | Troubleshooting Steps |
|---|---|---|
| Frayed or Damaged Wires | - LED light on the AC adapter is off or blinking - System battery does not charge - System may shut down unexpectedly | - Inspect the AC adapter for any visible damage - Replace the AC adapter if necessary |
| Loose or Damaged DC Jack | - LED light on the AC adapter is off or blinking - System battery does not charge - System may shut down unexpectedly | - Inspect the DC jack on the system for any visible damage or looseness - Replace the DC jack or system motherboard if necessary |
| Burnt or Melted Plastic | - Burning smell - Visible burn marks or melting on the AC adapter | - Unplug the AC adapter immediately - Replace the AC adapter |
| Overheated AC Adapter | - AC adapter feels very hot to the touch | - Unplug the AC adapter and let it cool down - Ensure proper ventilation around the AC adapter during use |
| Broken AC Adapter Connector | - AC adapter does not fit snugly into the system's DC jack - LED light on the AC adapter is off or blinking - System battery does not charge - System may shut down unexpectedly | - Inspect the AC adapter connector for any visible damage - Replace the AC adapter if necessary |
3. Verify That The Wall Outlet Is Working Correctly
If the outlet is not working correctly, your Dell laptop might not boot up. To verify that the wall outlet is working correctly:
- Unplug the AC adapter from the present wall outlet.
- Connect another device to the wall outlet to verify if the wall outlet is working correctly.
- If it’s not, try a known-good wall outlet.
- Plug the AC adapter directly into the wall outlet.
- If the laptop still doesn’t turn on, go to the next step.
4. Reseat The AC Adapter For Data Recovery From Dell Laptop
You can find your LED indicator either on the AC adapter brick or the adapter (DC) plug.

After you have located it, follow these steps:
- Unplug your AC adapter from the wall outlet for 15 seconds.
- Unplug it from your laptop.
- Plug the AC adapter into a known-good wall outlet.
- Plug the AC adapter into the laptop.
- Check if the LED indicator on the AC adapter is on.
5. Connect A Known-Good AC Adapter For Data Recovery From Dell Laptop
If you aren’t using the original AC adapter that was shipped with the laptop, you can run into a range of issues.

Hence, make sure to use the original adaptor. Your laptop may use either a 45 W, 65 W, 90 W, 130 W, 180 W, or 240 W AC adapter. For optimal performance, use the original AC adapter that came with the Dell laptop.
6. Disconnect The Laptop From The Docking Station (If Applicable)
The following steps are general and may vary depending on the specific model of your Dell docking station and laptop. For more details visit this guide.
- Connect the docking station to your laptop’s USB-C, Thunderbolt 3, or USB 3.0 port.

- Connect your peripherals, such as a monitor, keyboard, and mouse, to the docking station’s ports.

- Connect the docking station to power using the included power adapter.
- Turn on your laptop and allow it to detect the docking station.
- Configure the display settings on your laptop to use the external monitor connected to the docking station, if needed.
- Use your peripherals connected to the docking station as you normally would.
- To disconnect, turn off or disconnect your peripherals from the docking station, then disconnect the docking station from your laptop’s port.
7. Run A Diagnostic Test On The System Board
Certain Dell Inspiron, Latitude, Vostro, and Precision laptops include a self-testing motherboard. (M-BIST).
M-BIST is an integrated diagnostic tool that helps detect computer board-embedded controller (EC) failures. It must be manually initiated before the Power-On Self-Test (POST) process and can be initiated on a Dell laptop that is not able to turn on.
Here’s how you can run a diagnostic test on the system board.
- Press and hold the M key and power button on the keyboard.
- Check the battery status LED. If an error is identified, the battery status LED turns amber. Contact Dell Technical Support for repair options. If there is no error, the battery status LED remains off.
In case you have lost your files or data due to a system crash, you will need to perform data recovery from your Dell laptop.
Additional Reading: Fix Hard Drive Error on Dell Laptop
Data Recovery From Dell Laptop
If you’ve lost data from your laptop, you should go to Stellar Data Recovery from Dell laptop. This could be because of a hardware failure or a software issue that prevents the operating system from loading.
We can help you recover data from all types of Dell hard drives. You can also recover data from a crashed Dell hard drive.
We are present all over India and provide the best data recovery services in Kolkata, Kochi, Chandigarh, Vashi, Mumbai, Gurgaon, Hyderabad, Ahmedabad, Bangalore, Noida, Chennai, Coimbatore, Delhi, and Pune.
Now that we have covered 7 ways to fix your Dell Laptop that won’t turn on, let’s move on to answering any other questions that you might have.
FAQs
1. My laptop has a non-removable battery, what should I do?
Here’s what you can do:
- Power off your Dell portable system and disconnect all external peripherals.
- Remove the AC adapter and battery from the laptop.
- Press and hold down the power button for at least 15 seconds to discharge any residual power.
- Reinsert the battery and AC adapter and power on the system.
- Press F2 during the Dell logo screen to enter the BIOS setup utility, and then reset the date and time settings.
2. Can I trust Stellar Data Recovery from Dell laptop?
Data recovery from a Dell laptop can be a complex process so it’s best to leave it to professionals like us. Stellar has been recovering data since 1993, We can recover data from all the models of Dell Hard Drives with up to 100% rate of recovery.
We adhere to International standards to maintain the privacy of your data. We also use a class 100 clean room for efficient data recovery from Dell laptops.
So, you can rest easy and use Stellar Data Recovery Services for your Dell laptop that won’t turn on and recover your important data.
3. Why isn’t my Dell laptop not turning on?
Here are some common reasons why your Dell laptop might not be turning on.
- Dead battery
- Faulty AC adapter
- Hardware failure
- Overheating
- Software issues
- Damaged power jack
- Issues with the motherboard or other internal components
Some of these issues might cause data loss. In such cases, act quickly for data recovery from your Dell laptop. Because as more time passes, data recovery might become more difficult.
Additional Reading: Fix Your Toshiba Laptop that Won’t Turn On