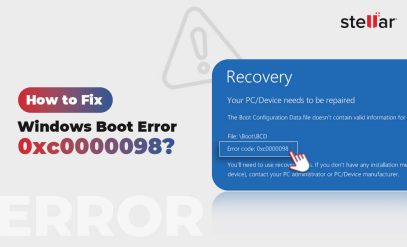Stellar Data Recovery for Windows
How to Fix Windows Cannot Access the Specified Device Path or File?
| Summary: When you try to access your file or folder in your windows system, then you might encounter the error message- “Windows Cannot Access The Specified Device, Path, or File”. Here, you will find the causes and some workable ways that will help you resolve this error. Further, you will also know about the reliable tool that helps you in a data loss situation. |
|---|
When you attempt to start a program or a file, the following error message might block your way:
|
“Windows cannot access the specified device, path, or file”. You may not have the appropriate permission to access the item. |
|---|
This will cause intrusion in your work. Here, we are outlining the causes and some effective ways to fix this error.
Table of Content:
- Causes Behind the “Windows Cannot Access The Specified Device, Path, or File” Error
- How to resolve the “Windows Cannot Access The Specified Device, Path, or File” Error?
- Check the File/Folder Permission
- Validate the Availability of the File Location
- Unblock the File
- Recreate the Shortcut for the File/Folder
- Recover Deleted File or Folder when “Windows cannot access the specified device” Errors Occurs
Causes Behind the “Windows Cannot Access The Specified Device, Path, or File” Error
There are certain causes behind popping-up this error, as:
1. You don’t have permission to access the file, folder, or drive.
2. The file location or the path isn’t accessible or even doesn’t exist.
3. The file/folder is on a non-accessible external device.
4. The file or shortcut is corrupt.
5. Windows may block your file.
6. Bad sectors on the drive
How to resolve the “Windows Cannot Access The Specified Device, Path, or File” Error?
Here, we list some easy and effective workarounds that will assist you in troubleshooting this Windows error. Since there are distinct causes of this error, you have to try these ways and identify which will work for you. So, let’s start discussing how you can fix the “Windows cannot access the specified device, path, or file” error.
1. Check the File/Folder Permission
Note: Make sure you are an administrator or a part of the Domain Admins group.
Make sure that you have permission to access the file or folder. If you have that permission, then jump to the second way. If not so, then first acquire the permission through the following steps.
1. Go to the file or folder, and right-click on it.
2. Then, click on the Properties.
3. Among the tab labels at the top of the window, switch to the Security tab.
4. Select the desired name from the “Group or user names” list to confirm the permissions, and click on “Edit”.
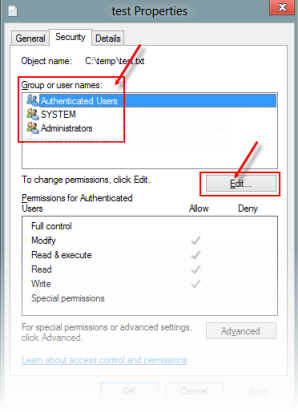
5. Then, check on the checkboxes for the desired permissions and finally click on “OK”.
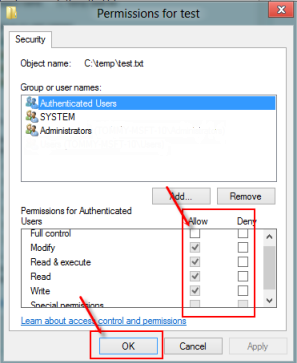
2. Validate the Availability of the File Location
When the shortcut or installation attempts to access the file/folder’s location, you may encounter the error, which is currently unavailable. For example, it may be the external hard drive or a network location, which is no longer connected to your system.
Thus, you need to check the file’s location and ensure that the path is accessible using the below steps.
1. Go to the file or folder, and right-click on it.
2. Then, click on the Properties.
3. Identify the file/folder path which is not accessible to Windows.
4. Then, provide the location accessibility.
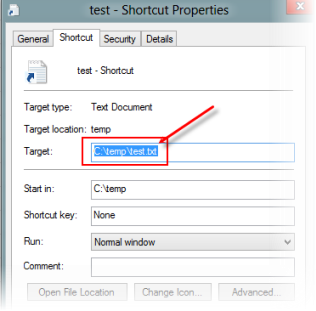
3. Unblock the File
At times, Windows block the file since it considers it harmful and prevents you from accessing it. So, you need to unblock your file to access it. Follow the below-mentioned steps.
1. Right-click on the file/ folder, and then click on Properties.
2. In the General tab, you will find this note “This file came from another computer and might be blocked to help protect this computer”.
3. Select “Unblock” if the option is available.
4. Recreate the Shortcut for the File/Folder
When you have changed the path to Shortcut, it doesn’t automatically show at that location. So, you have to create a new shortcut, which points to the right file location.
1. Right-click on a blank space on the desktop or a folder, and click on “New”.
2. Then, click on “Shortcut”.
3. Now, you have to click on “Browse” and select your desired location to create the new Shortcut.
4. Click on “Next”.
5. Type the desired name of this new Shortcut in the wizard, and then finally click on “Finish”.
Additional Read- How to Recover Deleted Files And Folders From PC?
5. Recover Deleted File or Folder when “Windows cannot access the specified device” Errors Occurs
You can’t access the file or folder, as they are deleted or removed from the specific location. Here, you need to locate Recycle Bin first and check whether the file is there. If yes, restore it. If not, you can recover your deleted files with the help of reliable Windows data recovery software, such as Stellar. Stellar Data Recovery for Windows is a DIY software with an easy interface to recover data from almost all data loss scenarios.
You can restore your files in a few clicks. Follow these steps, and get your file recovered.
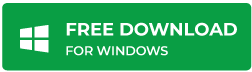 1. Select the file type you want to recover
1. Select the file type you want to recover
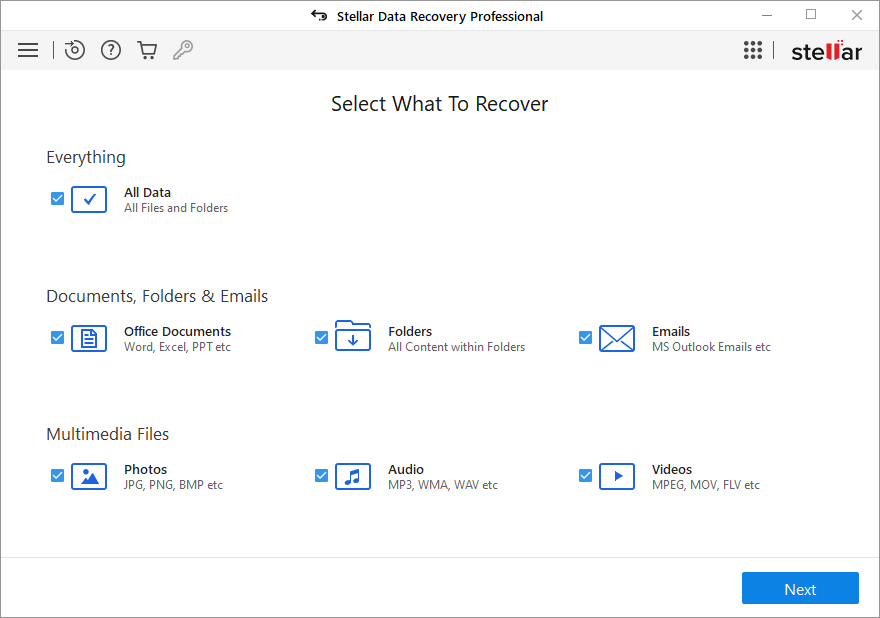
2. Scan the desired location.
3. Preview the scanned files, and click on “Recover” to save the recovered files.
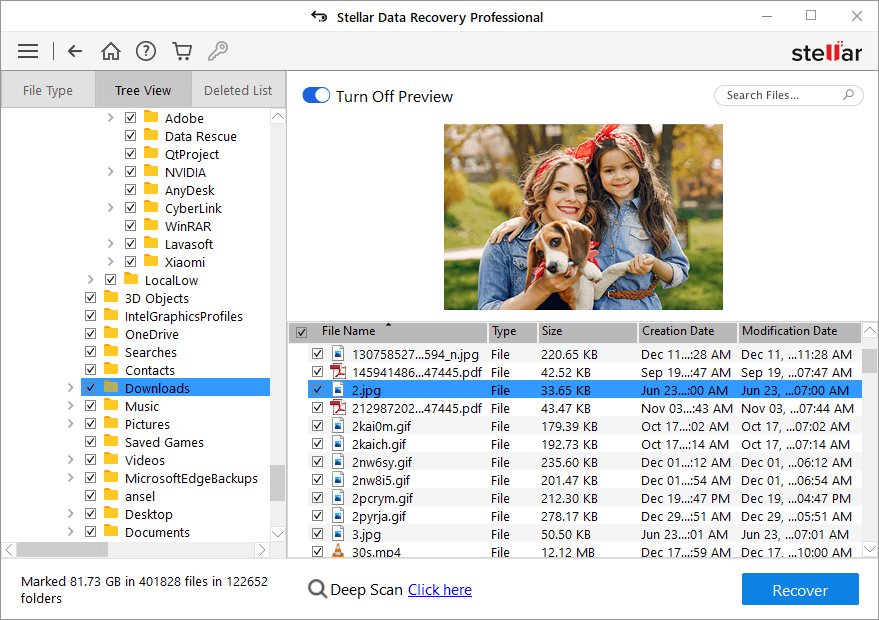
Reminder Alert! Choose a different location from the location where your files are deleted or lost- to avoid overwriting.
Also, read, Why you should not download stellar data recovery crack file?
Note: The antivirus application may block the file, even if it is not malicious. So, you can disable your antivirus software for some time- to access the specific file or folder. However, in that case, make sure that your Windows Defender turns on to protect your system against the malware. Make sure to enable your antivirus application to avoid any disaster.
To Conclude
So many solutions to resolve the “Windows cannot access the specified device path or file” error, and you are now able to fix it quickly by trying aforesaid approaches. It can occur due to reasons like you don’t have the appropriate rights to access the file/folder, corrupted shortcuts, and many more. What is necessary is to troubleshoot it as fast as possible. However, if you still can’t access the file/folder, download stellar hard disk recovery software to recover the inaccessible files/folders easily and efficiently.
If you know other helpful ways to resolve this Windows error, the comments zone is all yours. Feel free to share your thoughts with the world.