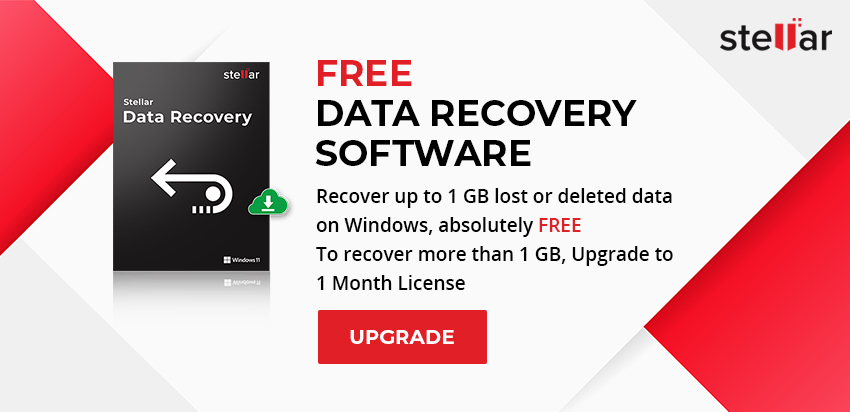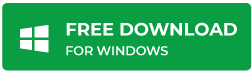Free Data Recovery for Windows - Hindi
डिलीटेड वर्ड डॉक्यूमेंट को फ्री में कैसे रिकवर करें?
सारांश: कभी-कभी, आपका वर्ड डॉक्यूमेंट गायब हो जाता है, गलती से डिलीट हो जाता है, या कुछ कारणों से सेव नहीं होता है। इस ब्लॉग में, हमने कुछ प्रभावी तरीकों को बताया है जो आपको विंडोज पीसी या लैपटॉप पर वर्ड डॉक्यूमेंट को रिकवर करने में मदद कर सकते हैं। आपको एक फ्री डेटा रिकवरी सॉफ़्टवेयर के बारे में भी पता चलेगा जो कुछ ही क्लिक में लॉस्ट/डिलीटेड/अनसेव्ड वर्ड डॉक्स को रिकवर कर सकता है। अभी सॉफ्टवेयर डाउनलोड करें !
|
|---|
कभी-कभी ऐसा होता है कि आप गलती से अपने वर्ड डॉक्यूमेंट को डिलीट कर देते हैं या विभिन्न कारणों से डॉक्यूमेंट लॉस्ट हो जाता है। ऐसी स्थितियों में घबराने की जरूरत नहीं है क्योंकि ऐसे वर्ड डॉक्यूमेंट्स को रिकवर करने के तरीके हैं। इस पोस्ट में, हम डिलीटेड, लॉस्ट या अनसेव्ड डॉक्यूमेंट्स को फ्री में रिकवर करने के तरीकों पर चर्चा करेंगे।
Click here to read this post in English
विषयसूची
- ऐसी स्थितियाँ जब आप डिलीटेड/अनसेव्ड/लॉस्ट वर्ड डॉक्यूमेंट का सामना करते है
- डिलीटेड/अनसेव्ड/लॉस्ट वर्ड डॉक्यूमेंट को कैसे रिकवर करें?
- डिलीटेड वर्ड डॉक्यूमेंट को रिकवर करने के लिए विंडोज़ के लिए स्टेलर डेटा रिकवरी
1 जीबी तक डेटा फ्री में रिकवरी करें
विंडोज के लिए स्टेलर डेटा रिकवरी सॉफ्टवेयर का फ्री वर्जन डिलीटेड वर्ड डॉक्यूमेंट को फ्री में रिकवर करने में मदद करता है। आप 1 जीबी तक डेटा बिल्कुल मुफ्त में रिकवर कर सकते हैं। यह तीन आसान चरणों में डेटा रिकवर करता है: सेलेक्ट, स्कैन और रिकवर। इसके अतिरिक्त, यह किसी भी प्रकार के डिलीट किये गए डेटा को रिकवर कर सकता है – ऑडियो फ़ाइलें, वीडियो, और बहुत कुछ।
[पढ़ने के लिए सुझाव]: डिलीटेड फ़ाइल रिकवरी के लिए सर्वश्रेष्ठ निःशुल्क फ़ाइल रिकवरी
ऐसी स्थितियाँ जब आप डिलीटेड/अनसेव्ड/लॉस्ट वर्ड डॉक्यूमेंट का सामना करते है
- एक्सीडेंटल डिलीशन और ‘Shift+Del’ बटन का उपयोग जो रीसायकल बिन को बायपास करता है
- ड्राइव की फॉर्मेटिंग
- सिस्टम क्रैश या अचानक बंद होना
- एमएस वर्ड एप्लिकेशन का क्रैश होना
- डिस्क एरर
डिलीटेड/अनसेव्ड/लॉस्ट वर्ड डॉक्यूमेंट को कैसे रिकवर करें?
अपने डेटा का बैकअप बनाने के लिए हमेशा सलाह दी जाती है। यदि आपने अपने वर्ड डॉक्यूमेंट का बैकअप बनाया है, तो आप उन्हें बैकअप से रिकवर कर सकते हैं। हालाँकि, यदि आपने बैकअप नहीं बनाया है, तो सबसे पहले अपने विंडोज सिस्टम पर रीसायकल बिन फ़ोल्डर की जाँच करें।
जब तक आपकी फ़ाइल को परमानेंटली डिलीट या ओवरराइट नहीं किया जाता है, आप डिलीटेड वर्ड डॉक्यूमेंट को रीसायकल बिन में ही पाएंगे। रीसायकल बिन से डिलीट किये गए डॉक्यूमेंट को रिकवर करने के लिए, उस पर राइट-क्लिक करें और ‘रिस्टोर’ पर क्लिक करें या ‘कट/पेस्ट’ विकल्प का उपयोग करें।
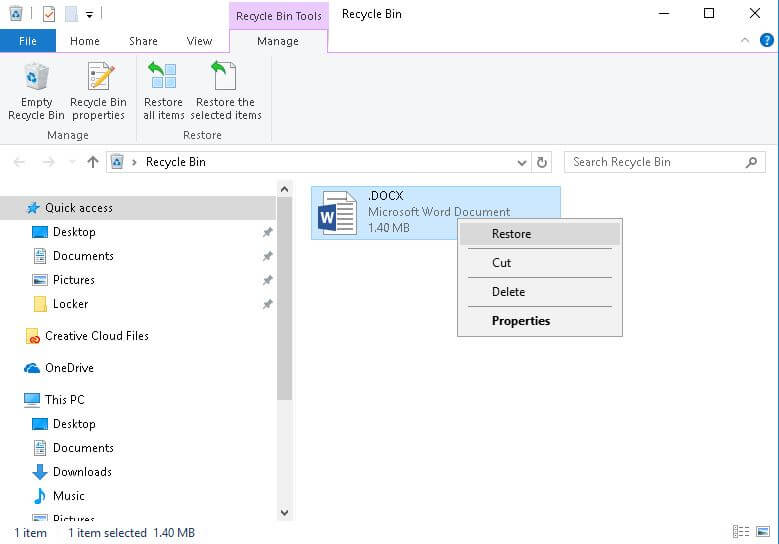
नोट: यह विधि केवल तभी काम करती है जब आपने फ़ाइल को परमानेंट रूप से हटाया नहीं है या रीसायकल बिन फ़ोल्डर को मैन्युअल रूप से खाली नहीं किया है।
यदि फ़ाइल रीसायकल बिन फ़ोल्डर में नहीं मिलती है, तो नीचे बताए गए तरीकों का पालन करें।
यदि वर्ड डॉक्यूमेंट फ़ाइल (फ़ाइलें) महत्वपूर्ण हैं, तो हिट और ट्रायल विधियों के साथ जोखिम न लें।
और अधिक जानें: अपनी फ़ाइलें वापस पाने के लिए विंडोज 10 के लिए फ्री रिकवरी सॉफ़्टवेयर
डिलीटेड/अनसेव्ड/लॉस्ट वर्ड डॉक्यूमेंट फ़ाइलों को रिकवर करने के तरीके
1: ऑटो-बैकअप फ़ाइल से ढूँढें और रिस्टोर करें
आप वर्ड एप्लिकेशन में ऑटो-बैकअप फ़ाइल विकल्प का उपयोग करके अपने डॉक्यूमेंट को ढूंढ सकते है और रिकवर कर सकते हैं। हालाँकि, यह प्रक्रिया तब काम करती है जब आपके पास Microsoft Word एप्लिकेशन पर बैकअप विकल्प इनेबल होता है। आपके MS Word वर्जन के आधार पर Word डॉक्यूमेंट को रिकवर करने के चरण यहां दिए गए हैं:
| वर्ड 2010 | वर्ड 2007 | वर्ड 2002 और वर्ड 2003 |
|---|---|---|
| वर्ड 2010 शुरू करें फ़ाइल मेन्यू पर क्लिक करें और ओपन चुनें। | वर्ड 2007 शुरू करें ऊपर बाईं ओर माइक्रोसॉफ्ट ऑफिस आइकन पर क्लिक करें और फिर ओपन चुनें। | एमएस वर्ड शुरू करें फ़ाइल मेनू पर, ओपन पर क्लिक करें। |
| टाइप लिस्ट की फाइलों में (ऑल वर्ड डॉक्यूमेंट्स), ऑल फाइल्स पर क्लिक करें। | टाइप लिस्ट की फाइलों में, ऑल फाइल्स पर क्लिक करें। | टाइप बॉक्स की फाइलों में तीर पर पॉइंट करें, ऑल फाइल्स पर क्लिक करें *.*, बैकअप फ़ाइल का चयन करें, और फिर ओपन पर क्लिक करें। |
| आपको मिली बैकअप फ़ाइल पर क्लिक करें और फिर ओपन पर क्लिक करें। | आपको मिली बैकअप फ़ाइल पर क्लिक करें और फिर ओपन पर क्लिक करें। |
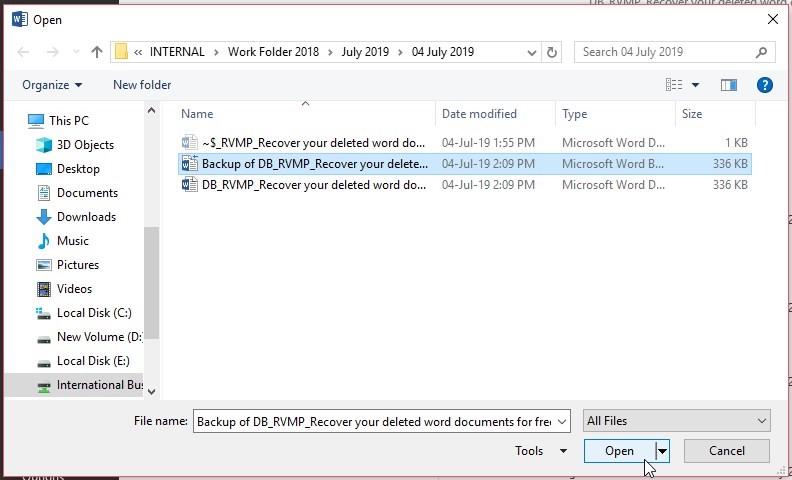
[टिप्स: यदि आपको वह फ़ोल्डर याद नहीं है जहां आपने बैकअप डॉक्यूमेंट सेव किया था। *.wbk फ़ाइलें टाइप करके अपने सिस्टम पर बैकअप फ़ाइलें खोजें।]
2: एमएस वर्ड ऑटो रिकवरी
जब आप किसी वर्ड डॉक्यूमेंट पर काम करना शुरू करते हैं, तो माइक्रोसॉफ्ट वर्ड एप्लिकेशन C:\Users\User.name\AppData\Roaming\Microsoft\Word\ पर डॉक्यूमेंट की एक टेम्पररी कॉपी अपने आप सेव कर लेता है।
आप ओरिजिनल डॉक्यूमेंट की ऑटो सेव कॉपी से वर्ड डॉक्यूमेंट को रिकवर कर सकते हैं जो कंप्यूटर या वर्ड एप्लिकेशन क्रैश के बाद गायब हो गया था।
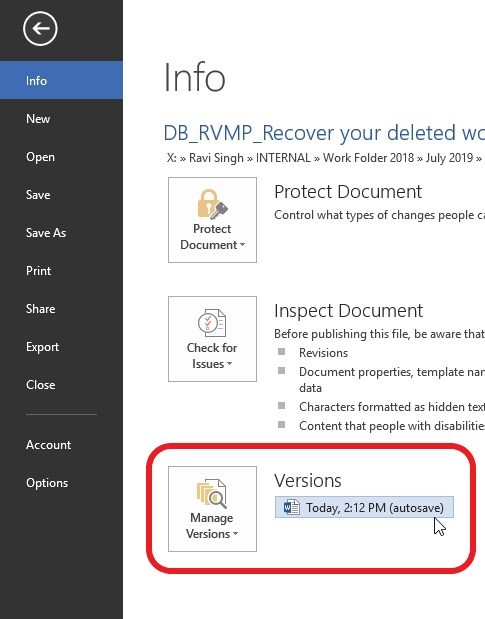
[नोट: यह एक फुलप्रूफ तरीका नहीं है क्योंकि शायद आपको ऑटो सेव फाइल नहीं मिलें। यहां तक कि अगर आपको ऑटोसेव फ़ाइल मिलती है, तो संभावना है कि हाल के परिवर्तन अपडेट नहीं किए गए हैं।]
[पढ़ने के लिए सुझाव]: पीसी के लिए एडवांस्ड फ्री डेटा रिकवरी सॉफ्टवेयर
3: डॉक्यूमेंट रिकवरी के साथ अनसेव्ड वर्ड फ़ाइलें रिकवर करें
आप माइक्रोसॉफ्ट वर्ड 2010, वर्ड 2013, वर्ड 2016 और वर्ड 2019 वर्जन के वर्ड डॉक्यूमेंट को पुनः प्राप्त करने के लिए इस पद्धति का उपयोग कर सकते हैं। डॉक्यूमेंट रिकवरी के साथ अनसेव्ड वर्ड फ़ाइलें रिकवर करने के स्टेप्स यहां दिए गए हैं:
- फ़ाइल पर क्लिक करें।
- मैनेज वर्जन्स पर क्लिक करें।
- दिखाई देने वाली सूची से, रिकवर अनसेव्ड डॉक्युमेंट पर क्लिक करें।
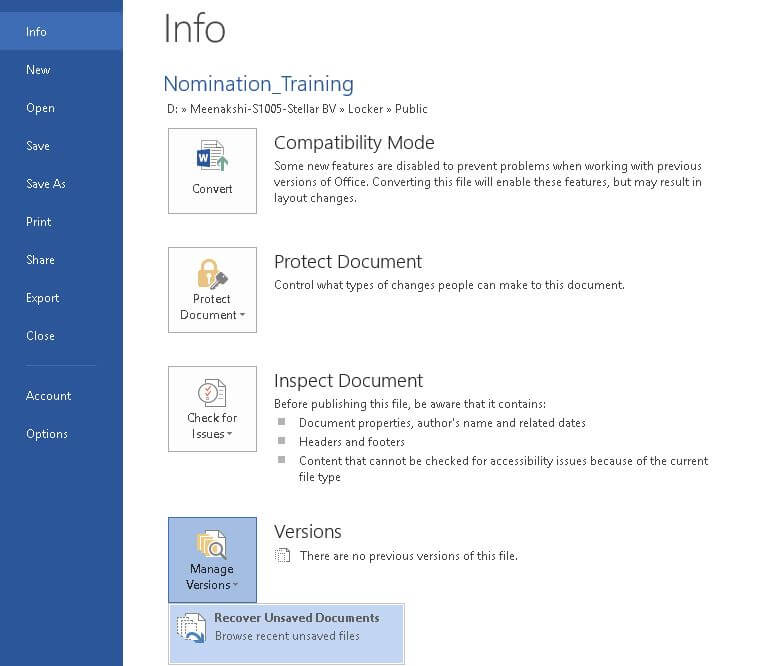
- अनसेव्ड रिकवरएबल वर्ड डॉक्युमेंट प्रदर्शित करने वाला एक डायलॉग बॉक्स दिखाई देगा।
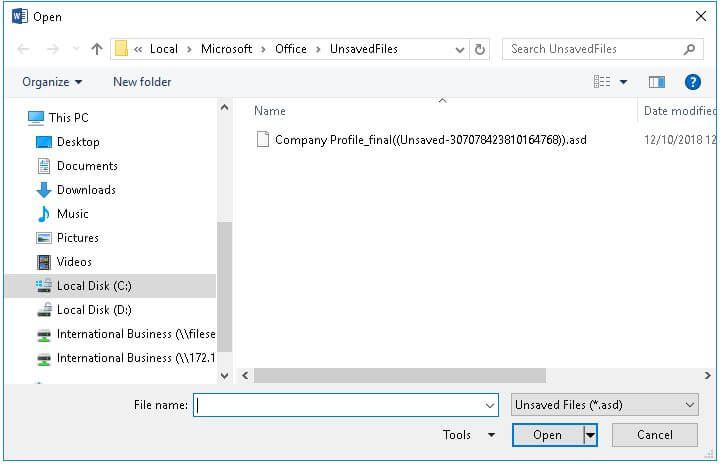
- उस वर्ड डॉक्यूमेंट का चयन करें जिसे आप रिकवर करना चाहते हैं और ओपन पर क्लिक करें।
- आप डॉक्यूमेंट को सेव कर सकते हैं या कंटेंट को एक नई वर्ड फ़ाइल में कॉपी और पेस्ट कर सकते हैं।
डिलीटेड वर्ड डॉक्यूमेंट को रिकवर करने के लिए विंडोज़ के लिए स्टेलर डेटा रिकवरी
एक वर्ड फाइल रिकवरी सॉफ्टवेयर, जैसे विंडोज के लिए स्टेलर डेटा रिकवरी, डिलीटेड एमएस वर्ड डॉक्यूमेंट को रिकवर करने में प्रभावी है। सॉफ्टवेयर एमएस वर्ड 2002, 2003, 2007, 2010, 2013, 2016 और 2019 का उपयोग करके बनाई गई डिलीटेड वर्ड फ़ाइलों [.txt, .doc, .rtf, .odt, .xml, .dotx, आदि] को रिकवर कर सकता है। स्टेलर डेटा रिकवरी सॉफ़्टवेयर का उपयोग करके परमानेंटली डिलीटेड वर्ड डॉक्यूमेंट को रिकवर करने के लिए नीचे दिए गए स्टेप्स का पालन करें।
- विंडोज के लिए स्टेलर डेटा रिकवरी सॉफ्टवेयर इंस्टॉल और लॉन्च करें।
- विकल्पों में से ऑफिस डॉक्यूमेंट दस्तावेज़ चुनें। नेक्स्ट पर क्लिक करें।
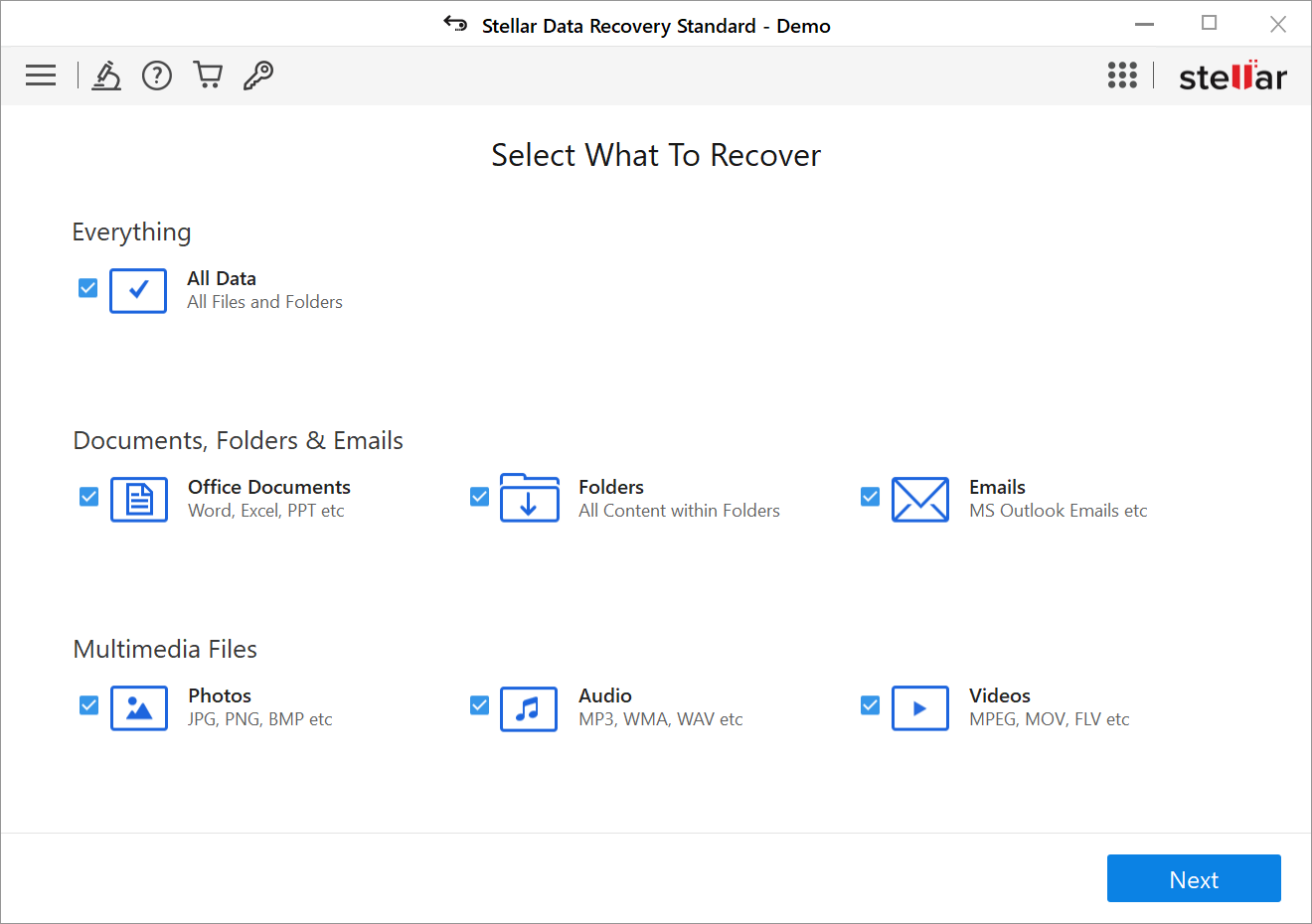
- वह स्थान या ड्राइव वॉल्यूम चुनें जहां से वर्ड डॉक्यूमेंट हटाया गया था। (सॉफ्टवेयर इंटरनल और एक्सटर्नल स्टोरेज मीडिया दोनों से वर्ड डॉक्यूमेंट फ़ाइल रिकवरी को सपोर्ट करता है।)
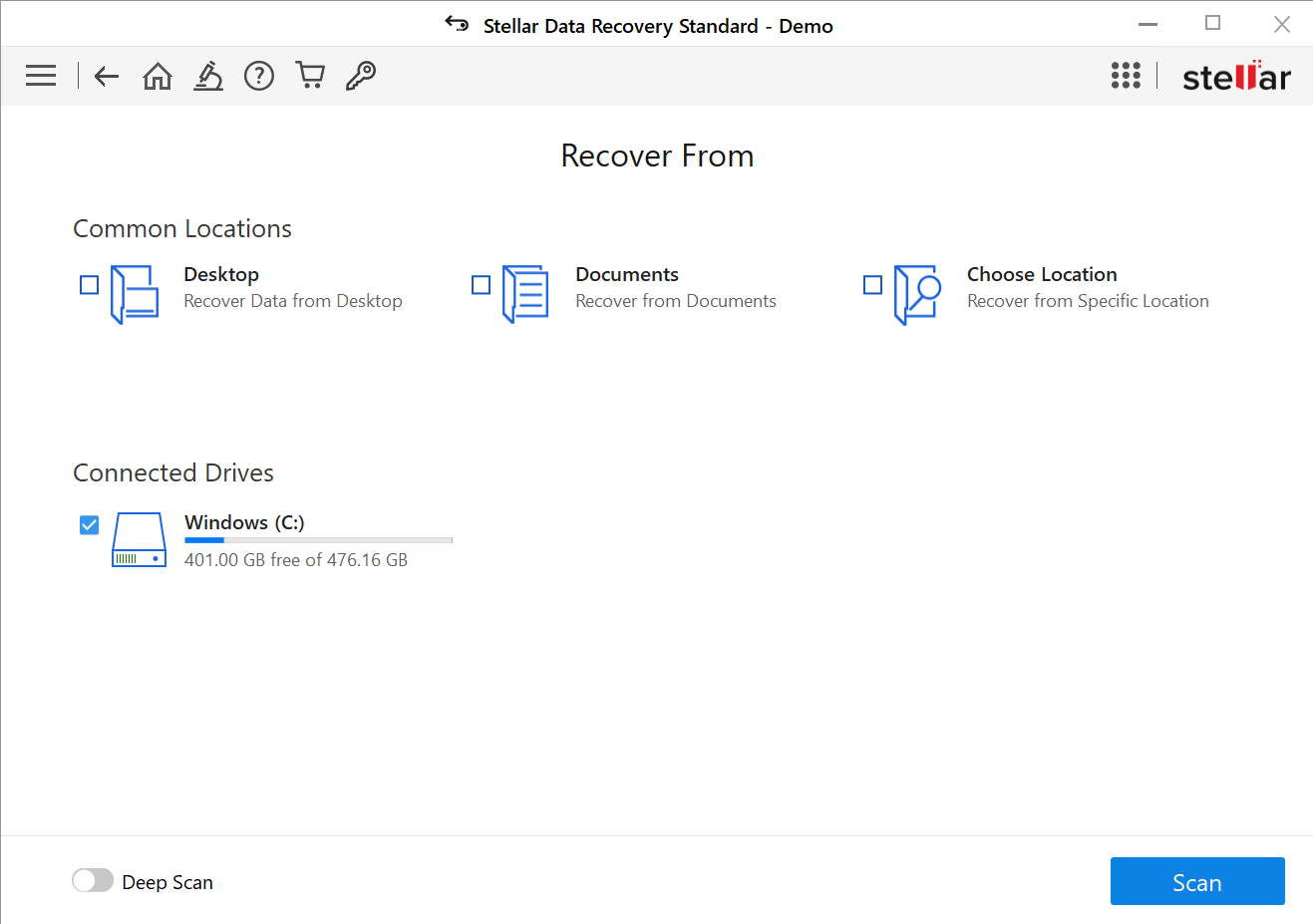
- स्कैन पर क्लिक करें। स्कैन पूरा होने के बाद, बाएँ फलक में फ़ाइल प्रकार पर क्लिक करें। डॉक्यूमेंट पर क्लिक करें।
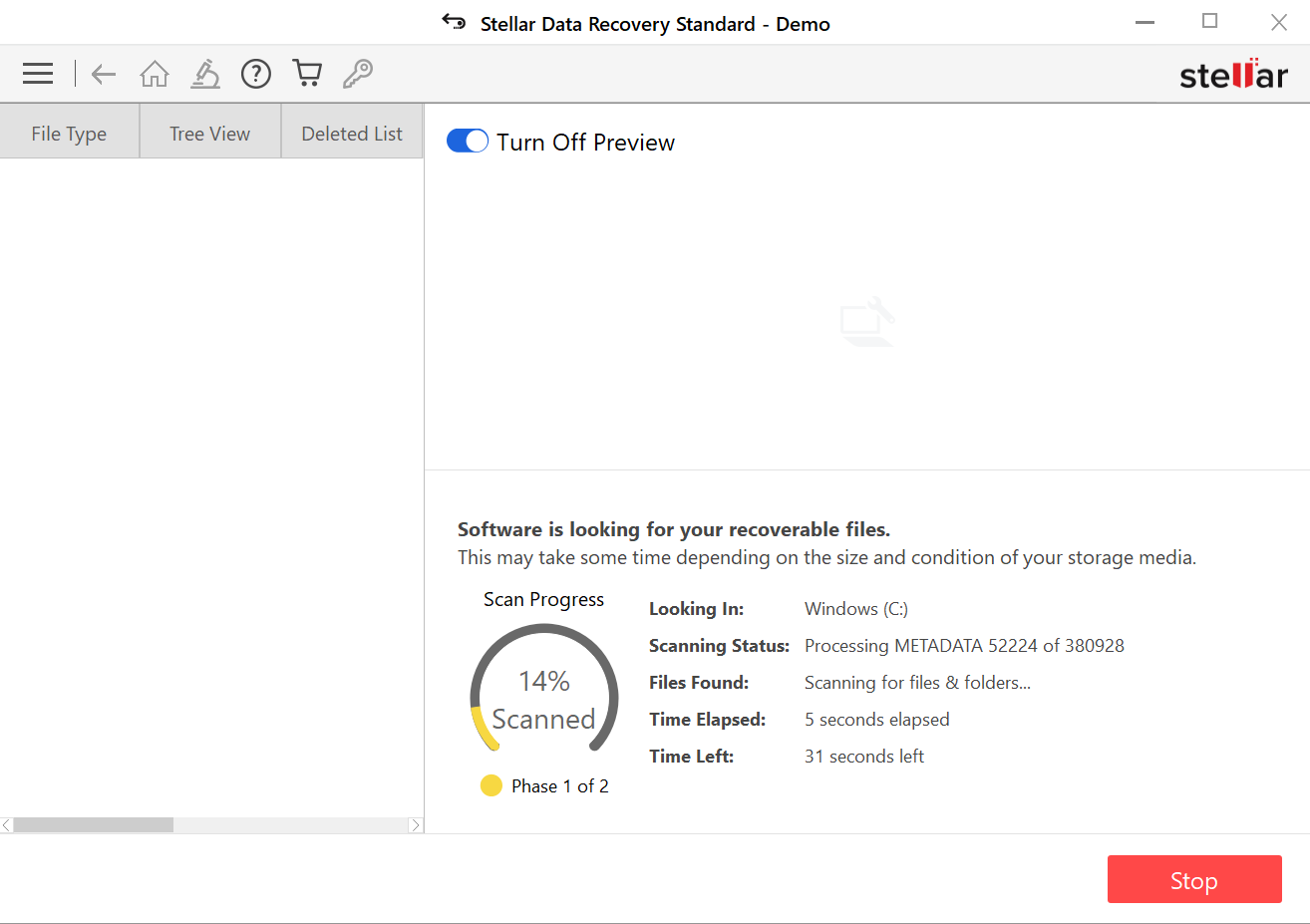
- रिकवरी के लिए खोए हुए डॉक्यूमेंट का पता लगाने के लिए ऊपरी दाएं कोने में सर्च बार का उपयोग करें।
- यदि आपको फ़ाइल का नाम याद नहीं है, तो बाएँ फलक में ट्री व्यू पर जाएँ और उस फ़ोल्डर स्थान पर जाएँ जहाँ से वर्ड फ़ाइल खो गई थी।
- वर्ड डॉक्यूमेंट फ़ाइल पर क्लिक करें और कंटेंट को सेव करने से पहले उसका प्रीव्यू करें।
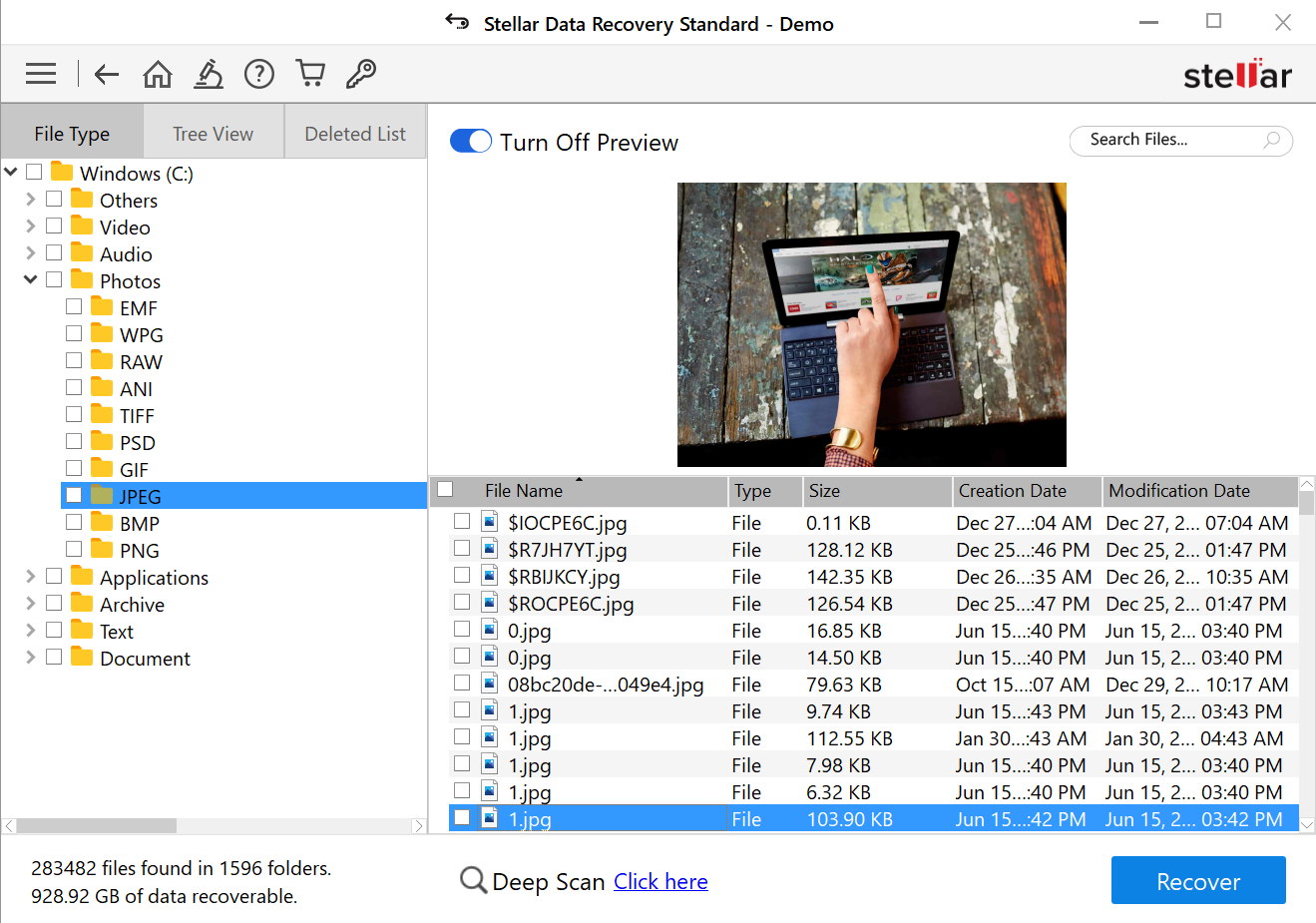
- चुनें और क्लिक करें
- किसी दूसरी ड्राइव पर सेव लोकेशन चुनने के लिए ब्राउज पर क्लिक करें। स्टार्ट सेविंग पर क्लिक करें।
अधिक जानने के लिए वीडियो देखें
[यहां चेक करें]: फ़ॉर्मेटेड हार्ड ड्राइव से डिलीटेड फ़ाइलों को फ्री में कैसे रिकवर करें
निष्कर्ष
यदि आपने गलती से किसी वर्ड डॉक्यूमेंट को डिलीट कर दिया है या खो दिया है, तो स्टोरेज मीडिया या उस सिस्टम का उपयोग करना बंद कर दें जहाँ से डॉक्यूमेंट खो गया/डिलीट हो गया है। यह ओवरराइटिंग को रोकता है और सफल वर्ड डॉक्यूमेंट रिकवरी की संभावना को बढ़ाता है। डिलीटेड वर्ड फ़ाइलों या अनसेव्ड वर्ड डॉक्यूमेंट को रिकवर करने के लिए आप इस पोस्ट में बताई गयी मैन्युअल विधियों का पालन कर सकते हैं। हालाँकि, यदि डॉक्यूमेंट महत्वपूर्ण है, तो सबसे पहले स्टेलर डेटा रिकवरी सॉफ़्टवेयर का उपयोग करना बेहतर है। सॉफ्टवेयर विंडोज पीसी से गलती से हटाई गई या खोई हुई वर्ड डॉक्यूमेंट फाइलों को सुरक्षित रूप से रिकवर करता है और इंटरनल या एक्सटर्नल स्टोरेज डिवाइस को सपोर्ट करता है। यह विंडोज़ डेटा रिकवरी सॉफ़्टवेयर प्रभावी है और एक्सीडेंटल डिलीशन, ड्राइव फॉर्मेटिंग, या किसी अन्य स्थिति के कारण खोए हुए डेटा को रिकवर कर सकता है। सॉफ्टवेयर एमएस ऑफिस 2002 से 2019 तक के वर्जन में बनाए गए सभी प्रकार के एमएस वर्ड डॉक्यूमेंट की रिकवरी को सपोर्ट करता है।