How to fix 0xc00007b Error – The application was unable to start correctly?
Are you looking for solutions to fix 0xc00007b error? If the answer is “Yes”, this post is for you. The 0xc00007b error is accompanied by a message “The application was unable to start correctly”. You may get this error when you’re trying to launch an application on Windows.
There might be many underlying causes behind the error and it might not be easy to pinpoint to the exact reason. Hence, this post contains the top 7 solutions to fix application unable to start error and we’re hopeful that one of the solutions will work for you.
Solution 1 – Reboot your PC
Many times, the error generated by the system is temporary, and a simple reboot is enough to make things right. Reboot your PC and start the application. If you still get the error, move to next solution.
Solution 2 – Run the application as administrator
The “User Account Control” feature in Windows places some limitation on the applications. Some applications need administrator permissions to run properly or execute some commands. Hence running the program as administrator might resolve the issue. Here are the steps to follow.
1. Right-click on the application you want to run and click Properties
2. In the Properties window, click Compatibility tab
3. In the Settings section, under Application heading, check the box – Run this program as administrator
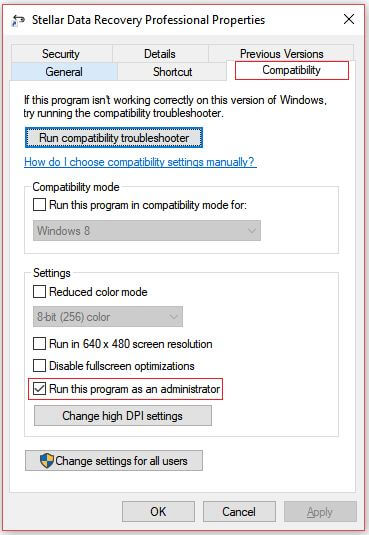
4. Click Apply and then click OK
5. Close all windows
Run the application. If the error remains unresolved, move to next solution.
Solution 3 – Reinstall the application
There is a possibility that some files required by the application may be corrupt or are missing. In that case, reinstalling the application could make things right and fix 0xc00007b error. Before reinstalling the application, you need to completely uninstall the application. Here are the steps to follow.
1. Click Start menu
2. Click Settings (gear icon)
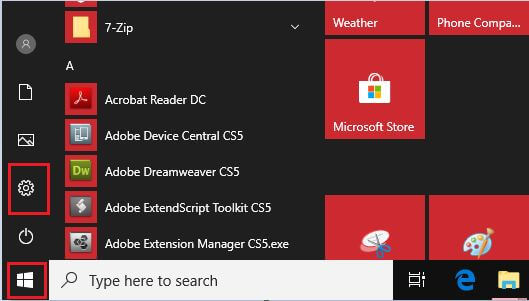
3. In the Settings window, click Apps
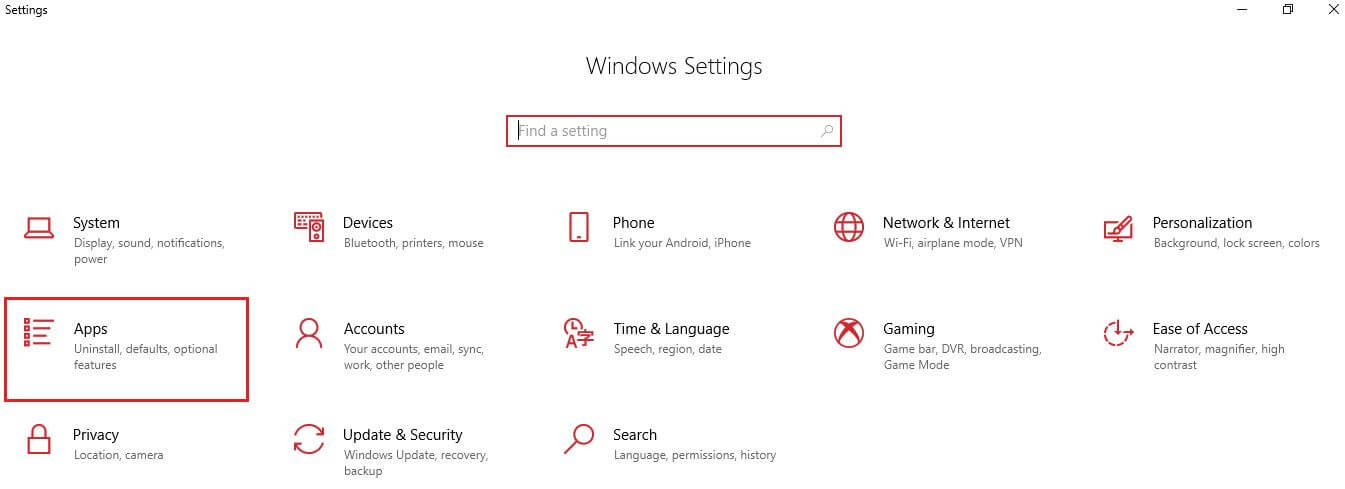
4. Click Apps & features in the left pane
5. Select the app you want to uninstall
6. Click on the Uninstall button that appears
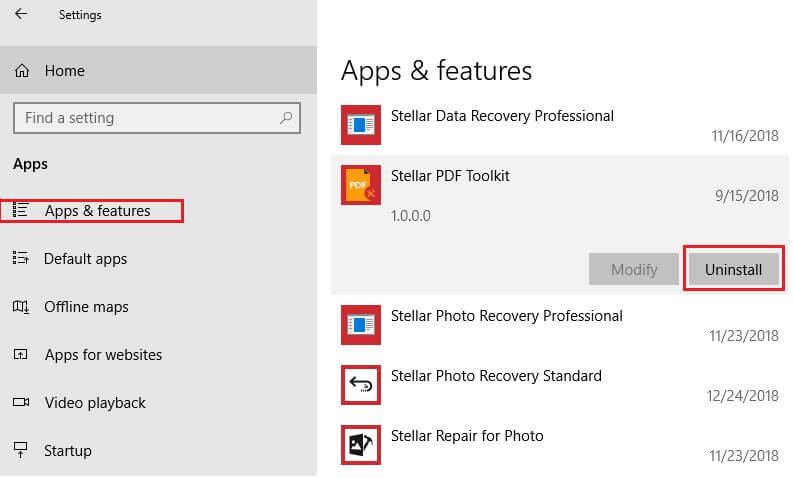
After the app is uninstalled successfully, double-click on the application setup file
Follow on-screen instructions to install the application
Run the application. If you still get the 0xc00007b error, try the next solution.
Solution 4 – Reinstall Microsoft .NET Framework
Programmers make applications combining their source code with .NET Framework and libraries. If the application that you are trying to run has .NET Framework dependency and the .NET Framework is corrupt, you could get the 0xc00007b error. A simple solution to this problem is reinstalling Microsoft .NET Framework. Here are the steps to follow.
Note – Microsoft .NET Framework is an integral part of Windows 8/8.1/10 operating systems. It means you cannot update or reinstall .NET Framework independently. To update .NET Framework on Windows 8/8.1/10, install all pending updates that will automatically install the latest .NET Framework on your operating system. The instructions given below are only applicable to Windows 7 and lower versions.
- Press the key combination – Windows logo key + R to invoke a Run command
- Type Control and hit Enter on keyboard
- In the Control Panel window, click Program and Features
- In the Programs list, find all items with name Microsoft. NET
- Select the first NET item and click Uninstall
- You need to uninstall all Microsoft .NET versions programs installed on your system by following the step above.
- After you have uninstalled all Microsoft .NET Framework versions, close all windows
- Go to Download Microsoft.NET Framework website and download the latest .NET Framework for your system
- Click on All .NET Framework downloads
- Download the latest .NET Framework from the page. The latest .NET Framework is on the top of the list
- After installing .NET Framework on your PC, reboot it
Run the application. If you are still getting the 0xc00007b error after reinstalling .NET Framework, move to next solution.
Solution 5 – Reinstall Microsoft Visual C++ Redistributable Packages
Apps that are written in C++ language require Microsoft Visual C++ Redistributable to run properly. If the Microsoft Visual C++ Redistributable Package installed on your system is corrupt, it causes a problem in running of the application. In that case, reinstalling Microsoft Visual C++ Redistributable Packages is the way to fix 0xc00007b error. Here are the steps to follow.
- Click Start menu
- Click Settings (gear icon)
- In the Settings window, click Apps
- Click Apps & features in the left pane
- Look for different versions of Microsoft Visual C++ Redistributable Packages in the right pane. You need to uninstall each one of them
- Click on the first Microsoft Visual C++ Redistributable Package in the list
- Click on the Uninstall button that appears below
- Repeat the 6-7 steps to uninstall all Microsoft Visual C++ Redistributable Packages installed on your system
- Close all windows
- Open Internet browser
- Go to Visual C++ downloads website
- If your computer is running 32-bit Windows, download package that has x86 in the name. If your computer is running 64-bit Windows, download package that has x64 in the name.
- Download the latest Visual C++ Redistributable package for your system
- Double-click on the setup file and follow on-screen instructions
- Reboot your PC
If the 0xc00007b error persists even after reinstalling Microsoft Visual C++ Redistributable Packages, move to next solution.
Solution 6 – Run CHKDSK
Problems with the hard drive can be one of the reasons behind 0xc00007b error. Windows comes with an in-built tool known as CHKDSK that can resolve hard drive problems like bad sectors. Here are the steps to run CHKDSK.
- Click Start menu
- Type CMD in search box
- Right-click Command Prompt in the results and click Run as administrator
- In the Command Prompt window, type CHKDSK c: /f /r
- Follow the instructions to complete the Check Disk process.
Solution 7 – Take professional help
If you’ve been unable to fix application unable to start error even after trying all the above-mentioned solutions, the underlying cause might be quite complex. Due to 0xc00007b error, you may lose your data or the data may become corrupt when you try to fix the error. In this situation, you can take professional help from data recovery experts Stellar® Data Recovery. They can help you recover the data that was lost due to the 0xc00007b error, and also save your data that might be at the risk of loss due to the application’s inability to start.
Having a Class 100 Clean lab to work with, Stellar® has the capability to perform extensive data repair and recovery procedures on a variety of devices and operating systems.
Wrapping it up
We hope that the solutions and tips given in this post will come to your aid if you face the 0xc00007b error. Pinpointing the exact cause of this error can be difficult and thus, you may have to try more than one solution to overcome the error. But if you’re unable to resolve it, and lost your data then you can take help from the experts at Stellar Data Recovery.







