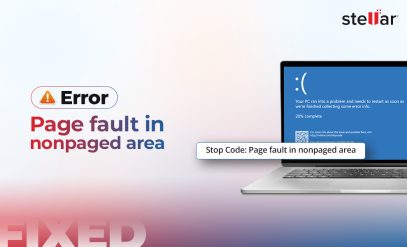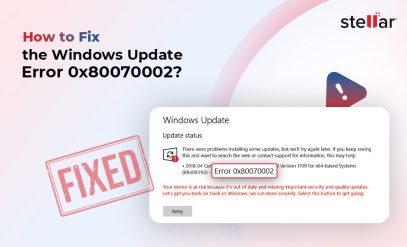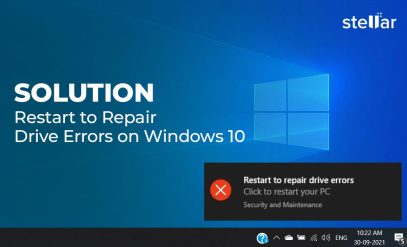|
Summary: Windows 10 is found in millions of PCs across the globe. But at times it can refuse to boot. We discuss why Windows 10 won’t boot and shows a black screen and share possible solutions, including recovery of lost data using Stellar Data Recovery for Windows. There are many reasons why your PC is not booting to Windows 10. These range from faulty hardware to bugs in Windows 10 updates. This can be frustrating, but most of these problems can be fixed with some troubleshooting. In this article, we will discuss the reasons why Windows 10 won’t boot and shows a black screen and suggest some solutions you can try. |
|---|
Table Of Content:
How to Troubleshoot PC Not Booting to Windows 10?
- Check the power supply
- Faulty boot sector
- Reset the BIOS
- Use Windows Recovery Environment
- Use Data Recovery Software
- Using Windows Startup Repair
- Boot and POST Codes Analysis
How to Troubleshoot PC Not Booting to Windows 10?
1. Check the power supply- Windows 10 Won’t Boot
Desktop computers have a power supply unit called SMPS. A switched-mode power supply, SMPS in short, provides power to the computer through three different voltages: 12V, 5V, and 3.3V.
However, it is important to note that the SMPS can fail suddenly without any warning. When the SMPS fails, the computer will not be able to boot up properly.

Change the SMPS and see if the computer will boot. This is the most common reason why Windows 10 won’t boot and shows a black screen.
Additional tips
Apart from this common cause of the Windows 10 Won’t Boot error, you can also check two other hardware related issues.
- Open the PC case to check for loose or disconnected internal cables.
- Remove all external devices like USB drives, external hard drives, and printers. These can sometimes cause Windows to not boot properly. After removing them, try booting your PC again.
- If the motherboard light is on but the PC won’t boot, check the power button and its connections to the motherboard for any issues.
2. Faulty boot sector
The boot sector is a critical area of a hard disk drive. It contains instructions for starting up the CPU and other components.
However, the boot sector can become corrupted due to various reasons. For example, viruses and other malicious software can infect the boot sector and cause it to malfunction.
Additionally, physical damage to the storage device, such as scratches or other types of damage, can also corrupt the boot sector. When the boot sector is corrupted, the computer may not start up properly or may encounter errors during the boot process. This causes Windows 10 won’t boot and shows a black screen.
You have to change the hard drive and reinstall Windows 10 for the computer to work again.
3. Reset the BIOS
BIOS is firmware that is programmed on a tiny chip in the motherboard. The hard drive is controlled by the BIOS. It also performs some hardware checks to ensure that everything is functioning properly before the operating system is loaded.
Sometimes BIOS settings can be altered and the PC cannot boot.
To access the BIOS, you need to restart your computer and press the appropriate key as soon as the computer starts up (for example Lenovo uses F1, F2, and Dell uses F2, F12, and HP uses F10, F1 keys).
To reset the BIOS:
1. Use the arrow keys to navigate to the proper tab (usually the last tab) and select “Load Setup Defaults” or “Restore Defaults”.
2. Confirm that you want to reset the BIOS to its default settings.
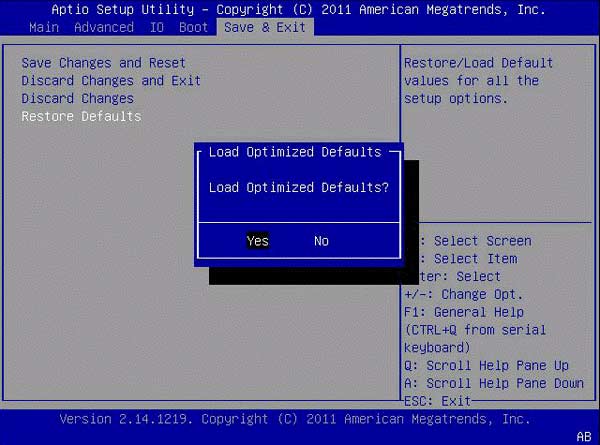
3. Save the changes and exit the BIOS setup utility by pressing F10.
4. Use Windows Recovery Environment
Windows Recovery Environment (WinRE) is a built-in feature of the Windows operating system.
1. Switch on the PC and press F11 to boot into WinRE.
2. Click on Advanced Options.

3. Click on Troubleshoot.
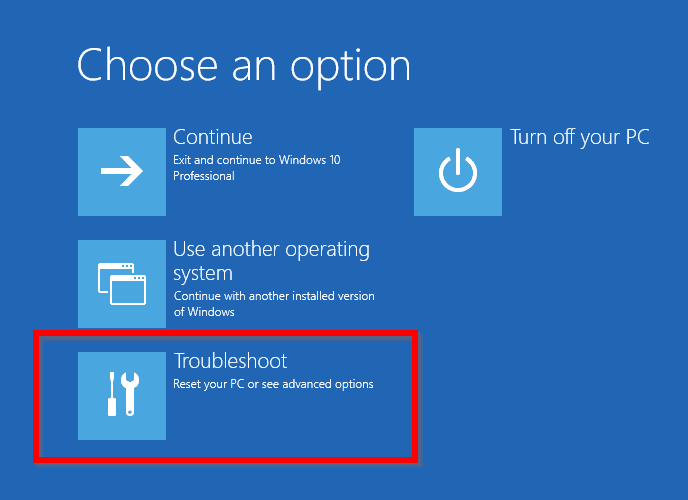
4. Now click on Advanced Options.
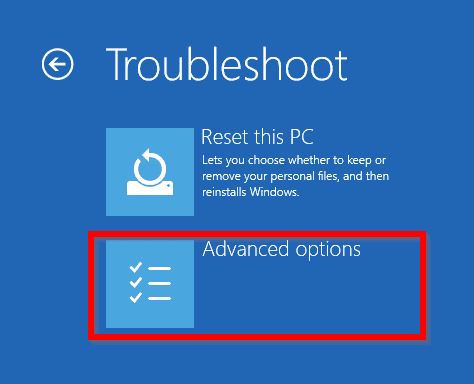
5. Click Command Prompt.
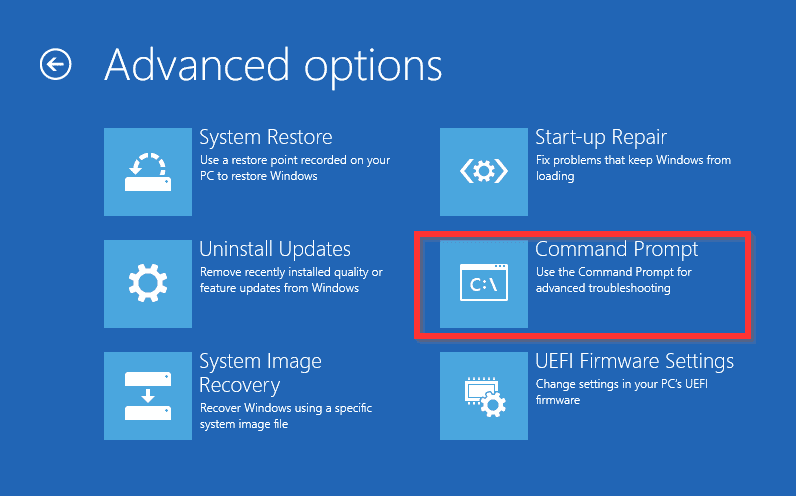
6. Type BOOTREC /FIXMBR and hit Enter.
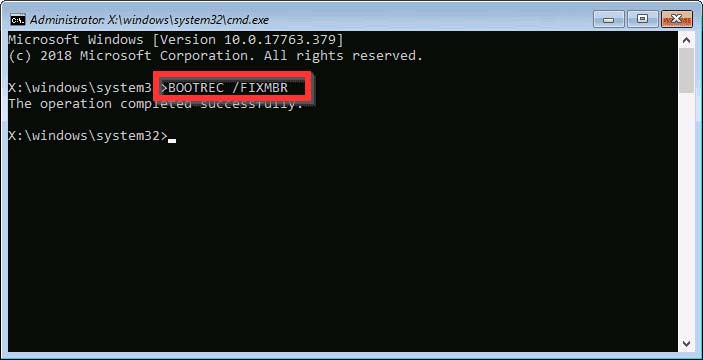
7. Wait till the operation completes.
8. If the operation is unsuccessful try again and type BOOTREC /RebuildBcd
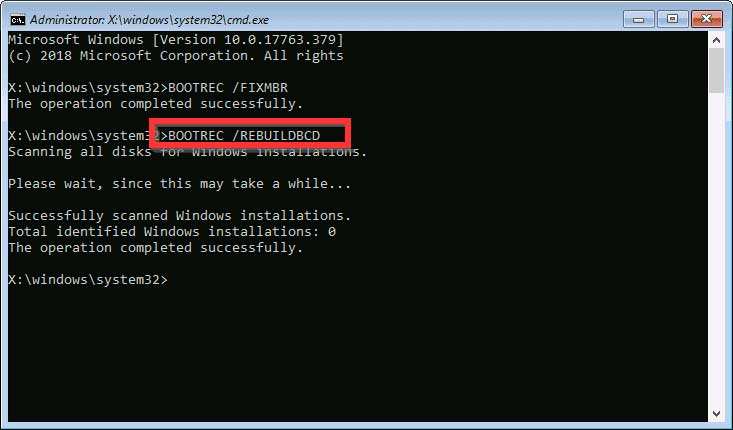
Reboot and check if Windows 10 won’t boot and shows a black screen problem is solved.
Also Read: How to Recover Deleted Files from Windows 10 PC?
5. Use Data Recovery Software
Data recovery software is the last option to consider when nothing else works. If your PC refuses to boot, and Windows 10 Startup Repair is not working, you have to retrieve data from the old hard disk and transfer it to a new hard disk.
Data recovery software uses an algorithm to recover lost data. With the help of Stellar Data Recovery Software you can find lost or Missing files on windows 10/11
Stellar Data Recovery Professional is a data recovery software that is effective in recovering lost data from various types of storage devices. Stellar Windows Data Recovery is a comprehensive data recovery solution that helps to recover lost or deleted files if your PC is not booting to Windows 10.
6. Using Windows Startup Repair
If your computer won’t boot, Windows 10 offers a built-in Startup Repair tool. Access it by booting from a Windows 10 installation media and navigating to the repair options.
7. Boot and POST Codes Analysis
Listen for beep codes or observe POST codes when your PC starts. These codes can indicate specific hardware issues preventing your PC from booting.
FAQ
1. What are the signs of a failing hard drive?
A failing hard drive shows many signs. These commonly include slow performance, frequent crashes or freezes, strange noises like clicking or grinding, disappearing files or folders, frequent error messages, and failure to boot.
If you notice any of these signs, it’s important to back up your data immediately and seek professional help. A hard drive may last five years or fail after three months. You need to monitor the performance with a tool such as Stellar Drive Monitor. Every time you open the software, you get a full report about every aspect of your drive.
This will help you avoid Windows 10 won’t boot and shows a black screen problem.
2. Can I recover data from a failing hard drive?
It depends on the extent of the damage to the hard drive.
If the damage is not severe, data recovery is possible with specialized software or hardware tools. However, if the damage is extensive or the hard drive has completely failed, data recovery may be more challenging and require the help of a professional data recovery service. Stellar Data Recovery Service specializes in data recovery in the lab.
3. How can I prevent hard drive failure?
You cannot prevent hard drive failure. What you can do is take measures such as regularly backing up your data. Try handling the drive carefully and avoiding physical damage. Ensure that the room has an ambient temperature of less than 30° C. If it is warm, consider using an air conditioner. HDDs are sensitive to high temperatures and moisture.
Additionally, you may want to consider using reputed anti-virus software and a UPS (Uninterruptible Power Supply) to protect your system and data.
Also Read: How to Recover data from Dell Hard Drive?
Wrapping Up
We’ve included the most common causes of Windows 10 not booting, with their solutions. Start with basic troubleshooting, and keep on ruling out possible causes, until you find the right problem.