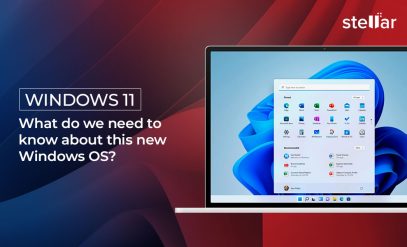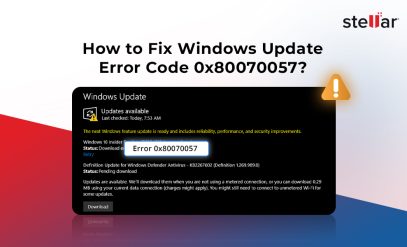| Summary: Windows Update Error 0x80240017 can be a significant roadblock for many users, preventing them from keeping their systems updated. Learn to resolve error code 0x80240017. |
|---|
Windows Update Error 0x80240017 is a common error code that may happen when trying to update the Windows operating system.

The 0x80240017 error indicates that there is a problem with the Windows Update components or the update process itself.
It is nothing unusual and you do not need to worry. A failed update doesn’t mean the operating system won’t work. It only indicates that it is not up to date.
Table of Content:
- Reasons why Windows Update Error 0x80240017 Occurs
- How to fix the Windows Update Error 0x80240017?
- Get Back Your Lost Data With Stellar Data Recovery Software
- Why Choose Stellar Data Recovery Software for Windows?
Reasons why Windows Update Error 0x80240017 Occurs:
This is a typical case which came to our attention – a user was running Windows 10 Pro on his workstation and attempted to update Windows. The user encountered language packs that would download but fail to install, resulting in Windows 10 Update Error 0x80240017.
He did not need the language packs but in the same session “DirectX graphic tool Feature on Demand for X64” failed to install with the same error message. He could not find a solution and asked us for expert advice. Being a video editor, he needed this update urgently.
Also Read: Windows 11 PC Keeps Crashing
Let’s explore the reasons behind error code 0x80240017.
The following are some of the reasons why Windows Update Error 0x80240017 may occur:
- Incomplete Windows update installation. This can happen if the update process is interrupted, such as by a power outage or a restart.
- Damaged or wrong registry entries. The registry is a database that stores important Windows settings. If the registry is damaged or corrupted, it can cause a variety of problems, including Windows Update errors.
- Virus attack or malware. A virus or malware infection can damage system files and prevent Windows Update from working properly.
- The installation of third-party applications or Windows updates that corrupt the system files. Some third-party applications or Windows updates can contain bugs or errors that can corrupt system files and cause Windows Update errors.
- Hardware driver issues. Outdated or corrupted hardware drivers can also cause Windows Update errors.
- Network connection problems. A poor or unstable network connection can also cause Windows Update errors.
Also Read: How to Fix Windows Update Error 0x800700d8?
How to fix the Windows Update Error 0x80240017?
If you are getting Windows Update Error 0x80240017, you can try the following methods to fix it:
1. Run the Windows Update Troubleshooter
- Press Win + I on your keyboard to open Windows Settings.
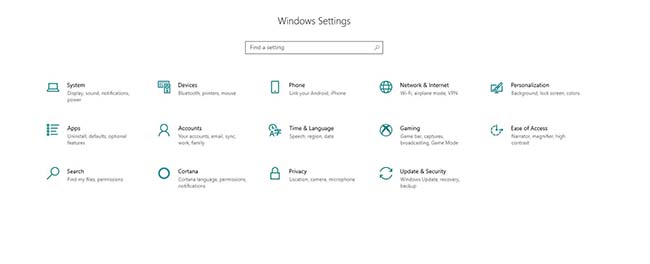
- In the Settings window, select “Windows Update & Security” from the options.
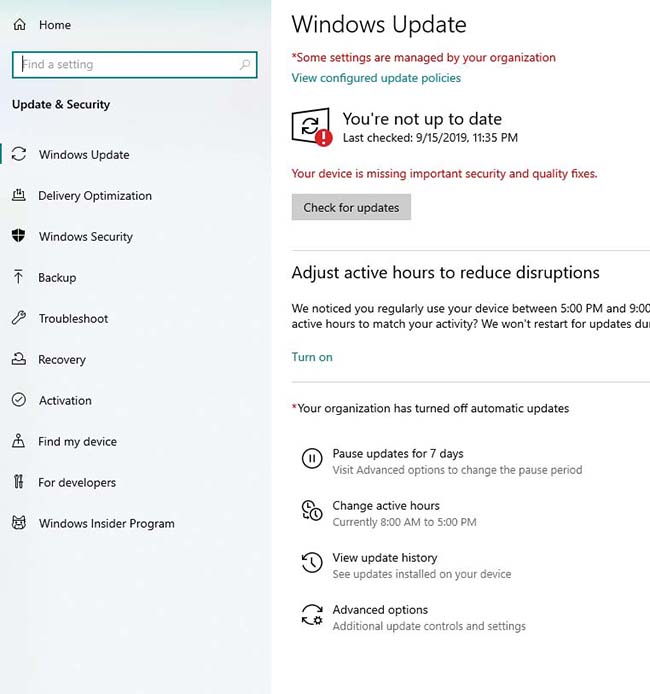
- In the left-hand menu, click on “Troubleshoot” to access the troubleshooting options.
- Scroll down on the Troubleshoot page to find the “Windows Update” section. Click on it.
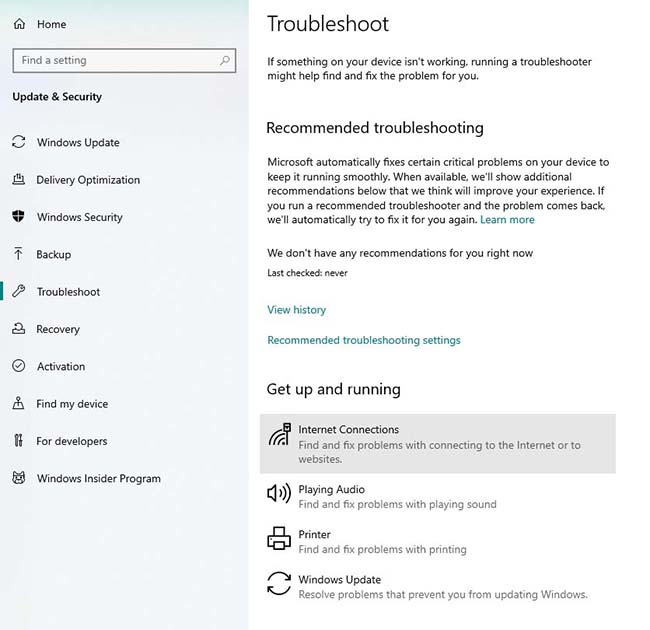
- Click on “Run” to start the Windows Update Troubleshooter.
- The Troubleshooter will begin diagnosing and attempting to fix Windows Update issues. Follow any on-screen instructions if prompted.
- After the Troubleshooter completes its scan, it will provide a report detailing any problems it identified and whether it was able to fix them. Review the report and apply any suggested fixes.
If necessary, reboot your computer to complete the troubleshooting process.
Also Read: How to Fix the Pink Screen of Death on Windows 11?
2. Do a Virus Scan- Windows Update Error 0x80240017
Performing a virus scan on your computer is an essential step to ensure the security of your system and data. Here are the steps to run a virus scan on Windows 10 or Windows 11 using Windows Security (formerly Windows Defender):
- Press Win + I to open the Windows Settings.
- In the Settings window, select “Update & Security.”
- In the left-hand menu, click on “Windows Security.”
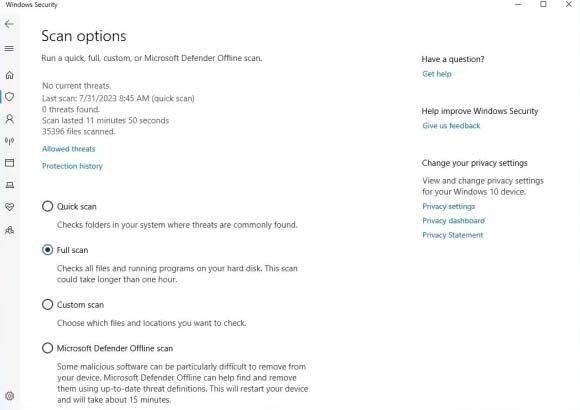
- In the Windows Security window, click on “Virus & threat protection.”
- Under “Quick scan,” click “Quick scan” to start a basic scan of your computer for viruses and malware.
- If you want a more thorough scan, you can click on “Scan options” and choose “Full scan.” This option scans your entire computer and may take longer.
Also Read: Windows 11 March 2023 Update Issues: (KB5023706)
After the scan is complete, Windows Security will display the results. If any threats are found, you will be prompted to take appropriate actions, such as removing or quarantining the infected files.
3. Do a SFC Scan
SFC is an inbuilt tool that checks integrity of the system files. At times some might get corrupted and prevent normal functioning. SFC fixes that issue.
- Search for “cmd” in the Windows search bar
- Right-click on “Command Prompt,” and choose “Run as administrator.”
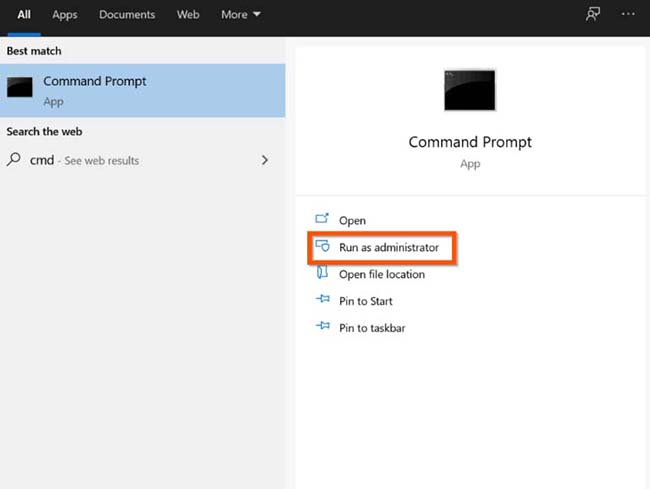
- In the Command Prompt window that opens, type the following command “sfc /scannow.”
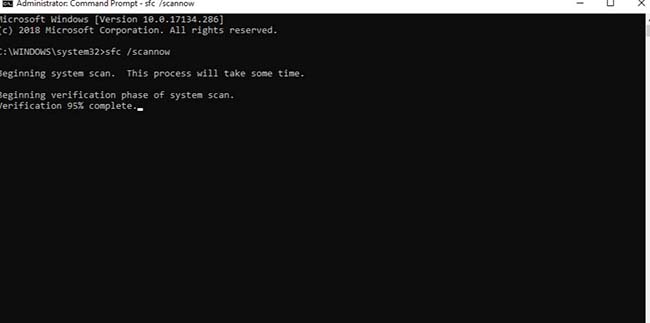
- Press Enter and wait for the scan to complete (depending on your computer’s speed and the size of your system files).
- Once the scan is complete, you’ll see one of the following messages:
- “Windows Resource Protection did not find any integrity violations”: This means no issues were found.
- “Windows Resource Protection found corrupt files and successfully repaired them”: The scan found and repaired problems.
- “Windows Resource Protection found corrupt files but was unable to fix some of them”: In this case, you may need to use the DISM tool (Deployment Imaging Service and Management Tool) to repair the files.
- You can find more detailed information in the CBS.log file. To read it, navigate to C:\Windows\Logs\CBS, and locate the “CBS.log” file.
Also Read: Best Methods to Find Lost or Missing Files on Windows 10/11
Get Back Your Lost Data With Stellar Data Recovery Software
In the digital age, our data is as precious as any physical asset. Photos, documents, videos, and other files hold memories, work projects, and essential information. But what happens when this data is suddenly lost or becomes inaccessible? This is where Stellar Data Recovery Software comes into play.
Troubleshooting 0x80240017 error can have unintended consequences like loss of data. Stellar Data Recovery Software can scan your hard disk, locate lost files, and restore them easily. Download Free Data Recovery Software Full Version.
As you continue to maintain and troubleshoot your computer, it’s always a good idea to have Stellar Data Recovery Software on hand. Not only does it provide peace of mind, but it also ensures that you’re prepared for any data-related emergencies that might arise. Get Stellar Data Recovery Activation Key.
Why Choose Stellar Data Recovery Software for Windows?
- Versatile: Recovers over 300 file types from various devices like PCs, external drives, and memory cards.
- User-Friendly: Intuitive interface ensures easy data retrieval.
- Targeted Recovery: Retrieve specific files by name or type.
- Reliable: Trusted by over 3 million users worldwide.
- Compatible: Works with Windows 11, 10, 8, and 7.
- Preview Option: View recoverable files before purchase.
- Highly Rated: Endorsed by industry experts like TechRadar.
FAQs
1. What is a Windows Update?
Windows Update is a Microsoft service that delivers security patches, feature enhancements, driver updates, and bug fixes for the Windows operating system. It ensures users have the latest improvements and protections.
2. Why should I update my operating system?
Many do run their system without any updates. But it is not a good practice. Updates brings you:
- Security: Protects against vulnerabilities and threats.
- Stability: Fixes bugs, reducing system crashes.
- Performance: Optimizes and enhances speed.
3. Can third-party software cause Windows error codes?
Yes, incompatible or outdated third-party software can sometimes conflict with Windows, leading to error codes. In fact, you might need to turn off antivirus before doing an update. But keep in mind that you must not access the internet at that time.
4. What is the Blue Screen of Death (BSOD)?
BSOD is a stop error screen displayed on Windows computers. It indicates the operating system has reached a critical condition where it can no longer operate safely.
5. How can I find out what a specific error code means?
You can search for the error code on Microsoft’s official website. A simple Google search would tell you more about each error code.