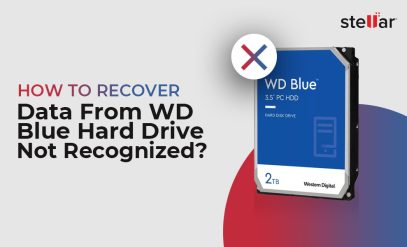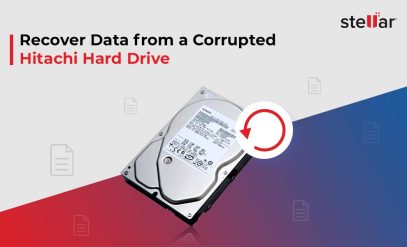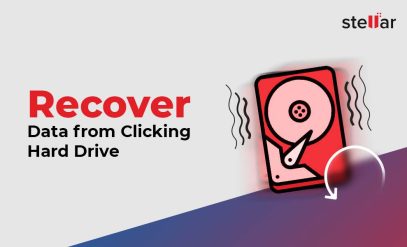| Summary: Has your Seagate external hard drive broken down? Don’t worry. If your Seagate external hard drive is not working, follow these tips. If you need more help then take Stellar Seagate Hard Drive Recovery Services. |
|---|
“I have a 2 TB Seagate external hard drive. It has been working fine for a couple of years. Suddenly from yesterday, I cannot access the contents. Why Seagate hard drive is not working?”
-Naresh Arya, Bangalore
We receive so many messages like this seeking help about why Seagate hard drive is not working.

Seagate is one of the best-known brands of hard drive. They make both internal and external drives and besides Western Digital is the only other OEM manufacturer.
But hard drives are delicate and fail often. Let us find out the reasons why and explain each as best as possible.
Among other important things, we’ll discuss the following in this guide.
Top Causes For Seagate External Hard Drive Not Working
1. It’s without a power supply
An external drive receives power and transmits data using the USB cable. They are mostly USB-A and USB-B types.
Each has between six and ten pins that provide the Seagate external hard drive with about a watt of power.
USB gets broken very easily. Due to repeatedly plugging and unplugging of external devices USB ports of laptops get bent out of shape.
Solution – Plug it in on a different laptop

Try to use the Seagate external hard drive on another laptop. If it works, ask a service technician to change the USB port of your laptop.
2. The drivers aren’t working/ are corrupted
Drivers are tiny programs that allow USB and other hardware to interface with Windows. Though Windows 10 and 11 is robust yet at times glitch happens.
Solution – Uninstall and Reinstall drivers
To uninstall the driver for a Seagate external hard drive on Windows, follow these steps:
- Connect your external hard drive to your computer.
- Press the Windows key + X on your keyboard to open the Quick Link menu and select “Device Manager.”
- In the Device Manager window, scroll and find the category that your external hard drive falls under (usually “Disk drives”).
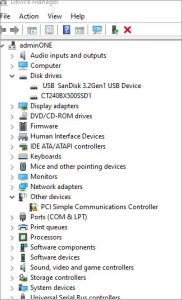
- Locate the name of your external hard drive and right-click on it.
- Select “Uninstall device” and click “OK”.
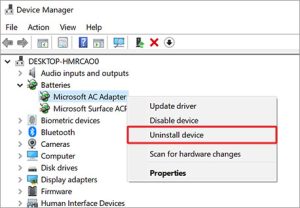
- Wait for the driver to be uninstalled.
- Now reboot the PC and reconnect the Seagate external hard drive.
Windows will automatically reinstall the correct driver.
3. Invalid Path
Every storage media has a name. It is an alphabet (besides A, B, and C).
So the external drive may be D or E or any other letter.
Without a drive path (example D:\Camera\Trip_To_Italy\image3216) Windows cannot find any file.
Solution – Add a drive letter
You might need to change the drive letter. To use Disk Management to add a drive letter to an external hard drive on Windows, follow these steps:
- Connect your Seagate external hard drive to your computer.
- Press the Windows key + X on your keyboard and select “Disk Management” from the Quick Link menu.
- In the Disk Management window, locate your external hard drive. It will be listed along with any other hard drives connected to your computer.
- Right-click on the external hard drive and select “Change Drive Letter and Paths” from the context menu.
- Click on the “Add” button in the new window that appears.
- Select the “Assign the following drive letter” option, and choose a letter from the dropdown list.
- Click on the “OK” button to save the changes.
- Reboot the PC.
The Seagate external hard drive should now have a drive letter assigned to it and be accessible in Windows Explorer.
Note: If the “Add” button is grayed out or unavailable, it may indicate that the external hard drive is not properly formatted. You can right-click on the drive and select “Initialize Disk” or “Format” to perform these tasks.
4. Specific files are corrupted
The hard disk has thousands of files. Some files might get corrupted and create problems in reading and writing data.
Solution – Use the CHKDSK tool
CHKDSK is a command-line tool built into Windows that checks and repairs errors on a disk, including external hard drives.
- Type “cmd” in the search bar on the taskbar.
- Right-click on “Command Prompt,” and select “Run as administrator.”
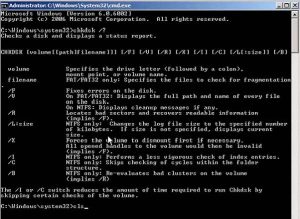
- Type the following command in the Command Prompt window: chkdsk <drive letter>: /f
- Windows will fix the file system. Wait for it to finish.
- Now type chkdsk <drive letter>: /r
- Windows will repair the file system. Wait for it to finish.
CHKDSK will provide a summary report of any errors found and repaired.
5. Components are broken
There can be a dozen issues with a Seagate external hard drive. There might be firmware corruption or the printed circuit board that controls the drive might have shorted out. You cannot do this alone.
Solution – Call Data Recovery Services
If none of the quick fixes mentioned above do the trick, you need help from data recovery services.
Data recovery services are able to recover data from a dead external hard drive. The recovered data is returned to you on another external drive.
What if none of these Troubleshooting Tactics Work?
The answer: get professional help from Stellar data recovery services.
At Stellar Data Recovery we specialize in recovering data from failed hard drives. We not only work with Seagate but every other make and model of drive produced.
Case Study: Data Recovered From Seagate HDD Not Accessible
Client: Individual Person
Objective: To recover data from a Seagate Hard drive which is not accessible
Approach: Data from the client’s Seagate HDD was successfully recovered by Stellar Data Recovery.
Challenge Faced:
- The client was not able to access his data due to bad sectors.
- The client owns a Seagate 1 TB Hard disk drive which contains his personal important data.
Stellar Data Recovery to the Rescue:
- During the initial analysis, it was discovered that data was inaccessible due to bad sectors.
- An image was meticulously created to capture the existing state of the data.
- With tools and techniques, Stellar successfully recovered the data from the created image.
- Our comprehensive approach ensured a seamless data recovery process.
- Trust Stellar for effective solutions in overcoming data challenges.
Client Response:
The client was very happy with our data recovery services and fully satisfied with the Stellar team. Also shared a Google rating of 5 stars.
Why is Stellar Data Recovery the best?
- We have over two decades of experience in providing hard disk recovery service.
- Seagate Barracuda, Seagate Firecuda, Seagate Backup Plus – we recover data from every variety of hard disks made by Seagate.
- Our lab has thousands of donor drives. We can source any type of spare parts from inventory.
- Stellar Data Recovery operates India’s only Class 100 Clean Room. Your Seagate external hard drive is repaired in a dustless environment.
- Our trained manpower is our principal asset. Our engineers have worked with external and internal drives of every type and RAID array. We have know-how like no one else.
FAQs
1. Why do Seagate external hard disks fail?
Physical damage of some type is often the reason.
This includes:
- Dropping the hard drive from a height
- Tossing it on the bed
- Too high ambient temperature
Internally too components can go wrong.
Parts that fail often include:
- Motor
- Actuator
- Read/Write head
- Controller circuits
Besides, like all mechanical devices, hard drives have a limited lifespan and will eventually fail due to wear and tear.
2. How to take care of an external hard drive?
You should follow these best practices:
- Handle with care: External hard drives are sensitive to physical shock and can be damaged if dropped or bumped. Avoid rough handling and use protective cases.
- Keep it cool: Heat can damage the electronics and reduce the lifespan of the drive. Keep the drive in a cool area and avoid exposing it to sunlight.
- Avoid moisture: Moisture can cause corrosion and damage to the electronics of the drive. Store the drive in a dry environment.
3. How to eject an external hard drive?
It’s important that any USB device be first ejected and then physically disconnected.
In the case of the external hard drive follow these steps:
- Open Windows Explorer
- Right-click on the Seagate external hard drive.
- Select “Eject”.
- Now disconnect the hardware by removing the USB cable.
4. Can I talk to an expert about Seagate external hard drive data recovery?
We recommend you visit any of the 14 branches of Stellar Data Recovery Service in India. These cities are Ahmedabad, Bengaluru, Chandigarh, Chennai, Coimbatore, Delhi, Gurugram, Hyderabad, Kochi, Mumbai, Kolkata, Noida, Pune, and Vashi. For Seagate external hard drive data recovery service in Mumbai, visit either our Vashi or Andheri branch.
In Conclusion
There is no cause for worry if your Seagate external hard drive is not working. Follow the tips we have given and try to revive the drive.
If they don’t work, call us on our helpline. Our trained team is always standing by to offer help and assistance.
We shall help you get back your data with 100% safety and security.
Additional Reading: Recover Data from Undetected Seagate External Hard Drive