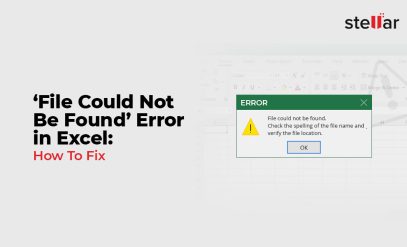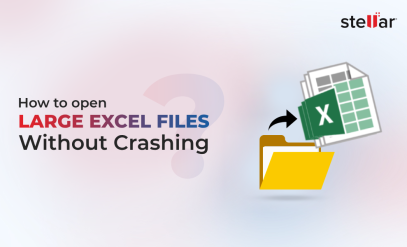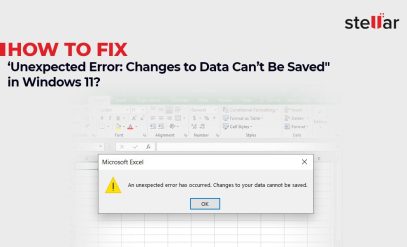How to Fix “The file is corrupted and cannot be opened” Error in Excel?
While opening an MS Excel file, you may encounter an error message, such as “The file is corrupted and cannot be opened.” As you can see, the error message indicates corruption in the Excel file. However, this is not always the case. At times, the Excel file becomes inaccessible due to a problem with the settings in the Excel application or any other reason. In this post, we’ll mention some effective solutions to resolve the error. But before you proceed, let’s have a look at some common reasons that may lead to this error.
Reasons behind ‘Excel File is Corrupt and Cannot Be Opened’ Error
Following are some common reasons that may result in this error:
- You are trying to open an older version of the Excel file in a newer version. For example, you’re opening Excel 2013, 2010, or earlier version files in Excel 2016.
- Changes in Windows or Excel application settings after installing the updates.
- Excel file is corrupt.
Methods to Resolve “The File is Corrupted and Cannot Be Opened” Error
Follow the below-mentioned methods to fix the error:
Method 1: Change Component Services Settings
Note: For changing component services settings, you need to make changes in the Registry. Any mistake while doing so can harm your computer.
Proceed with the below-given steps to change Component Services settings:
- Click on the Windows icon, type dcom cnfg, and then click dcomcnfg in the Programs list.
- Expand Component Services tab, followed by Computers.
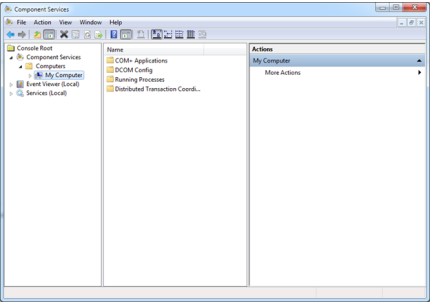
- Now, right-click My Computer and select Properties.
- Open the Default Properties tab and set the below-mentioned values:
Default Authentication Level: Connect
Default Impersonation Level: Identify
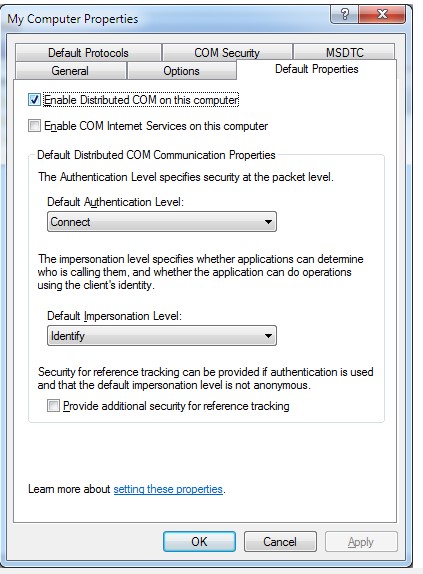
- Click OK.
Method 2: Change the Protected View Settings
Due to Protected View settings in Microsoft Outlook 2010, Excel 2010 file may not open. Thus, changing the settings may help fix the error. Proceed with the below-given steps to do so:
- Open MS Excel 2010, go to the File menu, and click on Options.
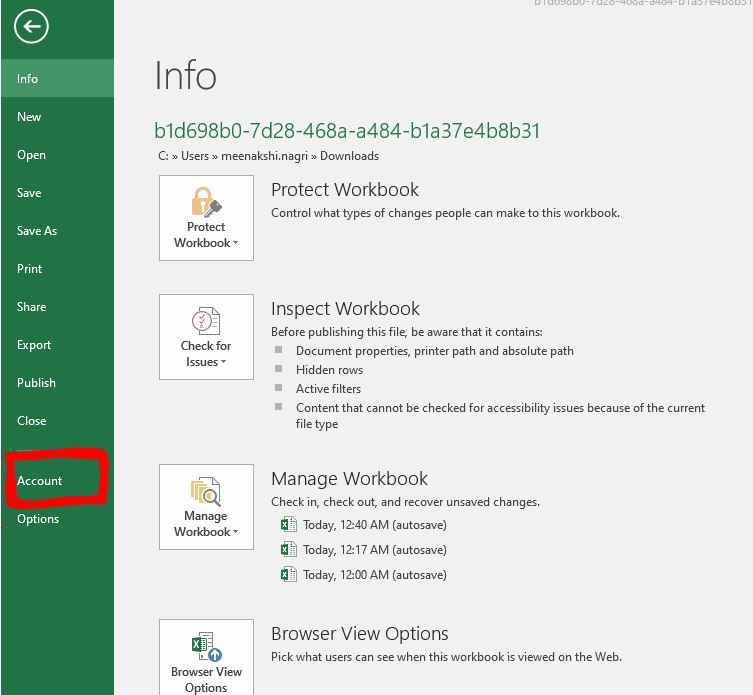
- It will open the Excel Options window. Here, click on Trust Center, followed by Trust Center Settings.
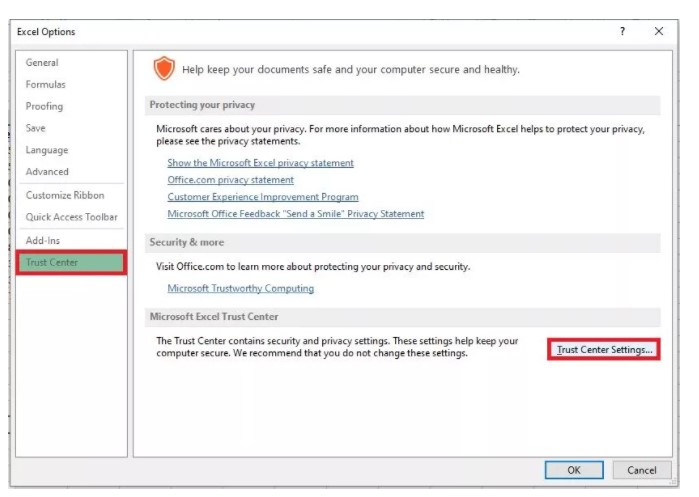
- Then, click on Protected View and unmark all the options including Enable Protected View for Outlook attachments, if you use Outlook for email.
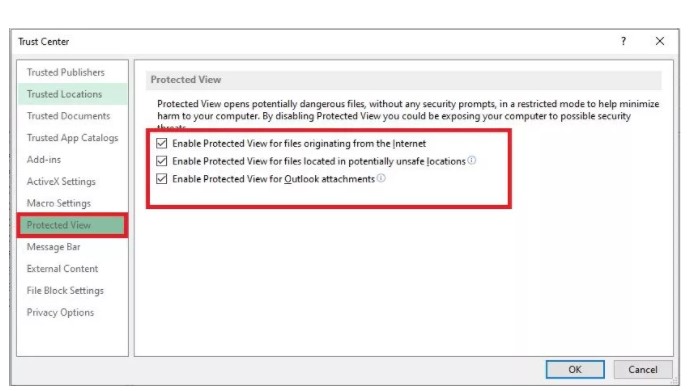
- Click OK.
- Now, restart the application and try to open the Excel file once again.
If the above solutions don’t work, it signifies that your Excel file is corrupt. To repair it, you need an advanced Excel repair tool, like Stellar Repair for Excel to repair corrupt and damaged Excel files and retrieve the data.
Method 3: Use Excel Repair Software
Stellar Repair for Excel comes with an interactive GUI that makes the repair and recovery process seamless. Follow the below-given steps to repair corrupt Excel spreadsheets using the software:
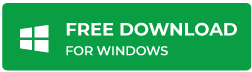
Step 1: Select File
- Firstly, browse and add Excel files that you wish to repair.
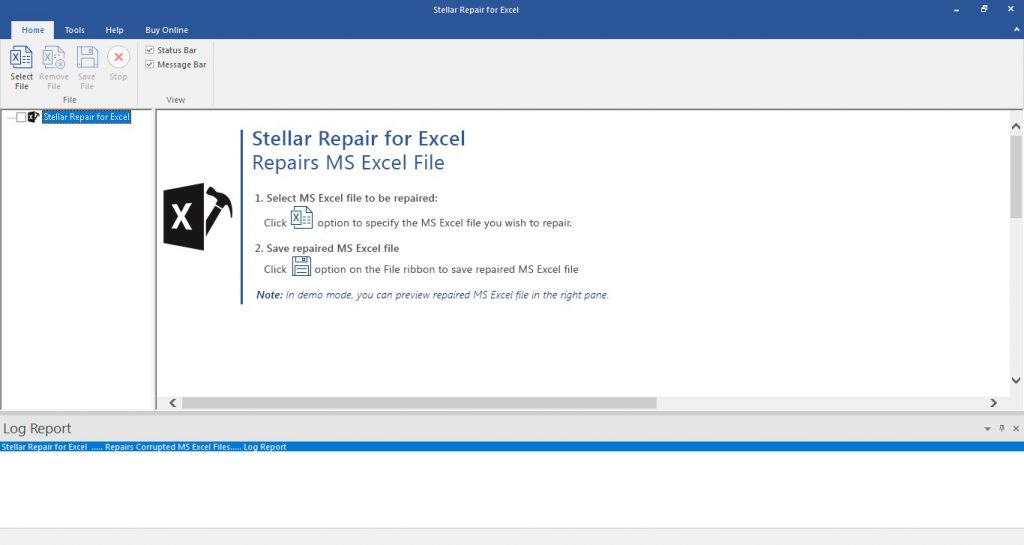
Step 2: Select Repair
- Click on the Repair button to begin the repair process.
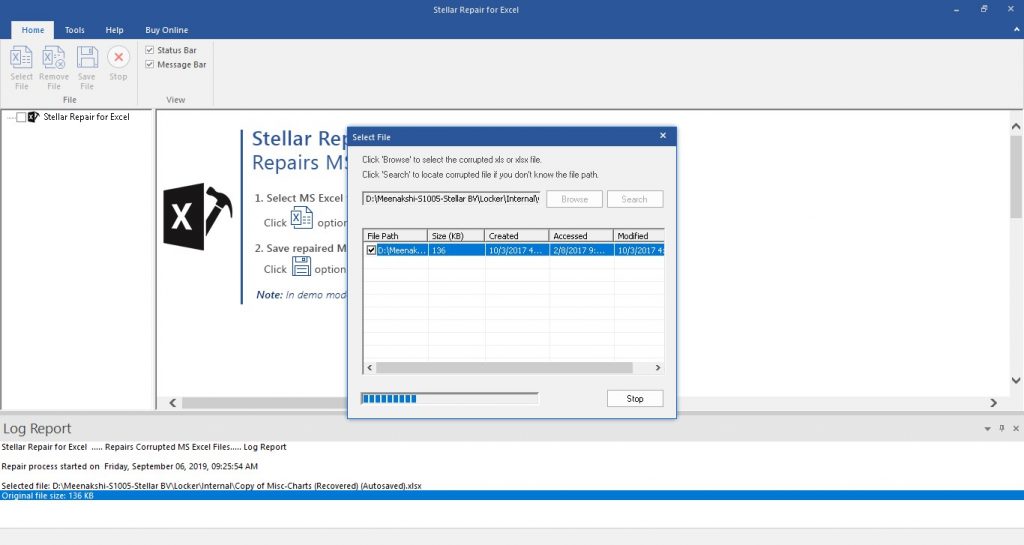
Step 3: Select Save Repaired Files
- Once repaired, preview the files and save them at the desired location.
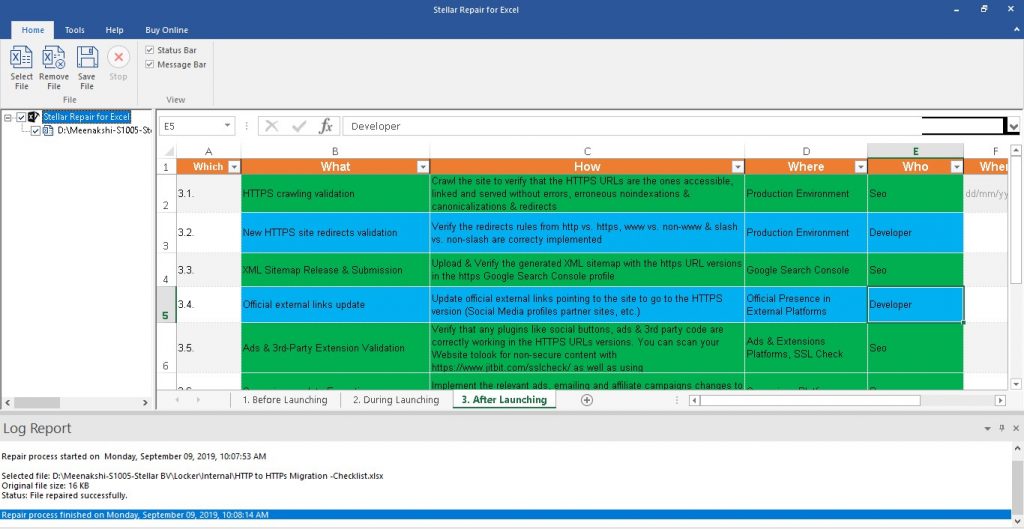
Note: The error isn’t only restricted to MS Excel. It can occur in other Microsoft Office applications, like Word and PowerPoint. In that case, you can choose Stellar File Repair software. It includes a comprehensive bundle of file repair utilities for repairing corrupt Office documents, i.e., Excel, Word, and PowerPoint. The software provides its users with a rich and interactive GUI that makes the repair process smooth. The software repairs corrupt files and restores the data in its original form.
Conclusion
The above-listed methods will surely help users to fix the “ the file is corrupted and cannot be opened” error. However, if you’re still stuck with the same issue even after trying out the listed solutions, it signifies that your file is corrupt. In that case, you can use Stellar Repair for Excel software. It helps you repair the corrupt excel file and recovers chart, table, cell comment, formulas, chart sheet, etc. while preserving the cell formatting and worksheet properties. Also, you can preview the file and verify the data before saving the file.