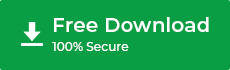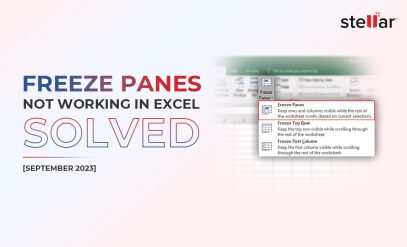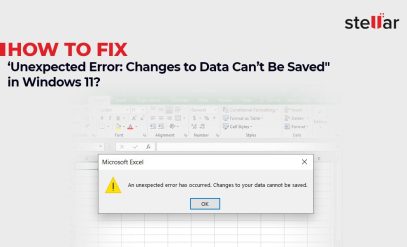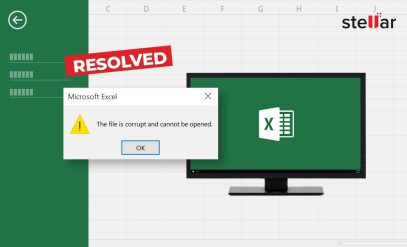| Summary: Facing the issue of the ‘File Could Not Be Found’ error in Excel? We present 3 ways to fix the issue including Stellar Repair for Excel.
Imagine this scenario. You’ve stored all your business data on an MS Excel file on your laptop. Now, it’s analysis time. You double-click on the Excel file. However, instead of the file opening, this is what you see on the screen: |
|---|
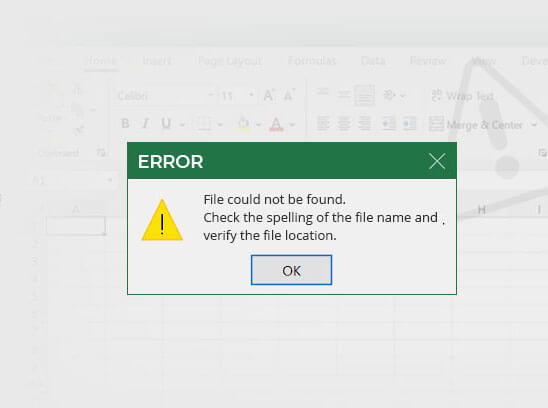
Your heartbeat quickens. Anxiety kicks in. You want to pull your hair as you can’t access the important data.
“I don’t need to imagine it. It has happened already.” Saying this already?
If yes, this article is the best place for you to be in. Why? The article will share how you can fix the ‘File Could Not Be Found’ Error in Excel.
In the next five minutes, learn all about how to fix the ‘File Could Not Be Found’ error in Excel. The complete guide will offer:
Without further ado, let’s begin.
Also Read: How to Fix “The file is corrupted and cannot be opened” Error in Excel?
3 Ways to Fix the ‘File Could Not Be Found’ Error in Excel
1. Use Stellar Repair for Excel
Stellar Repair for Excel is the best way to fix the ‘File Could Not Be Found’ Error in Excel.
Check out how to use the software to fix the issue:
1. Browse and add the Excel files causing the issue.
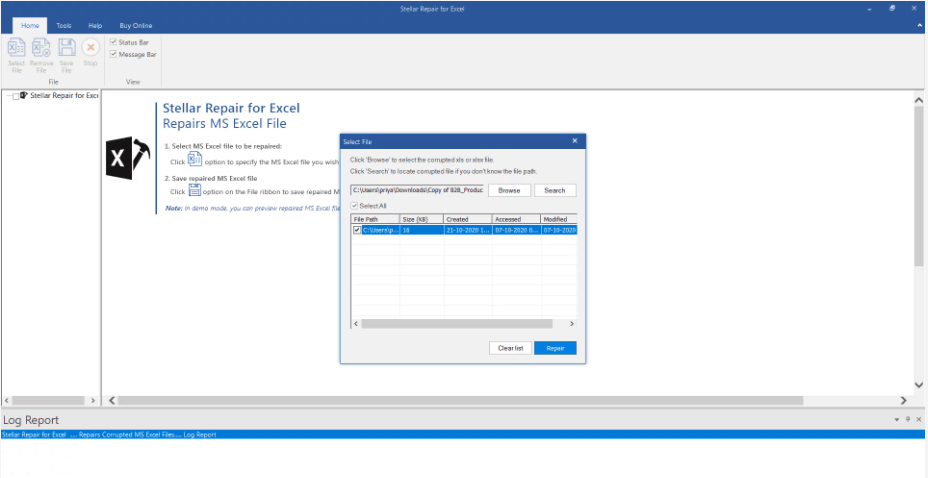 2. Click on Repair.
2. Click on Repair.
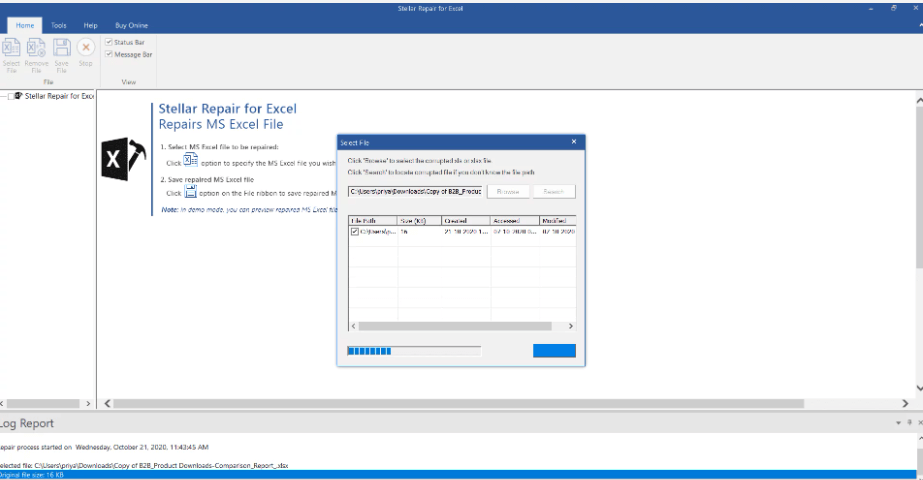
3. Preview the repaired Excel files and save them at any location you want.
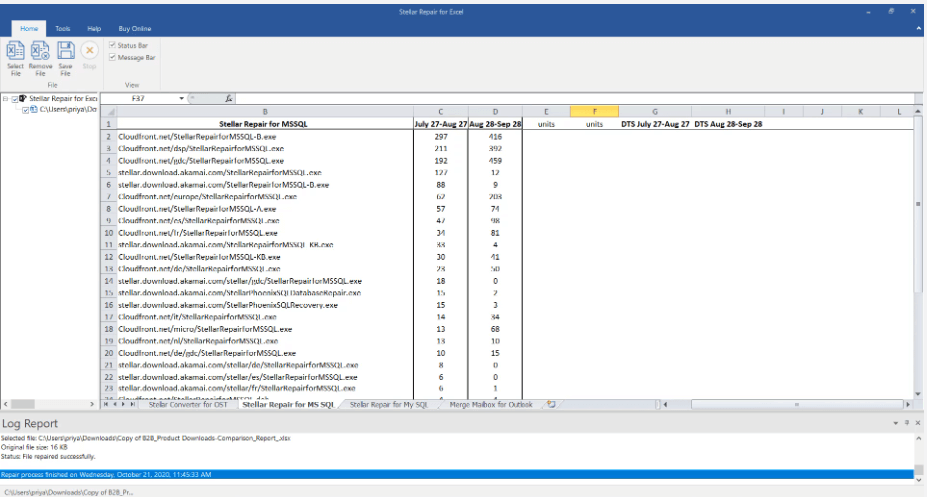
You read it right; it’s that easy.
Here’s why you should choose Stellar Repair for Excel:
- Supports Excel 2016, 2019, and even older versions.
- Recovers all the data from damaged or corrupt Excel files (.xls, .xlsx, .xltm, .xltx, and .xlsm).
- Offers batch repair of Excel files.
- Repairs & Recover Deleted Excel Files, pivot tables, charts, formulas, etc.
- It removes corruption from individual objects, fixes the damage, and restores the Excel file back to its original state.
- Comes with the Stellar File Repair Toolkit which is a package of 4 bestseller repair software – MS Excel Repair, PDF Repair, MS Powerpoint Repair, and MS Word Repair.
- Repairs PDF files of up to 2 GB in size.
- Compatible with Windows 7, 8, 8.1, 10, and 11.
Also Read: How to Repair Excel File Online?
2. Move the file to a different folder path
Here’s how to do so:
1. Open File Explorer.
2. Choose the Excel spreadsheet you want to move.
3. Click on Move to.
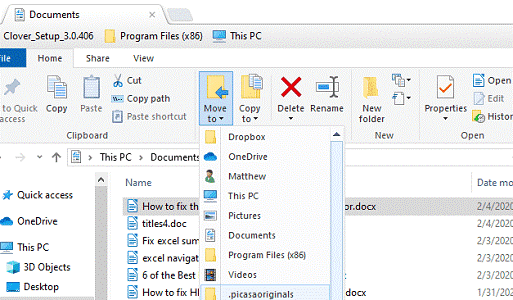
4. Choose the desired folder from the drop-down menu or click on Choose location.
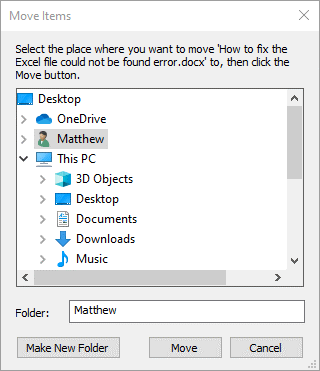
5. Select a different folder path and click on Move.
6. Click OK.
3. Edit the registry
Here’s how to do so:
1. Right-click on the Start button and select Run.
2. Enter regedit and press Return to open the Registry Editor.
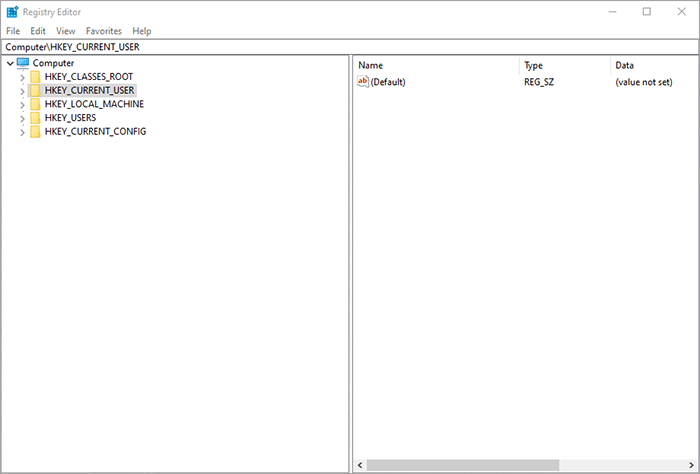
3. Open the registry key path: HKEY_CLASSES_ROOT > Excel.Sheet.8 > shell > Open > command.
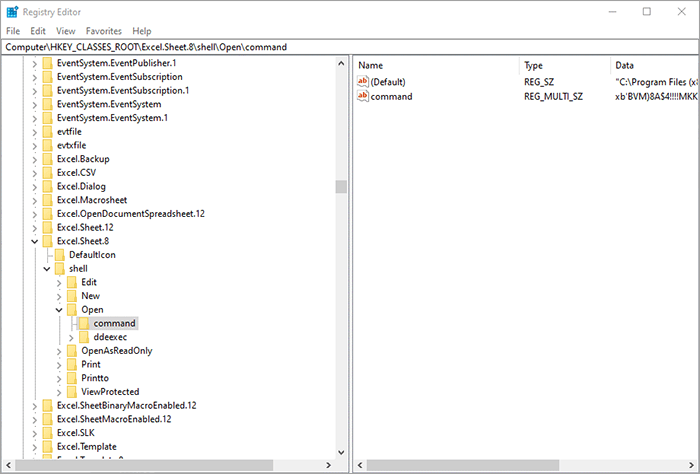
4. Double-click on the right pane to open the Edit string window.
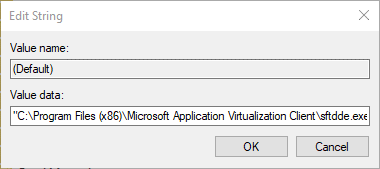
5. Erase %1 from the end of the string in the value data box.
6. The value data string should be: C:\PROGRAM FILES\MICROSOFT OFFICE\OFFICE\EXCEL.EXE.
7. Click OK.
Watch the video on “How to recover deleted files?” with the help of Stellar Recovery Software
FAQ
1. Why does the ‘File Could Not Be Found’ Error in Excel occur?
Check out the two reasons why the ‘File Could Not Be Found’ Error in Excel:
- The open action entry for the file ends in %1. The scenario occurs when you edit the open action of the file type and the line gets restored before you press OK. You can intentionally add a %1 to the open action entry for the file type as well. In both scenarios, the system adds a %1 to the registry key. If you later delete the %1 from the open action entry, the registry key stays unchanged and needs to be manually edited.
- If you manually change the file association of .xls files or run multiple versions of Excel on the same computer.
2. How to resolve the issue of the ‘File Could Not Be Found’ Error in Excel?
You can use 3 ways to resolve the issue:
- Use Stellar Recover for Excel
- Move the file to a different folder path
- Edit the registry
3. How to recover an earlier version of an Office file?
If you haven’t saved the file:
- Go to File > Info > Manage Document > Recover Unsaved Workbooks in Excel.
- Select the file and click on Open.
- Select Save As to save the file.
If you have already saved the file:
- Open the file you want to recover.
- Go to File > Info.
- Select the specific file under the option Manage Presentation or Manage Workbook.
- Select Restore to overwrite any previously saved versions.
4. What’s the best software to fix the ‘File Could Not Be Found’ Error in Excel?
Stellar Repair for Excel is the best software to fix the issue.
Here are 5 reasons why:
- Recovers all the data from damaged or corrupt Excel files.
- Offers batch repair of Excel files.
- Supports Excel 2016, 2019, and even older versions.
- Repairs PDF files of up to 2 GB in size.
- Compatible with Windows 7, 8, 8.1, 10, and 11.
5. How to repair a corrupted workbook in Excel?
If you’ve tried the standard repair procedure recommended by Microsoft, then your best option is to download Stellar Repair for Excel and try to recover the file.
6. How do I recover a deleted Excel file?
If the file is still in the Recycle Bin, you can restore it. Right-click the file and click on Restore.
If you’ve permanently deleted the file(means it’s not present in the Recycle Bin), then you’ll need Stellar Data Recovery software.
‘File Could Not Be Found’ Error in Excel – one final suggestion
This article has gathered all the information you need to fix the ‘File Could Not Be Found’ Error in Excel. However, you might still be confused about which one of the solutions mentioned should you choose.
Here’s one final suggestion to help you: Go for Stellar Repair for Excel.
Compare the 3 plans: Excel Repair, File Repair Toolkit – Soho, File Repair Toolkit – Technician. Compare, try for free, and then purchase a license that’s most suitable for you.
Now that you know all about how to fix the ‘File Could Not Be Found’ error in Excel, the knowledge will help you make the most informed decision.