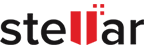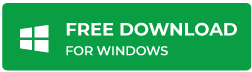Freeze Panes not Working in Excel: Solved [September 2024]
| Summary: This blog addresses the common issue of Freeze Panes not working in Excel. It offers step-by-step solutions and advanced options like the Stellar Excel Repair Tool. The blog also includes FAQs for troubleshooting. |
|---|
Freeze panes not working in Excel?
You are not alone. Several other people are asking the same question in the Microsoft Tech Community.
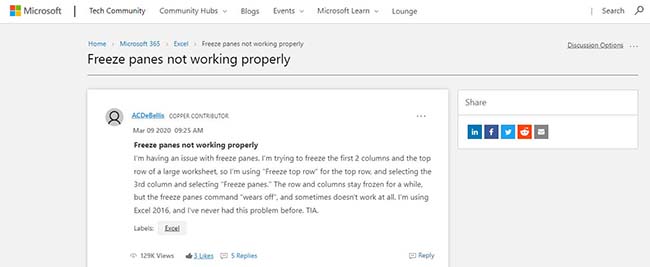
The issue of Freeze panes not working in Excel formula can make work difficult. But the good thing is that it’s fixable.
Freeze panes in Excel allow you to lock specific rows or columns in your worksheet. This keeps them visible as you scroll through your data.
This functionality enhances the usability of Excel, especially when dealing with large datasets.
In this blog post, we’ll explore:
- How do you freeze panes in Excel?
- Common issues with Freeze panes [Plus ways to fix them]
- Problem 1: Freeze Panes option greyed out
- Problem 2: Panels Aren’t Staying Frozen
- Problem 3: Freeze Panes Not Working in Specific Worksheets
- Problem 4: Freeze Panes Has No Effect on Rows or Columns
- When All Else Fails: Advanced Solutions for Freeze Panes Not Working
How do you Freeze Panes in Excel?
Before we address ways to fix Freeze panes not working in Excel, let’s see how to freeze panes in Excel:
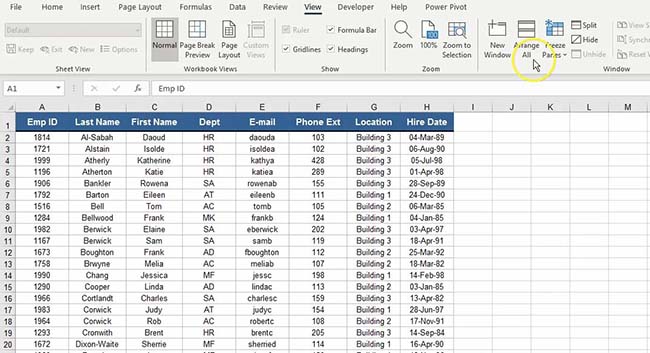
1: Select the row or column that you want to appear as frozen. (The one just below the row or to the right of the column you want to freeze).
2: Navigate to the “View” tab in the Excel ribbon.
3: Click on the “Freeze Panes” dropdown in the “Window” group.
4: Choose “Freeze Panes” to freeze the selected row or column. Or “choose Freeze Top Row” to freeze the top row and “Freeze First Column” to freeze the leftmost column.
Also Read: How to fix ‘Unexpected Error: Changes to Data Can’t Be Saved” in Windows 11?
Common Issues with Freeze panes [Plus ways to fix them]
Here are some common problems related to Freeze panes not working in Excel formulas you might encounter.
Problem 1: Freeze Panes option greyed out- Freeze Panes Not Working in Excel
Sometimes, users find that the Freeze Panes option is grayed out and inaccessible. This can happen due to certain Excel settings or limitations within the worksheet.
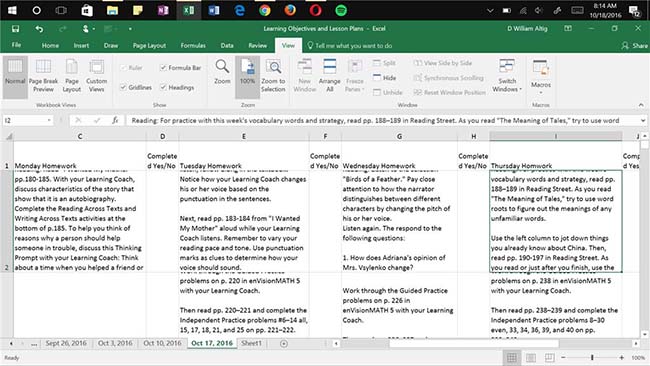
Solution 1: Check for Multiple Worksheets
One reason for Freeze panes being grayed out is having multiple worksheets selected. To enable Freeze Panes, ensure that only one worksheet is active.
If it’s still grayed out, proceed to the next solution.
Solution 2: Ensure You’re in the Right View
Excel offers different views, such as Normal, Page Layout, and Page Break Preview. The Freeze Panes option may not be available in all views. To resolve this, follow these steps:
1: Click on the “View” tab in the Excel ribbon.
2: Make sure you are in the “Normal” view.
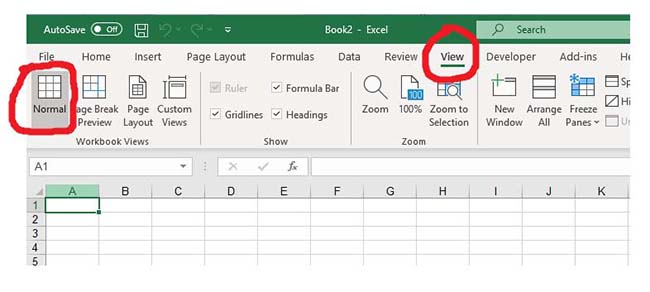
3: Once you’re in the Normal view, check if the Freeze Panes option is now accessible. If it’s still grayed out, let’s move on to the next solution.
Solution 3: Check Worksheet Protection
If your worksheet is protected, certain features like Freeze Panes may be disabled. To unlock Freeze Panes, you need to unprotect the worksheet. Here’s how:
1: Click on the “Review” tab in the Excel ribbon.
2: Select “Unprotect Sheet.”
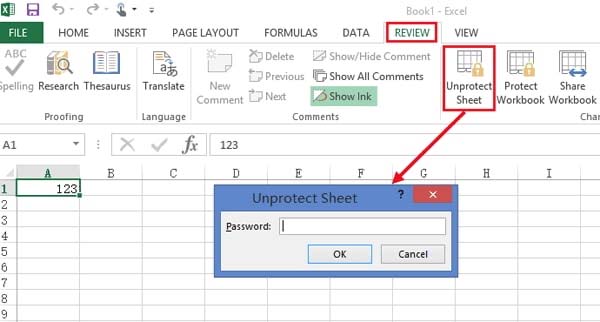
3: Enter the password and unprotect the sheet to be able to use Freeze panes again.
Also Read: ‘File Could Not Be Found’ Error in Excel: How To Fix?
Problem 2: Panels Aren’t Staying Frozen
Applied Freeze Panes to keep rows or columns visible, but they don’t remain frozen? This issue can occur if the worksheet structure or layout is causing conflicts.
Solution 1: Check for Blank Rows or Columns
Blank rows or columns within your frozen area can disrupt Freeze Panes functionality. Ensure that there are no empty rows or columns within the region you’ve frozen. If you find any, consider removing or adjusting them.
Solution 2: Adjust the Freeze Panes Position
Sometimes, the positioning of the frozen area can affect its behavior. To change the position of frozen rows or columns:
1: Click on the cell just below the row you want to freeze or to the right of the column you want to freeze.
2: Navigate to the “View” tab.
3: Select “Freeze Panes” and choose “Unfreeze Panes” to remove the existing freeze.
4: Reapply Freeze Panes, selecting a different row or column if necessary.
Problem 3: Freeze Panes Not Working in Specific Worksheets
Sometimes Freeze panes work perfectly in one worksheet but fail to work in another. This discrepancy might be related to the individual characteristics of each worksheet.
Solution 1: Check Worksheet Structure
Verify that there are no merged cells, hidden rows, or columns. Also, check for other unusual formatting that could interfere with Freeze Panes.
Solution 2: Worksheet-Specific Freeze Panes
Excel allows you to apply Freeze Panes separately to each worksheet in a workbook. Make sure you’ve applied Freeze Panes to the specific worksheet where you want it to work. Each worksheet maintains its own Freeze Panes settings.
Problem 4: Freeze Panes Has No Effect on Rows or Columns
In some cases, users may apply Freeze Panes, but there’s no visible change in the worksheet. This can be perplexing and may require a closer look at the specific settings and data.
Solution 1: Reset Excel
In rare cases, Excel might encounter temporary glitches. You can reset Excel to its default settings by closing and reopening the program. Ensure you save your work before doing this. Then restart Excel to see if Freeze Panes functions as expected.
Still struggling with Freeze panes not working in Excel? Read on.
Also Read: How to Recover Deleted Excel Files?
When All Else Fails: Advanced Solutions for Freeze Panes Not Working in Excel
In most cases, the common solutions will resolve the issue of Freeze Panes not working in Excel. However, if none of them work for you, it may be time to explore more advanced solutions. Here are some options to consider:
1. Excel Repair Utility
Excel includes a built-in repair utility. It can help resolve various issues, including problems with Freeze Panes.
The location of this utility may vary depending on your Excel version. Typically it is found under “Help” or “File” as “Office Repair” or “Repair Excel.”
Running this tool can often fix underlying problems within Excel.
Also Read: How to Fix “The file is corrupted and cannot be opened” Error in Excel?
2. Reinstall Microsoft Office
You can also consider reinstalling Microsoft Office. This step involves uninstalling Office and then performing a fresh installation. It’s a more drastic measure, for sure. But it can resolve deep-seated problems with Excel and its features.
3. Excel Repair Tools
Third-party Excel repair tools can be quite effective in addressing complex Excel-related issues. Including those related to Freeze Panes.
Stellar Repair for Excel is a powerful Excel repair tool. It efficiently repairs corrupt Excel files, ensuring data integrity.
Stellar Repair for Excel:
- Works with various Excel versions,
- Offers batch repair,
- Handles severe corruption, and
- Provides a preview of recoverable objects.
Here’s the simple 3-step process to use it:
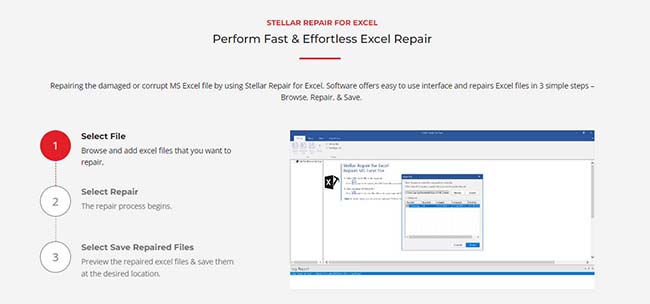
FAQs- Freeze Panes Not Working in Excel
1. Why can’t I Freeze Panes in Excel?
There could be several reasons why you are unable to freeze panes in Excel. Some of them include:
- Cell Editing Mode is active in the workbook.
- The Excel file may be corrupted.
- The worksheet is protected, restricting Freeze Panes.
- Advanced Options in Excel settings are disabled.
- The Excel software is outdated.
- The selected row or column for freezing may be incorrect.
- The Excel workbook may not be in normal file preview mode.
2. How do I reset my freeze panes?
To unfreeze panes:
1: Click “Freeze Panes.”
2: Select “Unfreeze Panes” from the menu.
Also Read: How to Resolve Excel Crash Issue?
3. What precautions should I take before using Stellar Repair for Excel?
Some precautions to take before using Stellar Repair for Excel include:
- Always backup your Excel files.
- Ensure Excel is closed.
- Temporarily disable Excel add-ins.
Also Read: How to Repair Excel File Online?