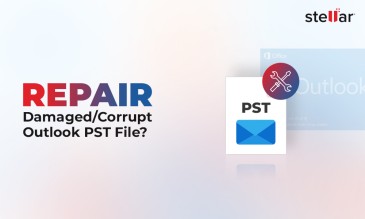Stellar Data Recovery offers a complete range of data recovery options arising due to different data loss scenarios. You can choose the most
preferable data recovery option as per your need.
If you want to jump directly to the fixes, click here.
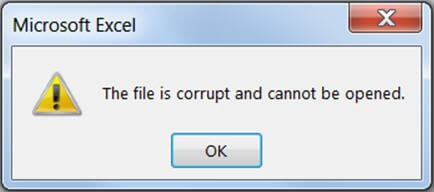
Ms Excel files are amongst the most commonly used office documents. Excel file Corruption of such documents means loss of important data which might have a severe impact on your business.
Ms Excel files that include Excel 2019, 2016, 2013, 2010, 2007, etc. are digital in nature, they comprise several components that contain different pieces of information. These pieces of information, known as metadata, help Excel files to function properly.
Stellar File Repair Toolkit
Exclusive Offer- Get 10% Off on Stellar File Repair Toolkit
- 4-in-1 specialized toolkit
- Repairs Word files, Excel files, PPTs and PDF's
- Instant Delivery by Email
- Free Technical Support
Buy Now
Signs of a Corrupt Excel Workbook
- You're unable to open your Excel file and getting error prompts such as:
- The file is corrupt and cannot be opened.
- Excel cannot open the file test.xlsx.
- Unable to read file
- Excel found unreadable content in
. Do you want to recover the contents of this workbook? If you trust the source of this workbook, click Yes. - Excel cannot open the file
, because the file format or file extension is not valid. Verify that the file has not been corrupted and that the file extension matches the format of the file. - Can't find project or library. Microsoft Excel is restarting...
- You're able to open your excel file, but see garbage characters/data entries or error messages similar to the ones given above.
- Excel crashes or freezes, preventing you from accessing the workbook and information stored in it.
- You get unexpected error prompts while saving the Excel Workbook. Prompts similar to the ones listed below:
- “An unexpected error has occurred. AutoRecover has been disabled for this session of Excel”.
- “Errors were detected while saving
”.
Reasons for Corruption of Excel Files
File corruption is the result of broken metadata which happens because of the following reasons:
- Sudden power failure
- Improper system shutdown
- Virus or Malware infection
- Editing the file on different versions of Microsoft Office Application.
- Large file size
- Bad sectors on storage media
- Issues with the Operating System
- Issues with MS Office Application
- Abrupt closure of Excel workbook.
- Hard Drive Corruption.
- Leaving Excel files open on a Shared Network.
Top Methods to Repair Corrupt Excel File
[NOTE: If you encounter a problem opening the Excel files after upgrading to the latest Windows Operating System (OS) and Office program, try updating your Office as well as Windows OS to latest patches provided on the Microsoft website. Microsoft frequently releases Office and Windows OS patches to correct known errors. You may be able to open the corrupt workbook after installing the update.]
As already discussed, if you’re unable to open an excel file, it’s probably corrupt. But this is NOT always true. You may be unable to open an Excel file and get the errors that indicate file corruption even if the file isn’t actually corrupt. The methods mentioned here would consider both the scenarios. While we troubleshoot to fix the issue, we’ll get to know if the file is actually corrupt or not and take action accordingly.
- Method 1: Revert the Excel Sheet to the last saved version
- Method 2: Disable “Protected View”
- Method 3: Check and Modify “Component Services” settings
- Method 4: Check and Change the file extension
- Method 5: Disable “Add-Ins”
- Method 6: Use built-in “Open & Repair” utility
- Method 7: Use Corrupted Excel Repair Software
Method 1: Revert the Excel Sheet to the Last Saved Version
If an Excel sheet gets corrupt while you’re working on it, but before you save the changes, revert to the last saved version.
[Note: If the AutoRecover option is turned on, you can automatically save versions of your file while you’re working on it. How you recover something depends on when you saved it.]
If you have saved the file, follow these steps:
Step 1. Open the file you were working on.
Step 2. Go to File > Info.
Step 3. Under Manage Workbook or Manage Presentation, select the file labeled -- “when I closed without saving”.
Step 4. In the bar at the top of the file, select Restore to overwrite any previously saved versions.
If you haven’t saved the file, follow the steps below:
Step 1. Go to File > Info > Manage Document > Recover Unsaved Workbooks in Excel, or Recover Unsaved Presentations in PowerPoint.
Step 2. Select the file, and then select Open.
Step 3. In the bar at the top of the file, select Save As to save the file.
Method 2: Disable “Protected View”
[CAUTION: Disabling "Protected View" may harm your computer as it exposes your computer to security threats. If you’re able to access the file after disabling “Protected View”, save it with a new name and enable “Protected View" again. ]
Step 1. Create and open a new excel file and go to File > Options.
Step 2. Click Trust Center > Trust Center Settings.
Step 3. Click Protected View and unselect all the boxes. Click OK
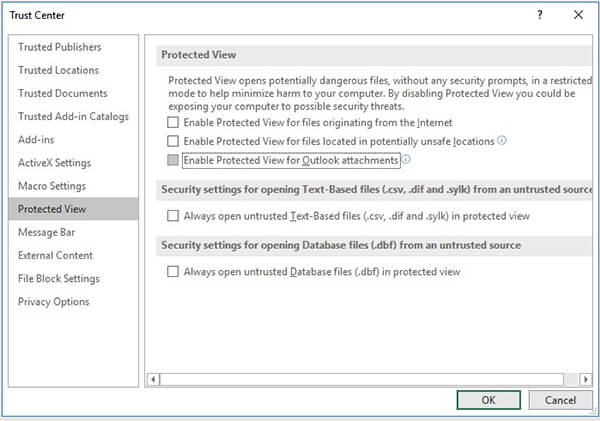
Step 4. Open the affected excel file.
If this doesn’t fix the Excel file issue, move to the next method.
Method 3: Check and modify “Component Services” settings
[CAUTION: Modifying the “Component Services” settings will make some registry changes. Make sure that you don’t make a mistake while following the steps to change these settings. ]
Step 1. Press Start at the bottom-left corner of your system.
Step 2. Type doom
Step 3. Right-click Component Services Application and select Run as Administrator.
Step 4. Expand Component Services > Computers > My Computer.
Step 5. Right-click My Computer. Select Properties.
Step 6. Click Default Properties. Under Default Authentication Level, select Connect. Under Default Impersonation Level, select Identity.
Step 7. Press Apply and then press OK.
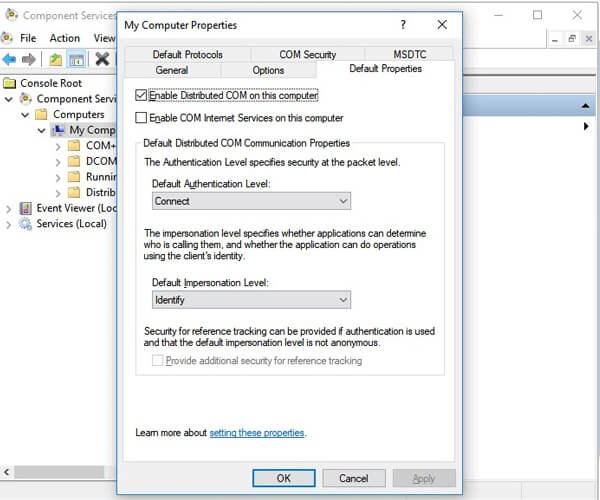
Method 4: Check and Change the File Extension
It’s possible that the current version of your MS Office Application isn’t supporting the file extension of your excel file. Change the file extension to .xls. Follow the steps below:
Step 1. Copy the affected excel file on the root of a volume such as ‘F’ volume on your computer.
Step 2. Run Command prompt as an Administrator.
Step 3. Enter the address of the volume where you copied the affected excel file. For instance, type F: and hit Enter.
Step 4. Run the command:
Ren Book10.xlsx NewExt.xls
Where, Book10.xlsx is the affected excel file with previous extension, and NewExt.xls is the same affected file with .xls extension.
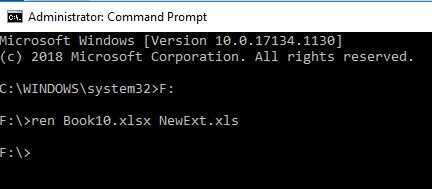
Step 5. Try to open the file now and see if the issue is resolved.
If the issue is not resolved yet, follow the next method.
Method 5: Disable “Add-Ins”
At times, you may get an error message which indicates that the file is corrupt, but the actual problem could be the conflicting COM Add-Ins. Follow the steps below to disable the COM Add-Ins.
Step 1. Create and open a new excel file and go to File > Options.
Step 2. Click Add-Ins. Select COM Add-Ins under Manage. Click Go.
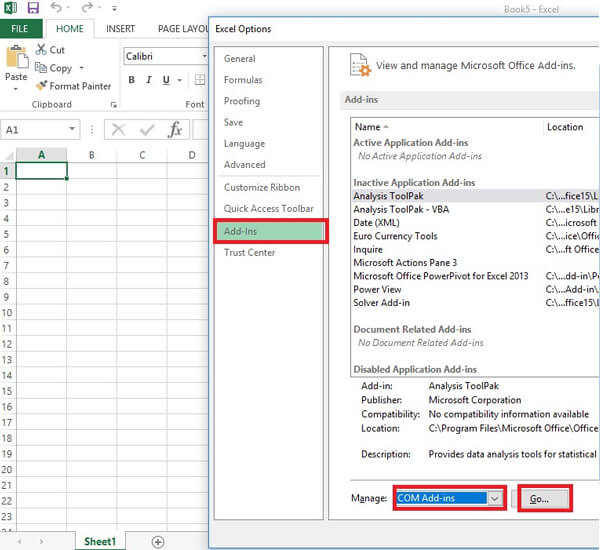
Step 3. Unselect/Uncheck all the checkboxes and click “Ok”
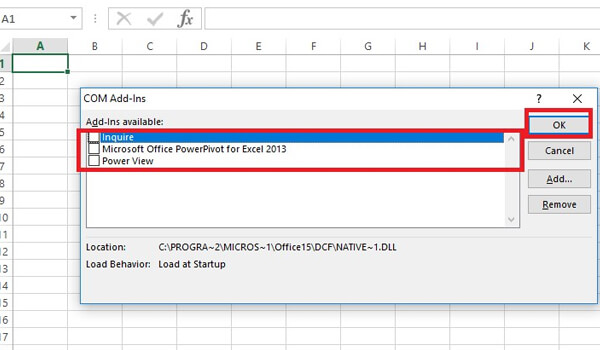
Step 4. Try to open the affected excel file
If doing this fixes the issue, one or more Add-In was the cause behind it.
Step 5.Enable one of the Add-Ins and restart the affected excel file.
Repeat this process for the remaining Add-Ins. If the issue resurfaces after enabling a particular Add-In, that particular Add-In needs to be kept disabled to fix the issue.
If none of the above methods helps in fixing the issue, your excel 2019, 2016, 2013, 2010 file is corrupt. Follow the next methods to repair and recover the corrupt excel file.
Method 6: Use Built-in “Open & Repair” Utility
Step 1. Create and open a new excel file and go to File > Open.
Step 2. Browse the corrupt excel file
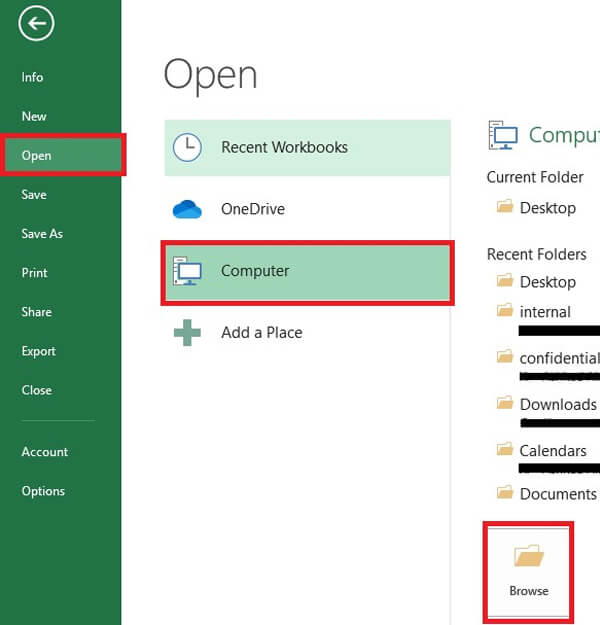
Step 3. Select the corrupt excel file and click Open from the dropdown menu. Select Open and Repair.
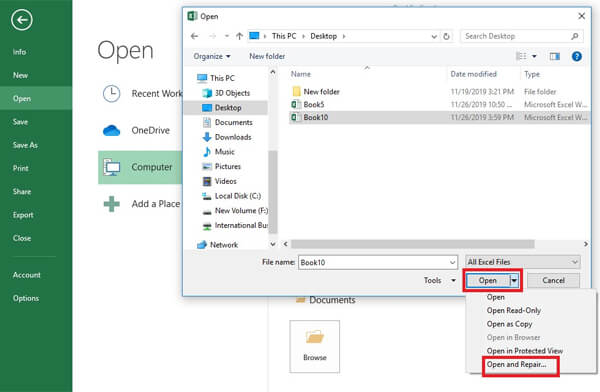
Step 4. Click Repair
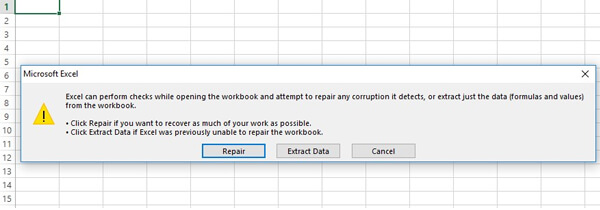
Step 5. If Repair doesn’t recover the corrupt excel file, click Extract Data.
[CAUTION: Using Extract Data to repair and recover the excel file keeps just the data (formulas and values) of the file and doesn’t retain the formatting.]
If Open and Repair utility doesn’t work, go for an Excel Repair Software
Method 7: Use Excel Repair Software
There are plenty of excel repair softwares available in the market that can be used to recover corrupt excel files. But how do you choose the one that’s most reliable? Here’s a guideline that you can follow:
How to choose the best software to repair corrupt excel files?
- OS compatibility – As you may be using any version of Windows or Mac, or may plan to switch to any other OS version of your Windows or Mac system, the chosen excel repair software must widely support various versions of Windows and Mac systems.
- Office Application compatibility – You must look for a software that supports various versions of MS Office application and thus the many versions of MS Excel such as Excel 2019, 2016, 2013, 2010, 2007, etc.
- Support for File System – Your system is typically formatted with one of the file systems such as FAT32, NTFS, APFS, HFS, HFS+, etc. The excel repair software must support various File Systems so that it can recover the corrupt excel file.
- Mechanism to view the repaired file before saving – Ensure that the software has a mechanism that allows you to see if the corrupt excel file is repaired and can be saved or recovered.
Stellar Repair for Excel is one such trusted software to repair corrupt excel files. Go through the features of this software if you wish to choose this one.
Read: Repair Excel File with Stellar Repair for Excel Software
*Free trial version of this software allows you to “Preview” the repaired excel files. This helps you to ascertain the effectiveness of the software. Once you’re confident, you can activate the software and save the repaired excel files.
Special Offer from Stellar
Get exclusive offer on stellar data recovery software, drop email to help@stellarinfo.com
Conclusion
Excel files may become corrupt due to malware infection, sudden system shutdown, or any other reason. But considering the increasing dependency on Excel files for business purposes, this may not be a good news. It is advisable to work on Microsoft Excel with automatic backup turned on. That ensures that if your workbook is deleted accidentally or gets corrupted, you can recover it from the back up. But if you are still struggling with a corrupt Excel sheet, this post has outlined a few methods that can help in retrieving your files. And if the methods don't work, you can rely on Stellar Repair for Excel software to retrieve damaged/corrupt files.
About The Author

Content writer and digital marketing expert with 10 years of experience.