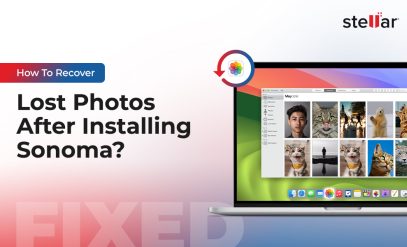Summary: In this blog, we’ll share the reasons for MacBook Pro freezing after the Big Sur upgrade and the methods to fix the freezing issue. If you’ve lost data from your Mac during or after the Big Sur upgrade, use Stellar Data Recovery for Mac to recover the lost data. |
|---|
Big Sur, the latest operating system by Apple, has generated widespread acceptance in the Mac world due to the completely modernized interface, high-security features, and support for the new Apple Silicon chip. However, some MacBook Pro users have reported that they’re facing a freezing issue with their computers after upgrading to Big Sur 11. The freezing of the MacBook Pro can be attributed to various reasons.
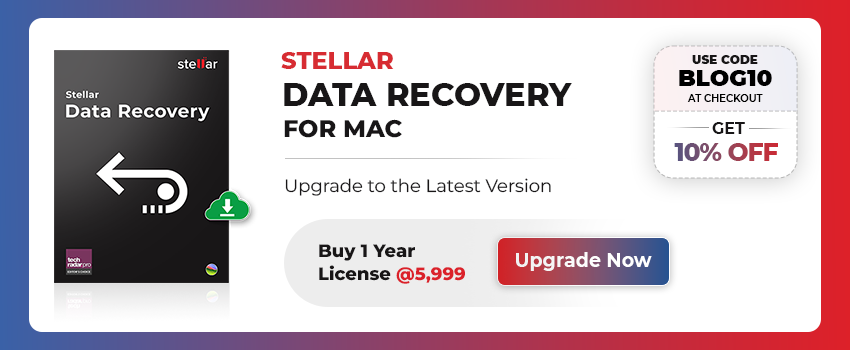
Common Reasons for MacBook Pro Freezing after Big Sur Upgrade
- The MacBook Pro Model is not compatible with macOS Big Sur
- MacBook Pro doesn’t have sufficient RAM to run Big Sur
- MacBook Pro’s startup disk has insufficient storage space
How to Fix MacBook Pro Freezing after Big Sur Upgrade?
If you are one of the MacBook Pro users facing the freezing problem after the Big Sur upgrade, follow the methods shared next to resolve it.
1. Verify Big Sur Compatibility for Your MacBook Pro
Probably, your MacBook Pro doesn’t fulfill the requirement of installing macOS Big Sur which may have resulted in the freezing issue. Please note that not all MacBook Pro models are compatible with macOS Big Sur 11. So, if you have a 2012 or earlier MacBook Pro model, you won’t be able to upgrade your Mac to Big Sur.
Also, if you try to upgrade, you get a message of incompatibility, your Mac may get stuck in the upgrade process, or it might not work as expected after the upgrade. Also, note that even compatible MacBook Pro laptops require at least 4 Gigabytes of RAM and 36 Gigabytes of free space in the startup drive to make the OS run perfectly.
If your MacBook Pro is compatible with the OS but needs an upgrade with RAM and SSD, do it, and then upgrade your Mac to Big Sur to fix the freezing issue.
2. Reset System Management Controller on Your MacBook Pro
Your MacBook Pro is compatible and satisfies the requirement of Big Sur, yet you may face a freezing issue. In such a case, you can try resetting SMC on your MacBook Pro to fix the issue. Here are the steps:
MacBook Pro with T2 Chip:
- Shut down your MacBook Pro if it is ON.
- Press and hold the Power button for 10 seconds, then release the button.
- After waiting for a few more seconds, power it ON. Let it boot normally.
MacBook Pro with no T2 Chip and without Removable Battery:
- Shut down your MacBook Pro in case it is ON.
- Press and hold the Shift + Control + Option + Power button for 10 seconds, then release it.
- Start your MacBook Pro and let it start up normally.
MacBook Pro with Removable Battery:
- Shut down your MacBook Pro when it is ON.
- Remove the battery of your MacBook Pro.
- Press and hold the Power button for 5 seconds, then release it.
- Reconnect the battery on your MacBook Pro, then turn it ON.
After performing the above steps, your MacBook Pro’s SMC is set to its default value.
3. Reset Non-Volatile RAM and Parameter RAM on Your MacBook Pro
You can try resetting the NVRAM and PRAM on your MacBook Pro to fix the freezing issue. The steps are as follows:
- Start or restart your MacBook Pro.
- Press and hold the Command + Option + P + R
- Release the keys after about 20 seconds. MacBook Pro will start or restart.
After you’ve performed the above steps, your MacBook Pro’s NVRAM and PRAM are set to their default value.
4. Downgrade to a Compatible macOS Version on Your MacBook Pro
If the freezing issue persists even after trying the above fixes, it means that your MacBook Pro is not compatible with macOS Big Sur. So, downgrade it to an earlier compatible version to resolve the issue. You’ll need an active Internet connection. The steps are as follows:
Warning: Downgrade will require you to erase macOS, which results in data loss. So, back up your Mac using Time Machine or manually before you proceed to the downgrade steps.
- Start or restart your Mac and immediately press and hold the Command + R
- Release them when the Apple logo or Globe appears. You’ll find macOS Recovery mode.
- In macOS Utilities, click Disk Utility, then click Continue.
- Select Macintosh HD, the startup disk, and then click the Erase
- Provide the Name and Format, and then click the Erase
- After the erase, quit Disk Utility. In macOS Utilities, click Reinstall macOS and then Continue.
- Follow the instructions to install an older compatible macOS version.
Also, read How to Upgrade/Reinstall Mac OS Without Losing Data?
Recover Any Lost Data from Your MacBook Pro after Big Sur Upgrade
Data loss due to the Big Sur upgrade can be a problem if you haven’t backed up your MacBook Pro’s storage drive. In such a situation, the only solution is to use a Mac data recovery software such as Stellar Data Recovery for Mac.
To recover data from Mac by using the software, follow these steps:
- Download and install Stellar Data Recovery for Mac on your MacBook Pro.
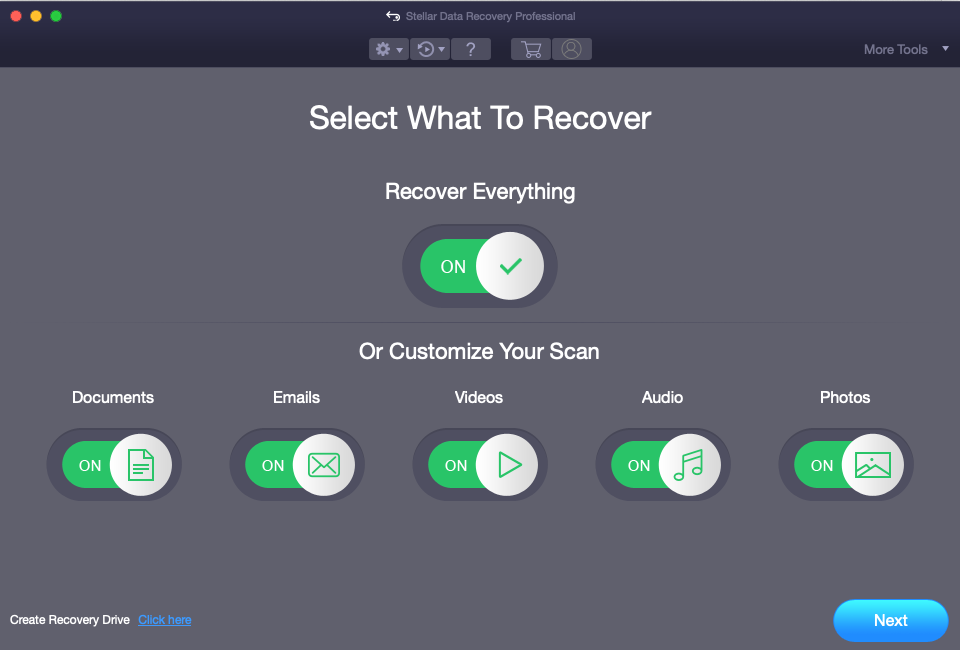
- Launch the software. From the Select, What To Recover screen, select Recover Everything and click Next.
- If you want, you can customize the type of file, then click Next.
- From the Select Location screen, click Macintosh HD
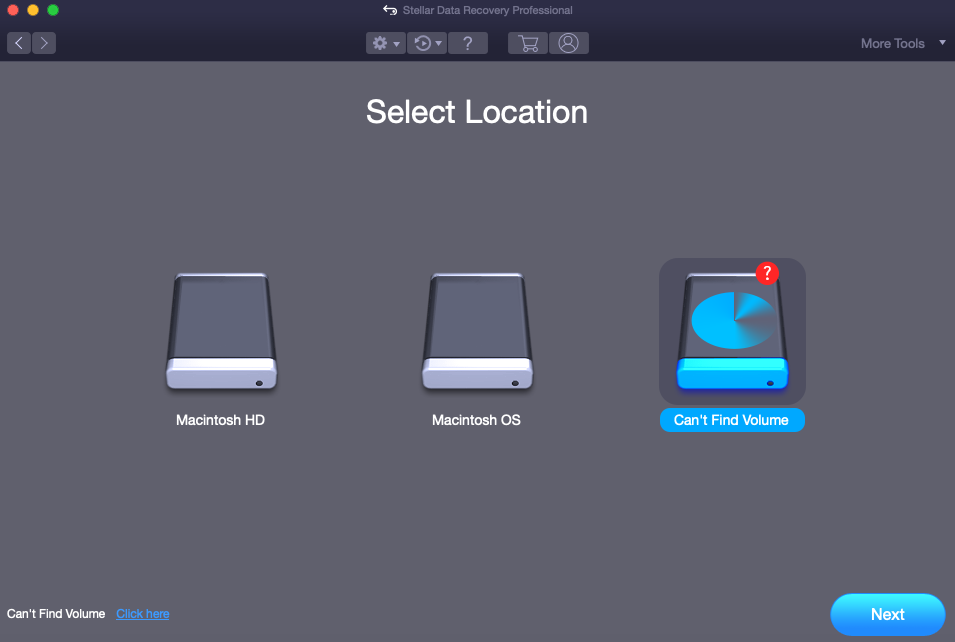
- Toggle on the Deep Scan switch, then click Scan.
- You’ll be prompted to allow the software extension. Perform as per the instructions.
- The software initiates the scanning process. Wait till the scan is completed.
- Preview the scanned files and select all the required ones. Click Recover.\
- In the message box, click Browse to specify a drive location for data recovery and then click Save.
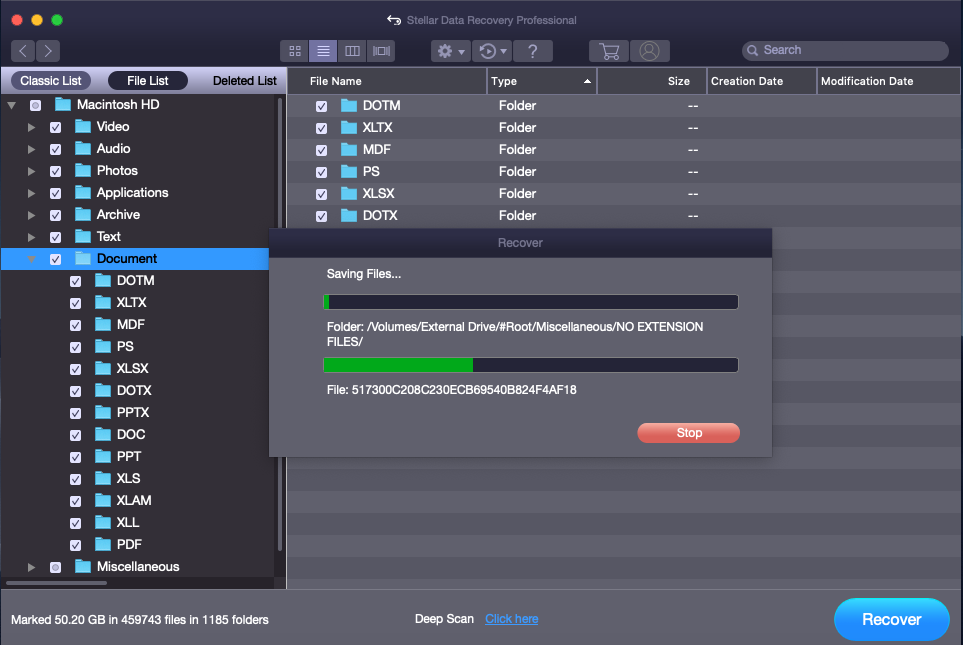
Conclusion
Freezing of MacBook Pro after the Big Sur upgrade might happen due to incompatibility of your Mac with the latest macOS, insufficient RAM, or low startup drive space. You must try fixing the system requirement for your MacBook Pro. If your MacBook Pro is still freezing, you must reset SMC, NVRAM, and PRAM. When none of these solutions work, downgrade your macOS to a lower compatible version.
If you’ve lost data during or after the Big Sur upgrade and don’t have a backup, use Stellar mac data recovery software to recover your lost data.