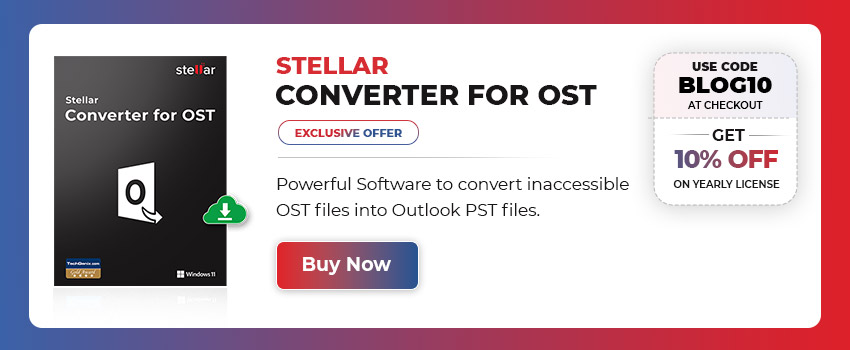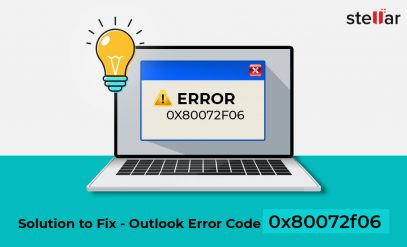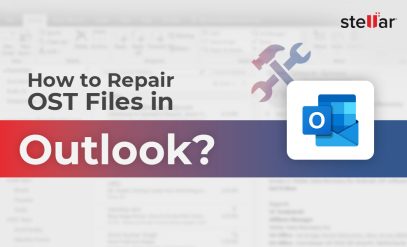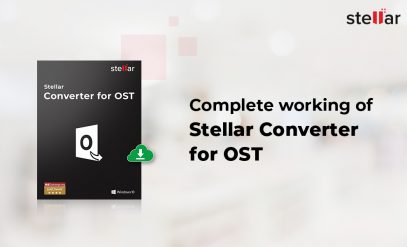How to Turn off Cached Exchange Mode in Outlook 2007, 2010, 2013, 2016, or 2019?
| Summary: Sometimes cached Exchange mode causes issues, such as syncing delays (sync issues), delays in sending or receiving emails, or incomplete mailbox folders, leading to the need to turn off the cached Exchange mode and resolve these issues. In this blog, you will learn about the reasons and methods to turn off cached Exchange mode in Microsoft Outlook. You will also learn about an OST converter tool that helps extract mail items from orphaned or inaccessible OST files. |
|---|
Outlook is one of the most popular business-class email clients that helps users keep track of their emails and organize workflows. If you have an Exchange Server or Microsoft 365 email account, it’s recommended to enable cached Exchange mode.
It’s one of the Outlook features that saves a local copy of your mailbox on your computer in an OST file to allow offline access to all your mail items. While this feature can be useful in most situations, there are times when you may want to turn it off.
In this article, you will learn the reasons and stepwise instructions to turn off Cached Exchange Mode in Outlook 2007, 2010, 2013, 2016, 2019, and 2021.
Also Read: Introduction to OST File, its Problems and Solutions
What is Cached Exchange Mode in Outlook?
It is an exclusive feature in Microsoft Outlook that allows users to access and work with their mailbox data even when their system is offline or not connected to the Exchange server.
This also improves Outlook’s performance as Outlook does not update the changes you make immediately to the mailbox server. Instead, it stores the changes in the local OST file and then synchronizes the changes to the mailbox server.
Similarly, if you make any changes while using your email on the web browser, those changes will sync to the OST file the next time you launch Outlook and the system connects to the internet. This provides a seamless experience to Outlook users as they do not notice any lag or errors while using Outlook even if the network is down.
Also Read: Outlook Error “Something is wrong with your OST file” [Fixed]
Benefits of using Cached Exchange Mode
Following are some benefits of using Cached Exchange Mode in Microsoft Outlook 2007, 2010, 2013, 2016, 2019, and 2021:
- It allows you to access your mailbox data even when you’re not connected to the Exchange server. This can be useful if you’re traveling or have a slow or unreliable internet connection.
- It also allows you to work with your mailbox data more quickly because it’s stored locally on your computer.
Drawbacks and Reasons to Turn off Cached Exchange Mode
There are also some drawbacks to using it and reasons why you may want to turn off the cached Exchange mode in Outlook..
- It can take up a lot of disk space on your computer, especially if you have a large mailbox. If you’re running low on storage space, you can turn off it to free up some space.
- If you’re working with sensitive or confidential information, you may want to turn off the cached Exchange mode to avoid storing a local copy of your mailbox data on your computer.
- It can sometimes cause issues with email synchronization leading to delays in sending or receiving emails, slow search results, etc.
Also Read: How to Recover Deleted E-Mails with the Help of Stellar Converter for OST?
IMPORTANT NOTE:
It’s highly recommended to use Cached Exchange mode if you are an Exchange Server or Microsoft 365 user. If you are experiencing synchronization issues in Outlook and if that’s the only reason why you may want to turn off it, then try to create a new Outlook profile or rebuild the OST file without Cached Exchange Mode enabled.
If that doesn’t help, your OST might be inconsistent or partially damaged. In such cases, use Stellar Converter for OST to convert OST to PST and restore your mail items to a new Outlook profile or account via Outlook import/export wizard.
Also Read: Unlock the Secret: Free Methods to Convert OST to PST in Outlook
How to Turn off Cached Exchange Mode in Outlook 2007?
To turn off it in Outlook 2007, follow these steps:
- Open Outlook 2007.
- Click on Tools > Account Settings.
- Select the email account you want to modify and click on Change. You may also double-click on the profile
- Uncheck the Use Cached Exchange Mode to disable Cached Exchange Mode in Outlook 2007.
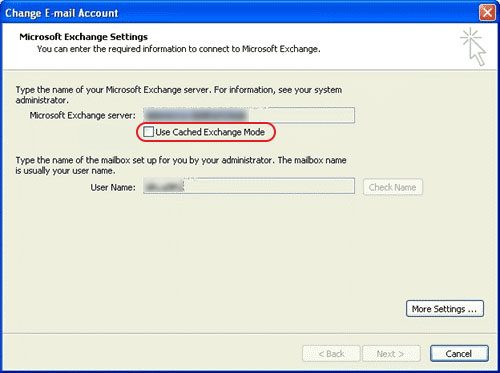
- Click Next and then restart Outlook for the changes to take effect.
How to Turn off Cached Exchange Mode in Outlook 2010?
If you’re using Outlook 2010, then follow these steps to turn off Cached Exchange Mode:
- Open Outlook 2010.
- Click on File > Account Settings > Account Settings.
- Choose the email and click Change.
- Then uncheck ‘Use Cached Exchange Mode’

- Click Next > Finish and then restart Outlook.
- After the restart, you will see that the cached Exchange mode is disabled and any changes you make are updated on the server in real-time.
How to Turn off Cached Exchange Mode in Outlook 2013, 2016, and 2019?
In Outlook 2013, 2016 and 2019, follow these steps to disable or turn off it.
- Go to File > Account Settings > Account Settings.
- Choose the email profile and click Change.
- Uncheck the Use Cached Exchange Mode and click Next > Finish to turn off Cached Exchange Mode.
- Exit and restart Microsoft Outlook. This will help the changes to take effect in the email client.
How to Turn off Cached Exchange Mode in Outlook 2021?
To turn off it in Outlook 2021, follow these steps:
- Open Outlook 2013, 2016, 2019, or 2021, click on the File > Account Settings > Account settings option.
- Select the email account for which you want to turn off the Cached Exchange mode and click on Change.
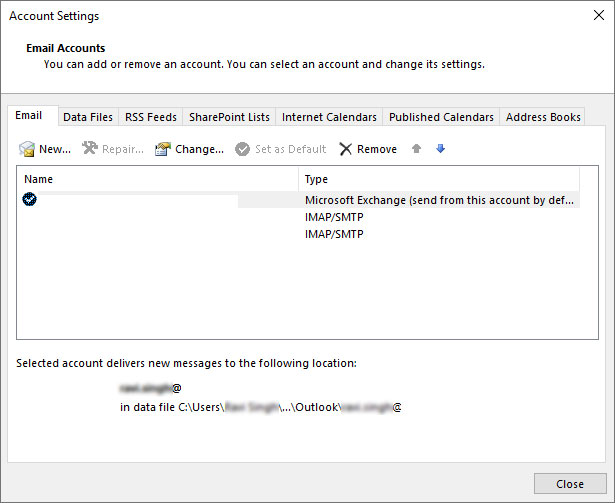
- Uncheck “Use Cached Exchange Mode to download email to an Outlook data file” option and click Next.
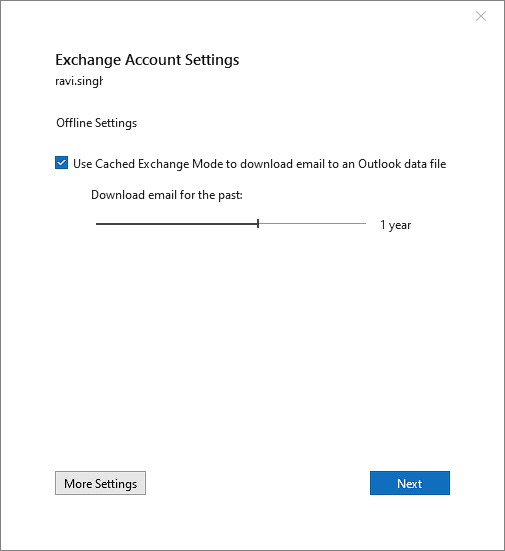
- Click on Done.
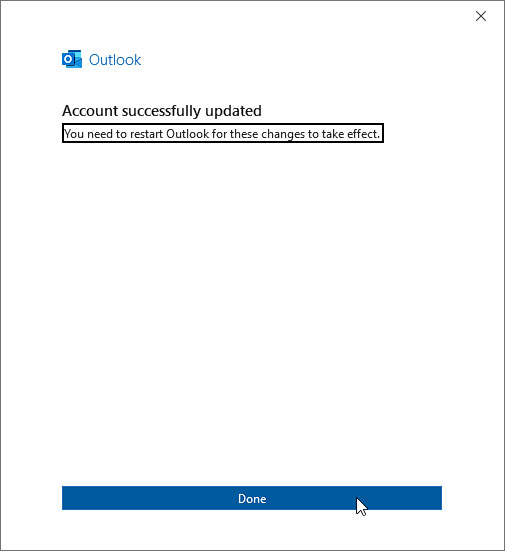
- Restart Outlook for the changes to take effect.
- After the restart, the cached Exchange mode will be disabled
Also Read: Difference between OST and PST
Tips to Overcome Common Issues While Turning off Cached Exchange Mode
If you encounter any error or issue when turning off Cached Exchange Mode in Outlook, you can refer to the following quick tips to troubleshoot the problem:
- Follow the steps correctly based on your version of Outlook.
- Try updating Outlook before disabling Cached Exchange Mode.
- If you’re already running low on storage space, make sure to use the disk cleanup tool to free up some space and then turn off cached Exchange mode.
NOTE: If you still cannot disable or turn off Cached Exchange Mode, it indicates some issue with your OST file. Your OST could have integrity issues due to oversizing or large size, or it may have become inconsistent and inaccessible.
Conclusion
Cached Exchange Mode is a useful feature in Outlook. However, sometimes you may need to disable it for the reasons mentioned in this blog. These include synchronization issues, low storage space, or working with sensitive data. In all such cases, turning off Cached Exchange Mode can help. However, if you want to turn off cached Exchange mode due to some issues with synchronization, we recommend you create a new Outlook profile or rebuild OST. You can also use an OST to PST converter tool such as Stellar Converter for OST to extract all mail items from the inconsistent, inaccessible, or orphaned OST file and save them to Outlook importable PST format. You can also export the OST directly to Live Exchange Server or Microsoft 365 mailbox.
Also Read: Free OST to PST Converter Tool – Stellar Converter for OST